Google Home Developer Console یک صفحه آزمایشی ارائه میکند که در آن میتوانید با استفاده از Google Home Test Suite آزمایشهایی را برای ادغام Matter خود پیکربندی و اجرا کنید. Test Suite یک برنامه جداگانه است که در Developer Console تعبیه شده است که تمامی تست های یکپارچه سازی را انجام می دهد.
دستگاههای شناسه فروشنده و شناسه محصول ادغام باید در Google Home app (GHA) برای حسابی که با Developer Console استفاده میشود راهاندازی شده و در دسترس باشد تا آزمایش شود. برای اطلاعات بیشتر به جفت کردن یک دستگاه Matter مراجعه کنید.
Test Suite می توان بر روی مجموعه ای از دستگاه هایی اجرا کرد که به پیکربندی پروژه Matter خاصی تعلق دارند. برای اطمینان از اینکه همه چیز به درستی کار می کند، بسیار مهم است که Test Suite روی ادغام(های) خود اجرا کنید.
در صفحه تست ، ادغامهای Matter که کامل و آماده آزمایش هستند در Ready to test فهرست شدهاند.
ادغامهای Matter که آزمایش شدهاند در بخش تست شده فهرست شدهاند.
انواع طرح های آزمون
این نوع طرح های آزمایشی موجود است:
برنامه های آزمایش توسعه برای آزمایش دستگاه های کنترل کننده با استفاده از Matter استفاده می شود. آنها قابل ویرایش هستند، اما نمی توان آنها را برای گواهینامه Matter ارسال کرد.
برنامه های آزمون گواهینامه به طور خاص برای گواهینامه Matter هستند و قابل ویرایش نیستند. با انتخاب این گزینه، نسخه جدیدی از ادغام Matter شما ایجاد می شود.
برنامه های تست CSA Interop به شما این امکان را می دهد که از مرحله آزمایش رد شوید و از نتایج آزمایشگاه تست CSA Interop خود استفاده کنید. این گزینه تست فقط برای انواع دستگاه
LIGHTموجود است.
از Test Suite در Developer Console برای ارسال نتایج آزمایش برای صدور گواهی استفاده کنید. اگر میخواهید Test Suite برای اهداف آزمایشی در طول توسعه اجرا کنید، صفحه Google Home Test Suite را برای نسخه مستقل ببینید.
نسخه های یکپارچه سازی
هنگامی که یک طرح آزمایشی برای صدور گواهینامه ایجاد می کنید، نسخه جدیدی از ادغام ایجاد می شود. این نسخه شماره گذاری شده در تمام لیست های ادغام در Developer Console از تب Test به بعد فهرست شده است.
نسخه های جدید هرگز از نسخه های شماره گذاری شده دیگر ایجاد نمی شوند. به عنوان مثال، اولین طرح آزمایشی که برای یک ادغام ایجاد می کنید، نسخه v.1 را برای آن ادغام ایجاد می کند. ایجاد یک طرح آزمایشی دیگر، نسخه v.2 را برای آن ادغام ایجاد می کند، اما این نسخه بر اساس v.1 نخواهد بود. در عوض، این نسخه بر اساس نمونه بدون نسخه از ادغام، همان نسخه 1 است.
نسخه N/A یک ادغام نمونه بدون نسخه ادغام را نشان می دهد که در برگه Develop مدیریت می شود.
به عبارت دیگر، در Matter > Test در Developer Console :
- اگر روی Test for version N/A ادغام کلیک کنید، یک نسخه جدید ایجاد می شود. شماره نسخه یک نسخه بالاتر از هر نسخه شماره گذاری شده موجود خواهد بود.
- اگر هیچ نسخه شماره گذاری شده ای وجود نداشته باشد، نسخه v.1 ایجاد می شود.
- اگر نسخه v.1 وجود داشته باشد، نسخه v.2 ایجاد می شود. اگر نسخه v.2 وجود داشته باشد، نسخه v.3 ایجاد می شود و غیره.
- اگر برای نسخه شماره گذاری شده ادغام (به عنوان مثال نسخه 1 ) روی Test کلیک کنید، نسخه جدیدی ایجاد نمی شود. در عوض نسخه v.1 دوباره تست می شود.
برای اطلاعات بیشتر، یکپارچه سازی نسخه را ببینید.
یک طرح آزمایشی ایجاد کنید
نسخه های ادغام یک عکس فوری از یک ادغام بدون نسخه هستند. این بدان معنی است که وقتی یک طرح آزمایشی برای صدور گواهینامه و در نتیجه یک نسخه یکپارچه ایجاد میکنید، همه ابردادههای مربوط به آن یکپارچهسازی باید اطلاعاتی باشند که میخواهید برای ادغام راهاندازی شده استفاده کنید .
قبل از ایجاد یک برنامه آزمایشی برای صدور گواهینامه، مطمئن شوید که موارد زیر را انجام داده اید:
- یک نمایه شرکت ایجاد کرد .
- شناسه فروشنده تولید (VID) را برای ادغام وارد کرد .
- راه اندازی و نام تجاری پیکربندی شده
اگر همه این موارد را برای ادغام خود تکمیل نکرده باشید، نسخه ادغام ایجاد شده برای آزمایش گواهینامه قابل تایید نیست . شما باید یک نسخه جدید ایجاد کنید که به معنای انجام مجدد مراحل تست، آزمایش میدانی و گواهی است.
همچنین اگر میخواهید برند خود را قبل از تأیید نسخه یکپارچهسازی بهروزرسانی کنید، باید یک نسخه جدید ایجاد کنید و دوباره شروع کنید.
برای ایجاد یک طرح آزمایشی:
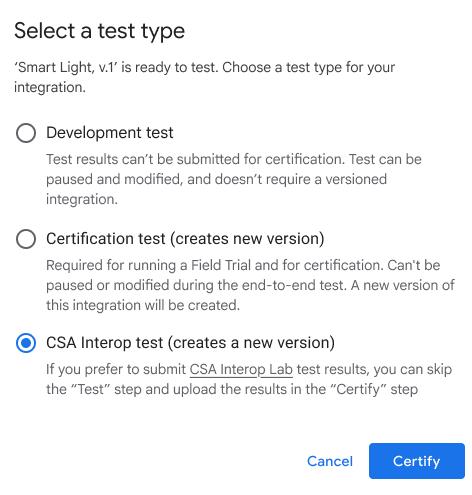
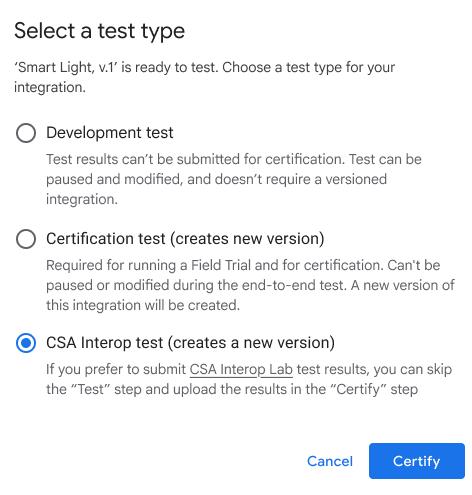
از لیست پروژه ها، در کنار پروژه ای که می خواهید با آن کار کنید، روی Open کلیک کنید.
در منوی پیمایش در سمت چپ صفحه، به Matter > Test بروید.
برای نسخه N/A ادغامی که می خواهید آزمایش کنید روی Test کلیک کنید. این عمل یک نسخه ادغام جدید ایجاد می کند .
یک نوع تست را انتخاب کنید و روی Test کلیک کنید.
- اگر در حال آماده شدن برای صدور گواهینامه در اکوسیستم Google هستید، آزمون گواهی را انتخاب کنید.
- آزمون توسعه را نمی توان برای صدور گواهینامه استفاده کرد.
- تست CSA Interop را انتخاب کنید تا از نتایج CSA Interop Test Lab خود برای رد شدن از مراحل تست و آزمایش میدانی در جریان ادغام ماده استفاده کنید.
در صفحه Configure your test ، یک نام برای تست خود وارد کنید و روی Automatically pair device کلیک کنید تا دستگاهی را برای جفت شدن انتخاب کنید.


برای دستگاه اندرویدی :
- مطمئن شوید که GHA را روی گوشی خود نصب کرده اید.
- تلفن خود را با یک کابل USB به دستگاه میزبان وصل کنید.
- باید اشکال زدایی USB را در دستگاه خود فعال کنید.
APKcom.chip.interop.moblysnippetبه طور خودکار دانلود و نصب می شود. - پس از اتصال تلفن، کد جفتسازی و نام دستگاه را وارد کنید تا دستگاهتان بهطور خودکار جفت شود.
برای دستگاه iOS :
- باید دستگاه خود را به صورت دستی جفت کنید. برای دستورالعملهای مرتبطسازی دستی، به بخش برنامه Google Home مراجعه کنید.
- اگر دستگاه موجود دارید، ممکن است از شما خواسته شود که جفت دستگاه را لغو کنید و دوباره جفت کنید یا دستگاه جدیدی را جفت کنید.
روی دکمه Next: Test plan کلیک کنید.
در صفحه Create a test plan ، در قسمت Test suites ، مجموعه های تستی را که می خواهید اجرا کنید انتخاب کنید.
 اگر میخواهید از Test Suite خارج شوید، روی بازگشت به مرکز توسعهدهنده کلیک کنید.
اگر میخواهید از Test Suite خارج شوید، روی بازگشت به مرکز توسعهدهنده کلیک کنید.طرح تست را اجرا کنید
در Test Suite ، از صفحه ایجاد طرح آزمایشی ، روی اجرای تست کلیک کنید. صفحه محیط تست با وضعیت و گزارش های تمام تست ها ظاهر می شود.
نتایج آزمایش شما پس از تکمیل آزمایش ها ظاهر می شود. وضعیت اجرای هر مجموعه آزمایشی در کنار آن ظاهر می شود (مورد، ناموفق).
صفحه Logs وضعیت اجرای هر آزمون را نشان می دهد.
 برای آزمایش مجدد طرح آزمایشی از صفحه محیط تست ، روی تست مجدد در بالا پس از اتمام اجرای آزمایش کلیک کنید.
برای آزمایش مجدد طرح آزمایشی از صفحه محیط تست ، روی تست مجدد در بالا پس از اتمام اجرای آزمایش کلیک کنید.پس از اتمام:
- برای رفتن به صفحه سابقه تست روی Done کلیک کنید یا
- برای ارسال نتایج آزمون برای صدور گواهینامه، روی ارسال کلیک کنید.
نتایج آزمون خود را مشاهده و تفسیر کنید
در صفحه تاریخچه آزمون در Test Suite ، میتوانید نتایج آزمون قبلی را برای یک طرح توسعه یا یک طرح آزمون گواهینامه ارسالنشده با کلیک روی «آزمون مجدد» برای طرح آزمون مورد نظر در بخش برنامههای آزمایشی مشاهده کنید. این شما را به صفحه محیط تست می برد که نتایج آن آزمون را نمایش می دهد.

برای طرح صدور گواهینامه ارسال شده، روی نتایج در بخش ذخیره شده برای صدور گواهینامه کلیک کنید تا گزارش نتایج آزمون را مشاهده کنید.
همچنین ممکن است برای نسخه یکپارچهسازی از برگه تست در Developer Console به نتایج آزمایش دسترسی پیدا کنید. برای مشاهده تاریخچه آزمایش هر نسخه ادغام فهرست شده در آن صفحه کلیک کنید تا به صفحه سابقه آزمایش در Test Suite بروید.
وضعیت های کنسول
وضعیت های کنسول زیر در مرحله تست مواجه می شوند:
| بخش | وضعیت | توضیحات | مورد نیاز | بعد چه باید کرد |
|---|---|---|---|---|
| آماده تست | آماده است | این نسخه از integration آماده تست می باشد | N/A | این نسخه را تست کنید integration. |
| تست شده | آماده است | این نسخه از integration آزمایش شد و می توان برای Field Trial یا صدور گواهینامه ارسال کرد. | نسخه تست شد و ذخیره شد. همه موارد آزمایشی ناموفق شامل توجیهاتی برای بررسی گوگل هستند. | در صورت تمایل مجددا تست کنید . |
دوباره تست کنید
گواهینامه
اگر برای صدور گواهینامه نیاز به آزمایش مجدد دارید، باید دستگاه خود را پس از شروع آزمایش مجدد جفت کنید.
توسعه
اگر برای توسعه نیاز به آزمایش مجدد دارید، میتوانید بدون جفتسازی مجدد از دستگاه موجود استفاده کنید.
عیب یابی
دستگاه سفارش داده شده در مجموعه آزمایشی ظاهر نمی شود
اگر دستگاهی را با شناسه فروشنده آزمایشی (VID) و شناسه محصول (PID) جفت کردهاید، اما وقتی میخواهید دستگاه را با مجموعه آزمایشی در Developer Console آزمایش کنید ظاهر نمیشود، احتمالاً به دلیل استفاده از ترکیب آزمایشی VID و PID در چندین ادغام ایجاد میشود.
برای عیبیابی، همه دستگاههای آزمایشی را از Developer Console حذف کنید و دستگاهی را که میخواهید دوباره آزمایش کنید جفت کنید.
برای تأیید اینکه مورد صحیح را جفت کردهاید، میتوانید اطلاعات سازنده و مدل (مقادیر CHIP_DEVICE_CONFIG_DEVICE_* ) دستگاه را روی مقادیر منحصربهفرد در میانافزار آزمایشی خود تنظیم کنید.
برای اطلاعات بیشتر به اطلاعات دستگاه مراجعه کنید.
VID/PID دستگاه خود را تأیید کنید
اگر میخواهید توسعه یکپارچهسازی خود با Google را شروع کنید، باید یک پروژه و یک ادغام در Google Home Console ایجاد کنید.

مقدار VID/PID دستگاه شما باید با VID/PID وارد شده در پروژه Developer Console شما مطابقت داشته باشد.
- VID
0xFFF1—0xFFF4برای آزمایش رزرو شده است. آنها ممکن است برای تست های اولیه راه اندازی و کنترل استفاده شوند، اما نمی توان آنها را در مراحل زیر توسعه استفاده کرد:
با استفاده از یک برنامه مهندسی بلوتوث مانند nRF Connect for Mobile ، می توانید VID/PID دستگاه beaconing را در قسمت Service Data مشاهده کنید.
در این اسکرین شات از نسخه Android nRF Connect، مشاهده می کنید که VID/PID به صورت 5A23FFFE فهرست شده است که از بایت چهارم قسمت Service Data شروع می شود. این نشاندهنده یک VID 5A23 و یک PID از FFFE است - هر دو در قالب اندیان کوچک .
برنامه BLE مقادیر را در اندیان کوچک نمایش می دهد، اما مقادیر VID/PID که در پروژه Developer Console خود وارد می کنید در اندیان بزرگ هستند.
تأیید کنید که مقادیر و قالب مناسب بر اساس آنچه که sniffer بلوتوث نشان می دهد در پروژه Actions Console شما وارد شده است.
برای مقادیر در تصویر مثال، VID و PID در Developer Console به ترتیب 235A و FEFF خواهند بود.

