دستگاه دارای Matter را مرتبط کنید. برای انجام این کار، به یک کد QR برای جفت شدن نیاز دارید. بسته به پلتفرم دستگاه Matter شما، ممکن است لازم باشد این کد QR را خودتان ایجاد کنید.
یک کد QR دریافت کنید
آزمایشگاه بوفالو
BL602
رشته کد QR هنگام بوت شدن دستگاه در کنسول سریال چاپ می شود. کنسول سریال خود را بررسی کنید و پیام هایی مانند این را خواهید دید:
Booting BL602 Chip... ██████╗ ██╗ ██████╗ ██████╗ ██████╗ ██╔══██╗██║ ██╔════╝ ██╔═████╗╚════██╗ ██████╔╝██║ ███████╗ ██║██╔██║ █████╔╝ ██╔══██╗██║ ██╔═══██╗████╔╝██║██╔═══╝ ██████╔╝███████╗╚██████╔╝╚██████╔╝███████╗ ╚═════╝ ╚══════╝ ╚═════╝ ╚═════╝ ╚══════╝ ... [INFO] ================================================== [INFO] chip-bl602-lighting-example starting [INFO] ================================================== ... [INFO] [SVR] SetupQRCode: [MT:NOTAREALQRCODE01234] [INFO] [SVR] Copy/paste the below URL in a browser to see the QR Code: [INFO] [SVR] https://project-chip.github.io/connectedhomeip/qrcode.html?data=MT%NOTAREALQRCODE01234 ...
پیوند را در مرورگر وب باز کنید تا کد QR نمایش داده شود.
BL702
رشته کد QR هنگام بوت شدن دستگاه در کنسول سریال چاپ می شود. کنسول سریال خود را بررسی کنید و پیام هایی مانند این را خواهید دید:
[ 0][-][PROGR] ==================================================
[ 0][-][PROGR] bouffalolab chip-lighting-example, built at Dec 14 2022 02:05:19
[ 0][-][PROGR] ==================================================
...
[ 1636][-][PROGR] Starting OpenThread task
[ 1655][DL][PROGR] Device Configuration:
[ 1703][DL][PROGR] Serial Number: TEST_SN
[ 1703][DL][PROGR] Vendor Id: 65521 (0xFFF1)
[ 1703][DL][PROGR] Product Id: 32773 (0x8005)
[ 1752][DL][PROGR] Hardware Version: 0
[ 1799][DL][PROGR] Setup Pin Code (0 for UNKNOWN/ERROR): 20202021
[ 1846][DL][PROGR] Setup Discriminator (0xFFFF for UNKNOWN/ERROR): 3840 (0xF00)
[ 1893][DL][PROGR] Manufacturing Date: (not set)
[ 1893][DL][PROGR] Device Type: 65535 (0xFFFF)
[ 1987][SVR][PROGR] SetupQRCode: [MT:NOTAREALQRCODE01234]
[ 1987][SVR][PROGR] Copy/paste the below URL in a browser to see the QR Code:
[ 1988][SVR][PROGR] https://project-chip.github.io/connectedhomeip/qrcode.html?data=MT%NOTAREALQRCODE01234
Espressif
Getting the QR code differs for each type of ESP32-based kit:
ESP32 DevkitC
- Connect the device to a host machine and use a serial
terminal to connect to it and display its logs. For example, on a
Linux host machine, you might use
screen /dev/ttyUSB0 115200to connect to the device and view logs if it is attached to the host at/dev/ttyUSB0. - A URL is displayed in the logs when the device is first booted.
Open the link in a web browser to display the QR code.

M5Stack ESP32
When first booted, the device will display a QR code menu option. Select it to see the QR code in the device's display.

ESP32 WROVER Kit
The device shows the QR code immediately after booting.

Nordic Semiconductor
nRF52840
Since the nRF52840 board doesn't have a display, the QR code string is printed in the serial console when it boots up. For example:
I: 1317 [SVR]SetupQRCode: [MT:I347HHY00 0C9SS0] I: 1321 [SVR]Copy/paste the below URL in a browser to see the QR Code: I: 1327 [SVR]https://project-chip.github.io/connectedhomeip/qrcode.html?data=MT%3AI347HHY00%200C9SS0
پیوند را در مرورگر وب باز کنید تا کد QR نمایش داده شود.
NXP
K32W
رشته کد QR هنگام بوت شدن دستگاه در کنسول سریال چاپ می شود. کنسول سریال خود را بررسی کنید و پیام هایی مانند این را خواهید دید:
[Info]Welcome to NXP Lighting Demo App [Info]OpenThread started: OK ... [Info]Server Listening... [Info]SetupQRCode: [MT:I34DVDY00 0C9SS0] [Info]Copy/paste the below URL in a browser to see the QR Code: [Info]https://project-chip.github.io/connectedhomeip/qrcode.html?data=MT%3AI34DVDY00%200C9SS0 ...
پیوند را در مرورگر وب باز کنید تا کد QR نمایش داده شود.
Realtek
آمبا دی
کد QR در یک URL رمزگذاری شده است، که با بالا آمدن برد Ameba D در کنسول سریال چاپ می شود:
Setup PIN code: 20202021 (0x1344225)
Short Manual(decimal) setup code: 34970112332
Long Manual(decimal) setup code: 749701123309050652796
QR CODE Text: 'MT:NOTAREALQRCODE01234'
Copy/paste the below URL in a browser to see the QR CODE:
پیوند را در مرورگر وب باز کنید تا کد QR نمایش داده شود.
آزمایشگاه سیلیکون
EFR32MG12
هنگامی که برد بالا آمد، باید یک کد QR در صفحه نمایش LCD کوچک آن پیدا کنید.
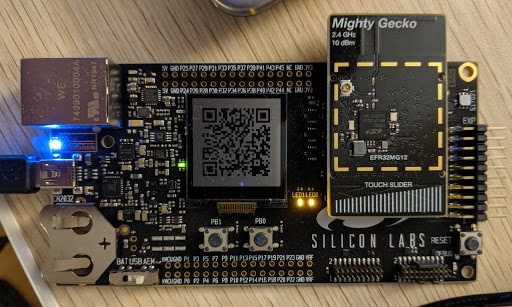
Telink
TLSR9518
رشته کد QR هنگام بوت شدن دستگاه در کنسول سریال چاپ می شود. کنسول سریال را بررسی کنید و باید یک URL را ببینید که پس از باز شدن در مرورگر، کد QR را نشان می دهد:
*** Booting Zephyr OS build v3.1.0-rc1-3593-gdac17979d626 *** I: Init CHIP stack I: Starting CHIP task … I: 812 [DL]BLEManagerImpl::ConfigureAdvertisingData I: 823 [DL]Setting device name to : "TelinkMatter" … I: 1093 [SVR]SetupQRCode: [MT:NOTAREALQRCODE01234] I: 1099 [SVR]Copy/paste the below URL in a browser to see the QR Code: I: 1107 [SVR]https://project-chip.github.io/connectedhomeip/qrcode.html?data=MT%3ANOTAREALQRCODE01234
دستگاه را جفت کنید
دو روش برای جفت کردن دستگاه وجود دارد:
- Google Home app (GHA)
- کیتهای توسعه نرمافزاری شبکه تلفن همراه و Thread Home Google برای Android (که میتوانند در یک برنامه شخص ثالث استفاده شوند)
هر دو روش از یک Matter و Thread Network API استفاده می کنند.
برنامه Google Home
- GHA را باز کنید.
- روی در گوشه سمت چپ بالا ضربه بزنید.
- روی Set up device ضربه بزنید.
- روی دستگاه جدید ضربه بزنید.
- خانه خود را انتخاب کنید و روی Next ضربه بزنید.
- GHA دستگاه شما را اسکن می کند. هنگامی که از شما درخواست کرد که آیا میخواهید دستگاه خود را راهاندازی کنید، روی «تنظیم دستگاه دیگری» ضربه بزنید.
- برای هر نوع دستگاهی روی دستگاه Matter ضربه بزنید.
- دوربین خود را به سمت کد QR دستگاه خود (یا کد QR ایجاد شده توسط وب سایت) بگیرید.
- روند جفت شدن را همانطور که در جریان GHA نشان داده شده است ادامه دهید.
اگر در حین جفت شدن با GHA در دستگاه تلفن همراه خود با مشکلی مواجه شدید:
- مطمئن شوید که گزینه های برنامه نویس را برای دستگاه تلفن همراه خود فعال کرده اید.
- بلافاصله پس از تلاش ناموفق جفتسازی، یک گزارش اشکال بگیرید .
SDK های اندروید
Android SDK در Play services برای آزمایش و جفتسازی در یک برنامه شخص ثالث در دسترس قرار گرفته است.
پیشنهاد میکنیم با Google Home Sample App for Matter شروع کنید، که نحوه راهاندازی، جفتسازی و کنترل یک دستگاه دارای Matter را در اکوسیستم Google Home با این SDKها نشان میدهد.
اسناد مرجع برای هر دو SDK در این سایت موجود است:
محدودیت های جفت سازی
دستگاه Matter را فقط میتوان در اکوسیستم Google Home در سناریوهای خاص فروشنده شناسه و نوع دستگاه جفت کرد.
- یک VID آزمایشی را نمی توان در دستگاه مصرف کننده استفاده کرد.
- VID تولید شما باید توسط Connectivity Standards Alliance (Alliance) صادر شود. قبل از اینکه بتوانید از آن در Google Home Developer Console استفاده کنید، Google تأیید می کند که شما مالک آن VID هستید. وقتی این اتفاق افتاد، میتوانید برای آن VID یکپارچهسازی ایجاد کنید.
- برای اهداف توسعه و Field Trial ، یک پروژه و ادغام با ترکیب VID و PID مربوطه باید در Developer Console ایجاد شود . کاربری که دستگاه را راه اندازی می کند یا باید عضو پروژه باشد یا در لیست کاربران Field Trial قرار گیرد.
- کاربران مصرف کننده تنها زمانی می توانند از محصول شما استفاده کنند که توسط Alliance تایید شده باشد.
VID و PID فقط یک بار برای یک ادغام قابل استفاده هستند. اگر می خواهید از همان VID یا PID در ادغام خود استفاده کنید، باید یکی از موارد زیر را انجام دهید:
- ادغام را با استفاده از VID یا PID به یک VID یا PID دیگر ویرایش کنید.
- ادغام را با استفاده از VID یا PID حذف کنید.
| کدام نوع از کاربران می توانند دستگاه را وارد اکوسیستم Google Home کنند؟ | |||
|---|---|---|---|
| نوع VID | گواهی VID و وضعیت یکپارچه سازی کنسول | تولید (کاربران مصرف کننده) | توسعه (توسعه دهندگان، کاربران Field Trial ) |
| تست کنید | عدم ادغام در Developer Console (نمی توان تایید کرد) | ||
| تست کنید | ادغام در Developer Console وجود دارد (نمی توان تایید کرد) | ||
| تولید | تایید نشده است، ادغام در Developer Console وجود ندارد | ||
| تولید | تایید نشده است، یکپارچه سازی در Developer Console وجود دارد | ||
| تولید | دارای گواهینامه Alliance DCL، ادغام در Developer Console وجود ندارد | ||
| تولید | دارای گواهینامه Alliance DCL و ادغام در Developer Console وجود دارد | ||
اطلاعات دستگاه
اطلاعات فنی دستگاه جفت شده را می توان در GHA مشاهده کرد.
- در GHA ، دستگاه را انتخاب کنید.
- روی نماد در سمت راست بالا ضربه بزنید.
- روی اطلاعات فنی ضربه بزنید.
شناسههایی مانند سازنده ، مدل ، و نسخه سختافزار از میانافزار Matter در دستگاه میآیند، نه از Developer Console . برای مثال، مقادیر CHIP_DEVICE_CONFIG_DEVICE_VENDOR_NAME و CHIP_DEVICE_CONFIG_DEVICE_PRODUCT_NAME در پیکربندی دستگاه در Matter SDK .
این شناسهها میتوانند برای تأیید اعتبار دستگاهی که برای اهداف آزمایشی جفت شدهاند، مفید باشند، بهویژه هنگام استفاده از شناسه فروشنده آزمایشی و شناسه محصول (که میتوانند در سراسر ادغامها تکرار شوند).
عیب یابی جفت شدن
اگر دستگاهی را با شناسه فروشنده آزمایشی (VID) و شناسه محصول (PID) جفت کردهاید، اما وقتی میخواهید دستگاه را با مجموعه آزمایشی در Developer Console آزمایش کنید ظاهر نمیشود، احتمالاً به دلیل استفاده از ترکیب آزمایشی VID و PID در چندین ادغام ایجاد میشود.
برای عیبیابی، همه دستگاههای آزمایشی را از Developer Console حذف کنید و دستگاهی را که میخواهید دوباره آزمایش کنید جفت کنید.
برای تأیید اینکه مورد صحیح را جفت کردهاید، میتوانید اطلاعات سازنده و مدل (مقادیر CHIP_DEVICE_CONFIG_DEVICE_* ) دستگاه را روی مقادیر منحصربهفرد در میانافزار آزمایشی خود تنظیم کنید.
برای اطلاعات بیشتر به اطلاعات دستگاه مراجعه کنید.

