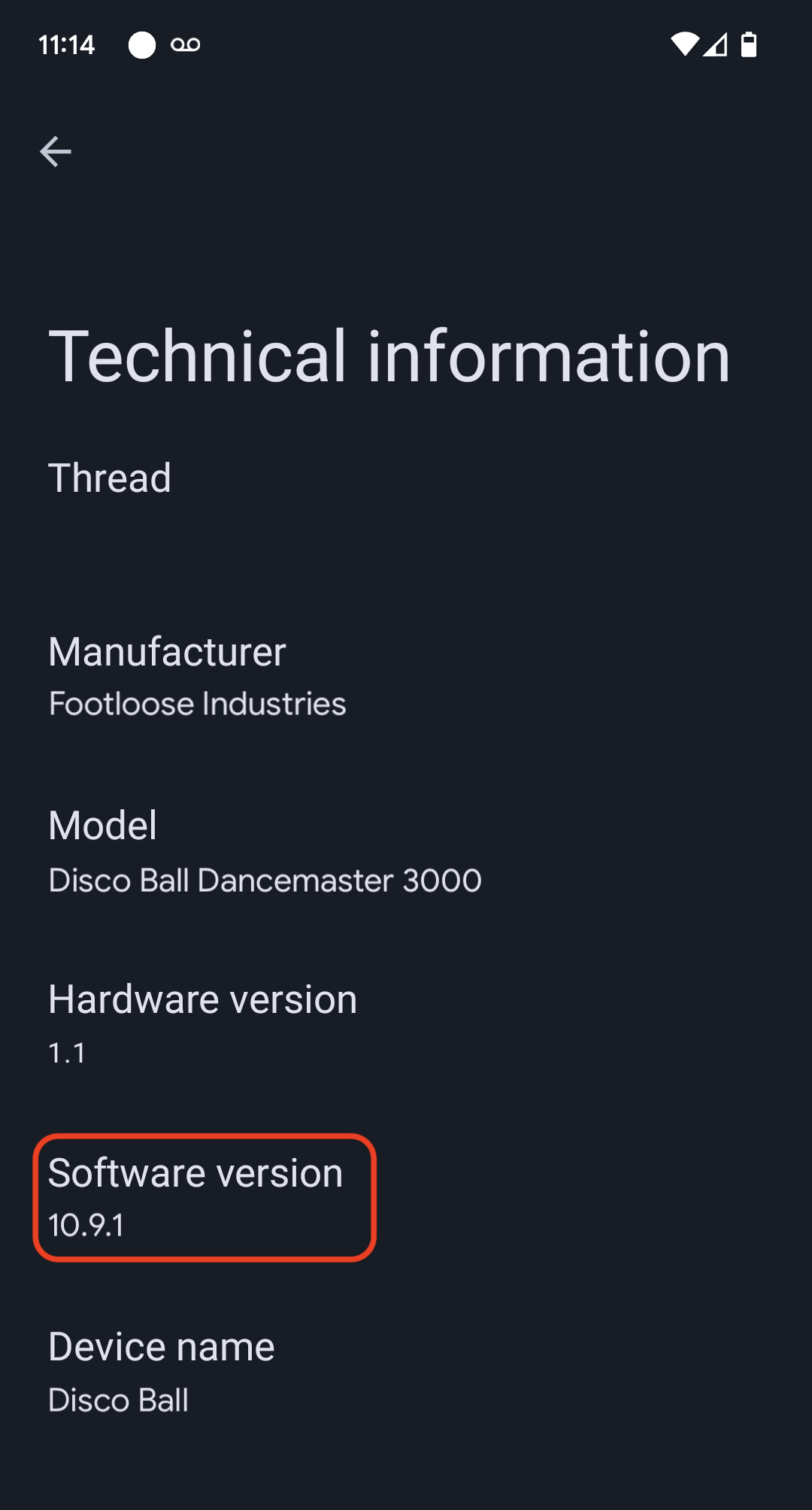Le istruzioni riportate di seguito utilizzano l'esempio dell'app per l'illuminazione dell'SDK Matter insieme a una scheda di sviluppo M5Stack ESP32.
Configurazione dell'ambiente di build
Innanzitutto, clona l'SDK Matter.
In questo esempio, esaminiamo il commit minimo supportato per la versione 5 di Matter di Google Home:
mkdir otaprepcd otaprepgit clone https://github.com/project-chip/connectedhomeip.git
cd connectedhomeip
git fetch origin v1.0-branch
git checkout FETCH_HEAD
git submodule update --init --recursive
source ./scripts/activate.sh
Successivamente, controlliamo la versione utilizzata nel flusso di lavoro GitHub di ESP32 per determinare quale immagine Docker è più adatta alla nostra build:
cat .github/workflows/examples-esp32.yaml | grep chip-build | head -n 1image: connectedhomeip/chip-build-esp32:0.5.99Eseguiamo un container dall'immagine Docker, passando i flag per montare l'SDK Matter nel container e per fornire l'accesso al dispositivo ESP32.
docker run --name container_name -it --user $(id -u):$(id -g)--mount source=$(pwd),target=/workspace,type=bind --device=/dev/ttyUSB0 connectedhomeip/chip-build-esp32:0.5.99 /bin/bashArrestare e avviare il container Docker Matter
Ogni volta che esegui un comando docker run, crei un nuovo container con l'immagine specificata. In questo modo, i vecchi dati salvati in un'istanza container precedente vengono persi. A volte è proprio quello che vuoi, perché ti consente di iniziare con un'installazione pulita. Tuttavia, in questo
esempio è molto probabile che tu voglia salvare il lavoro e la configurazione dell'ambiente
tra le sessioni.
user@host> docker stop container_name
Quando è tutto pronto per eseguire di nuovo il container, avvialo e apri una finestra del terminale:
user@host> docker start container_name
user@host> docker exec -it container_name /bin/bash
Puoi aprire sessioni di terminale aggiuntive nel container con:
user@host> docker exec -it container_name /bin/bash
Oppure avvia una sessione root utilizzando:
user@host> docker exec -u 0 -it container_name /bin/bash
Inizializza l'SDK
Nel contenitore, inizializziamo l'SDK Matter e ESP IDF:
cd /workspacegit submodule update --init --recursivesource ./scripts/activate.shsource /opt/espressif/esp-idf/export.shCrea e carica
L'attività successiva consiste nel creare l'immagine e installare il firmware OTA Matter sul kit di sviluppo.
Per farlo, devi creare un'immagine.
Per prima cosa, configura la build utilizzando l'utilità menuconfig di ESP IDF.
cd examples/lighting-app/esp32
idf.py menuconfigNel menu interattivo, configura le seguenti impostazioni:
Component config --->CHIP Device Layer --->Device Identification Options --->Imposta
Vendor IDsull'ID video assegnato da Connectivity Standards Alliance (Alliance).Imposta
Product IDsul PID che hai impostato nell'integrazione Matter in Google Home Developer Console.
Attiva il flag Richiedente OTA:
Component config -->CHIP Core -->System options --->Attiva il flag Richiedente OTA
[*] Enable OTA RequestorPremi ESC due volte per tornare al menu di primo livello.
Attiva il flag di creazione dell'immagine OTA Matter:
Component config -->CHIP Device Layer --->Matter OTA Image --->[*] Generate OTA IMAGE
Imposta il numero di versione:
Application manager --->Seleziona
[*] Get the project version from KconfigImposta
Project version (NEW)su1.0Premi S per salvare la configurazione, premi due volte Invio, quindi Q per uscire da
menuconfig.
Configurare i certificati di test
Segui i passaggi descritti in Creare certificati di test per dispositivi Matter per creare certificati CD, DAC e PAI.
Crea il tuo dispositivo
Ora esegui la build e flasha il dispositivo:
idf.py build
idf.py -p /dev/ttyUSB0 erase_flash
idf.py -p /dev/ttyUSB0 flashCrea e carica l'immagine OTA
Ora modifica di nuovo le impostazioni di build per creare un'immagine OTA. Utilizza la stessa immagine, ma con un numero di versione incrementato.
Esegui menuconfig.
idf.py menuconfigNel menu interattivo, aggiorna quanto segue:
Application manager --->- Seleziona
[*] Get the project version from Kconfig - Imposta
Project version (NEW)su2.0 - Premi s per salvare la configurazione, premi due volte Invio, quindi premi
q per uscire da
menuconfig.
Crea e recupera l'immagine. L'esempio mostra sia la posizione
dell'immagine per l'OTA sia l'output durante l'analisi con ota_image_tool.py.
cd build && /workspace/src/app/ota_image_tool.py show ./chip-lighting-app-ota.binL'output è il seguente:
Magic: 1beef11e
Total Size: 1243360
Header Size: 64
Header TLV:
[0] Vendor Id: XXXXX (0x000)
[1] Product Id: XXXXX (0x000)
[2] Version: 2 (0x2)
[3] Version String: v2.0
[4] Payload Size: 1243280 (0x12f890)
[8] Digest Type: 1 (0x1)
[9] Digest: e367f4d71e2ccd554b9a399c864abbf2c039382ef1def1b986fb2f59a99923a8
Poiché l'SDK Matter è montato dall'host container, l'immagine OTA è disponibile sull'host container.
Carica l'immagine OTA su Developer Console seguendo le istruzioni per il caricamento OTA.
Esegui il provisioning su Google Home e osserva l'OTA
Assicurati che il dispositivo sia connesso alla macchina Linux host tramite USB. L'esempio
seguente mostra l'utilizzo di GNU screen per leggere i log del dispositivo:
screen -L /dev/ttyUSB0 115200Visualizza l'output del dispositivo nel terminale e scrive
lo stesso output nel file di log dello schermo predefinito denominato screenlog.0.
Puoi aprire il file screenlog.0 in un altro editor di testo o visualizzarlo in
un'altra shell con cat, tail, more o grep.
Premi il pulsante di ripristino rosso sul lato del dispositivo per visualizzare i log dall'avvio.
Nell'output del dispositivo, dovresti visualizzare il VID e il PID che hai impostato in precedenza, nonché un URL all'immagine del codice QR che utilizzerai per il provisioning del dispositivo.
[0;32mI (2388) chip[DIS]: Advertise commission parameter vendorID=XXXXX productID=XXXX discriminator=3840/15 cm=1[0m
[0;32mI (1928) chip[SVR]: SetupQRCode: [MT:E59-000000000000000][0m
https://project-chip.github.io/connectedhomeip/qrcode.html?data=MT%3AE59-000000000000000
Assicurati che l'hub sia online in casa.
Esegui il provisioning del dispositivo con Google Home app (GHA) utilizzando il codice QR del link visualizzato nel file di log.
Lascia che il dispositivo funzioni ininterrottamente per diversi minuti dopo la configurazione.
Dovresti osservare l'output dei log relativi al richiedente OTA, al download dell'immagine OTA
e a OTAImageProcessor.
Dopo l'installazione dell'immagine, verifica che il tempo di compilazione dell'immagine
corrisponda a quello caricato nella console e sia successivo al
tempo di compilazione segnalato al primo avvio. L'esecuzione di grep con il
seguente pattern in modalità espressione regolare su screenlog.0 può illustrare
la procedura OTA:
grep -E "(Compile time|OTA)" screenlog.0L'output è il seguente:
I (76) boot: 1 otadata OTA data 01 00 0000f000 00002000
I (91) boot: 3 ota_0 OTA app 00 10 00020000 00177000
I (99) boot: 4 ota_1 OTA app 00 11 001a0000 00177000
I (645) cpu_start: Compile time: Oct 15 2022 06:21:59
I (135558) chip[SWU]: OTA Requestor received AnnounceOTAProvider
I (540658) chip[SWU]: OTA image downloaded to offset 0x1a0000
I (541348) OTAImageProcessor: Applying, Boot partition set offset:0x1a0000
I (76) boot: 1 otadata OTA data 01 00 0000f000 00002000
I (91) boot: 3 ota_0 OTA app 00 10 00020000 00177000
I (99) boot: 4 ota_1 OTA app 00 11 001a0000 00177000
I (645) cpu_start: Compile time: Oct 15 2022 07:35:31
I (76) boot: 1 otadata OTA data 01 00 0000f000 00002000
I (91) boot: 3 ota_0 OTA app 00 10 00020000 00177000
I (99) boot: 4 ota_1 OTA app 00 11 001a0000 00177000
I (645) cpu_start: Compile time: Oct 15 2022 07:35:31
Dopo l'esecuzione iniziale, puoi ripetere i passaggi della sezione
Crea e carica l'immagine OTA senza caricare una nuova immagine.
Questa volta, imposta di nuovo le versioni su 1.
Esegui menuconfig e nelle opzioni di menu interattive:
Component config -->CHIP Device Layer --->Device Identification OptionsImposta
Version Stringsuv1.0.Imposta
Device Software Version Numbersu1.Premi s per salvare la configurazione, quindi q per uscire da
menuconfig.
Rimuovi il dispositivo dalla casa in GHA.
Crea l'immagine, se non è già stata creata:
idf.py buildFlash it:
idf.py -p /dev/ttyUSB0 erase_flashidf.py -p /dev/ttyUSB0 flashRipeti i passaggi descritti in Eseguire il provisioning su Google Home e osservare l'OTA in base alle necessità.
Convalidare l'aggiornamento software OTA
La versione del software del dispositivo può essere controllata utilizzando l'app Google Home. Una volta eseguito il commissioning di un dispositivo, segui queste procedure:
- Premere a lungo il riquadro del dispositivo sulla schermata principale di GHA
- Tocca l'icona in alto a destra.
- Tocca Informazioni tecniche.
- Controlla il campo Versione software.