Google Home Developer Console में जांच पेज दिया गया है. यहां Google Home Test Suite का इस्तेमाल करके, Matter इंटिग्रेशन के लिए जांचों को कॉन्फ़िगर किया जा सकता है और उन्हें चलाया जा सकता है. Test Suite, Developer Console में बनाया गया एक अलग ऐप्लिकेशन है. यह इंटिग्रेशन की सभी जांचों को मैनेज करता है.
इंटिग्रेशन के वेंडर आईडी और प्रॉडक्ट आईडी वाले डिवाइसों को चालू किया जाना चाहिए. साथ ही, Google Home app (GHA) में उपलब्ध होना चाहिए, ताकि Developer Console के साथ इस्तेमाल किए जा रहे खाते के लिए उनकी जांच की जा सके. ज़्यादा जानकारी के लिए, Matter डिवाइस को जोड़ना लेख पढ़ें.
Test Suite को उन डिवाइसों के सेट पर चलाया जा सकता है जो किसी खास Matter प्रोजेक्ट कॉन्फ़िगरेशन से जुड़े हों. यह बहुत ज़रूरी है कि आप अपने इंटिग्रेशन पर Test Suite चलाएं, ताकि यह पक्का किया जा सके कि सब कुछ ठीक से काम कर रहा है.
टेस्ट पेज पर, Matter इंटिग्रेशन की सूची दिखती है. टेस्ट के लिए तैयार सेक्शन में, वे इंटिग्रेशन दिखते हैं जिन्हें पूरा कर लिया गया है और जिनकी जांच की जा सकती है.
Matter इंटिग्रेशन की जांच की जा चुकी है. ये जांच की गई सेक्शन में दिखते हैं.
टेस्ट प्लान के टाइप
इस तरह के टेस्ट प्लान उपलब्ध हैं:
डेवलपमेंट टेस्ट प्लान का इस्तेमाल, Matter का इस्तेमाल करके डिवाइसों को कंट्रोल करने की सुविधा की जांच करने के लिए किया जाता है. इनमें बदलाव किया जा सकता है, लेकिन इन्हें Matter सर्टिफ़िकेशन के लिए सबमिट नहीं किया जा सकता.
सर्टिफ़िकेशन टेस्ट प्लान, खास तौर पर Matter सर्टिफ़िकेशन के लिए होते हैं. इनमें बदलाव नहीं किया जा सकता. इस विकल्प को चुनने पर, आपके Matter इंटिग्रेशन का नया वर्शन बन जाएगा.
सीएसए इंटरऑप टेस्ट प्लान की मदद से, टेस्ट स्टेज को स्किप किया जा सकता है. साथ ही, सीएसए इंटरऑप टेस्ट लैब के नतीजों का इस्तेमाल किया जा सकता है. यह टेस्ट विकल्प, सिर्फ़
LIGHTडिवाइस टाइप के लिए उपलब्ध है.
सर्टिफ़िकेशन के लिए परीक्षा के नतीजे सबमिट करने के लिए, Test Suite में मौजूद Developer Console का इस्तेमाल करें. अगर आपको डेवलपमेंट के दौरान, जांच के लिए Test Suite को चलाना है, तो स्टैंडअलोन वर्शन के लिए Google Home Test Suite पेज देखें.
इंटिग्रेशन के वर्शन
सर्टिफ़िकेशन के लिए टेस्ट प्लान बनाने पर, इंटिग्रेशन का नया वर्शन बन जाता है. नंबर वाला यह वर्शन, Developer Console में टेस्ट टैब से आगे की सभी इंटिग्रेशन सूचियों में शामिल होता है.
नंबर वाले अन्य वर्शन से कभी भी नए वर्शन नहीं बनाए जाते. उदाहरण के लिए, किसी इंटिग्रेशन के लिए बनाया गया पहला टेस्ट प्लान, उस इंटिग्रेशन के लिए वर्शन v.1 बनाएगा. कोई दूसरा टेस्ट प्लान बनाने पर, उस इंटिग्रेशन के लिए v.2 वर्शन बन जाएगा. हालांकि, यह वर्शन v.1 पर आधारित नहीं होगा. इसके बजाय, यह वर्शन इंटिग्रेशन के बिना वर्शन वाले इंस्टेंस पर आधारित है. यह v.1 की तरह ही है.
इंटिग्रेशन का लागू नहीं वर्शन, इंटिग्रेशन के ऐसे इंस्टेंस को दिखाता है जिसका कोई वर्शन नहीं है. इसे डेवलप करें टैब पर मैनेज किया जाता है.
दूसरे शब्दों में, Developer Console में Matter > जांच करें पर जाकर:
- अगर इंटिग्रेशन के लागू नहीं है वर्शन के लिए, जांच करें पर क्लिक किया जाता है, तो एक नया वर्शन बनाया जाता है. वर्शन का नंबर, नंबर वाले किसी भी मौजूदा वर्शन से एक ज़्यादा होगा.
- अगर नंबर वाला कोई वर्शन मौजूद नहीं है, तो v.1 वर्शन बनाया जाता है.
- अगर वर्शन v.1 मौजूद है, तो वर्शन v.2 बनाया जाता है. अगर वर्शन v.2 मौजूद है, तो वर्शन v.3 बनाया जाता है. इसी तरह, आगे के वर्शन बनाए जाते हैं.
- अगर इंटिग्रेशन के नंबर वाले वर्शन (उदाहरण के लिए, v.1) के लिए टेस्ट करें पर क्लिक किया जाता है, तो नया वर्शन नहीं बनाया जाता है. इसके बजाय, वर्शन v.1 की फिर से जांच की जाती है.
ज़्यादा जानकारी के लिए, इंटिग्रेशन वर्शनिंग देखें.
टेस्ट प्लान बनाना
इंटिग्रेशन के वर्शन, बिना वर्शन वाले इंटिग्रेशन का स्नैपशॉट होते हैं. इसका मतलब है कि सर्टिफ़िकेशन के लिए टेस्ट प्लान और इंटिग्रेशन वर्शन बनाते समय, उस इंटिग्रेशन से जुड़ा पूरा मेटाडेटा, वही जानकारी होनी चाहिए जिसका इस्तेमाल आपको लॉन्च किए गए इंटिग्रेशन के लिए करना है.
सर्टिफ़िकेशन के लिए टेस्ट प्लान बनाने से पहले, पक्का करें कि आपने ये काम पूरे कर लिए हों:
- कंपनी प्रोफ़ाइल बनाई हो.
- इंटिग्रेशन के लिए प्रोडक्शन वेंडर आईडी (वीआईडी) डाला गया हो.
- कॉन्फ़िगर किया गया सेटअप और ब्रैंडिंग.
अगर आपने इंटिग्रेशन के लिए इनमें से कोई भी काम पूरा नहीं किया है, तो सर्टिफ़िकेशन की जांच के लिए बनाया गया इंटिग्रेशन वर्शन सर्टिफ़ाइड नहीं किया जा सकता. आपको नया वर्शन बनाना होगा. इसका मतलब है कि आपको टेस्ट, फ़ील्ड ट्रायल, और सर्टिफ़ाई करने के चरणों को फिर से पूरा करना होगा.
अगर आपको इंटिग्रेशन के किसी वर्शन को सर्टिफ़िकेट मिलने से पहले, ब्रैंडिंग अपडेट करनी है, तो आपको एक नया वर्शन बनाना होगा और फिर से शुरू करना होगा.
टेस्ट प्लान बनाने के लिए:
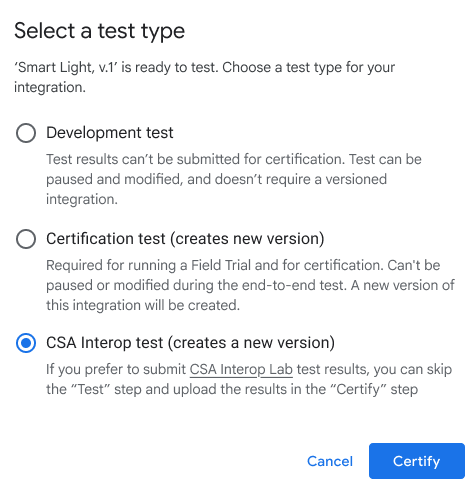
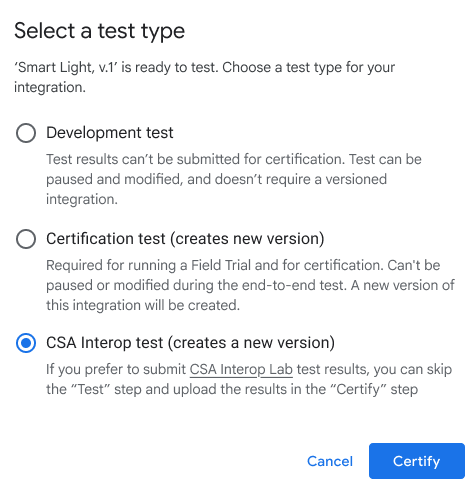
प्रोजेक्ट की सूची में, उस प्रोजेक्ट के बगल में मौजूद खोलें पर क्लिक करें जिस पर आपको काम करना है.
पेज के बाईं ओर मौजूद नेविगेशन मेन्यू में, Matter > टेस्ट करें पर जाएं.
आपको जिस इंटिग्रेशन की जांच करनी है उसके लागू नहीं है वर्शन के लिए, जांच करें पर क्लिक करें. इस कार्रवाई से, इंटिग्रेशन का नया वर्शन बनता है.
टेस्ट का टाइप चुनें और टेस्ट करें पर क्लिक करें.
- अगर आपको Google के प्लैटफ़ॉर्म पर सर्टिफ़िकेशन पाना है, तो सर्टिफ़िकेशन टेस्ट चुनें.
- सर्टिफ़िकेशन के लिए, डेवलपमेंट टेस्ट का इस्तेमाल नहीं किया जा सकता.
- Matter इंटिग्रेशन फ़्लो में, टेस्ट और फ़ील्ड ट्रायल के चरणों को छोड़ने के लिए, सीएसए इंटरऑप टेस्ट को चुनें. इससे, सीएसए इंटरऑप टेस्ट लैब के नतीजों का इस्तेमाल किया जा सकेगा.
टेस्ट कॉन्फ़िगर करें स्क्रीन पर, अपने टेस्ट का नाम डालें. इसके बाद, पेयर करने के लिए कोई डिवाइस चुनने के लिए, डिवाइस अपने-आप पेयर हो जाए पर क्लिक करें.


Android डिवाइस के लिए:
- पक्का करें कि आपने अपने फ़ोन पर GHA इंस्टॉल किया हो.
- अपने फ़ोन को यूएसबी केबल की मदद से होस्ट मशीन से कनेक्ट करें.
- आपको अपने डिवाइस पर यूएसबी डीबग करने की सुविधा चालू करनी होगी
APKcom.chip.interop.moblysnippetअपने-आप डाउनलोड और इंस्टॉल हो जाएगा. - फ़ोन कनेक्ट होने के बाद, अपने डिवाइस को अपने-आप कनेक्ट करने के लिए, पेयरिंग कोड और डिवाइस का नाम डालें.
iOS डिवाइस के लिए:
- आपको अपने डिवाइस को मैन्युअल तरीके से जोड़ना होगा. मैन्युअल तरीके से पेयर करने के निर्देश पाने के लिए, Google Home ऐप्लिकेशन सेक्शन देखें.
- अगर आपके पास पहले से कोई डिवाइस है, तो आपसे उसे अनपेयर करने और फिर से पेयर करने या कोई नया डिवाइस पेयर करने के लिए कहा जा सकता है.
आगे बढ़ें: टेस्ट प्लान बटन पर क्लिक करें.
टेस्ट प्लान बनाएं पेज पर, टेस्ट सुइट सेक्शन में जाकर, वे टेस्ट सुइट चुनें जिन्हें आपको चलाना है.
 अगर आपको Test Suite से बाहर निकलना है, तो Developer Center पर वापस जाएं पर क्लिक करें.
अगर आपको Test Suite से बाहर निकलना है, तो Developer Center पर वापस जाएं पर क्लिक करें.
टेस्ट प्लान चलाना
Test Suite में, टेस्ट प्लान बनाएं पेज पर जाकर, टेस्ट चलाएं पर क्लिक करें. टेस्ट एनवायरमेंट पेज दिखता है. इसमें सभी टेस्ट के स्टेटस और लॉग होते हैं.
जांच पूरी होने के बाद, आपको नतीजे दिखेंगे. हर टेस्ट सुइट के बगल में, उसके एक्ज़ीक्यूशन का स्टेटस दिखता है (पास हुआ, फ़ेल हुआ).
लॉग पैनल में, हर टेस्ट के एक्ज़ीक्यूशन का स्टेटस दिखता है.
 टेस्ट एनवायरमेंट पेज पर जाकर, टेस्ट प्लान को फिर से टेस्ट करने के लिए, टेस्ट पूरा होने के बाद सबसे ऊपर मौजूद फिर से टेस्ट करें पर क्लिक करें.
टेस्ट एनवायरमेंट पेज पर जाकर, टेस्ट प्लान को फिर से टेस्ट करने के लिए, टेस्ट पूरा होने के बाद सबसे ऊपर मौजूद फिर से टेस्ट करें पर क्लिक करें.
यह प्रोसेस पूरी होने के बाद:
- हो गया पर क्लिक करके, जांच का इतिहास पेज पर जाएं या
- सर्टिफ़िकेट पाने के लिए, टेस्ट के नतीजे सबमिट करने के लिए, सबमिट करें पर क्लिक करें.
टेस्ट के नतीजे देखना और उनकी व्याख्या करना
Test Suite में मौजूद टेस्ट का इतिहास पेज पर, आपको ये विकल्प दिख सकते हैं: डेवलपमेंट प्लान या सबमिट न किए गए सर्टिफ़िकेशन टेस्ट प्लान के पिछले टेस्ट के नतीजे देखने के लिए, टेस्ट प्लान सेक्शन में जाकर, अपने हिसाब से टेस्ट प्लान के लिए फिर से टेस्ट करें पर क्लिक करें. इससे आपको टेस्ट एनवायरमेंट पेज पर ले जाया जाता है. इस पेज पर, उस टेस्ट के नतीजे दिखते हैं.

सबमिट किए गए सर्टिफ़िकेशन प्लान के लिए, टेस्ट के नतीजों की रिपोर्ट देखने के लिए, सर्टिफ़िकेशन के लिए सेव किया गया सेक्शन में जाकर, नतीजे पर क्लिक करें.
Developer Console में मौजूद जांच टैब में जाकर, इंटिग्रेशन के किसी वर्शन के लिए जांच के नतीजे भी ऐक्सेस किए जा सकते हैं. Test Suite में जांच का इतिहास पेज पर जाने के लिए, उस पेज पर मौजूद किसी भी इंटिग्रेशन वर्शन के जांच के इतिहास के लिए, देखें पर क्लिक करें.
कंसोल के स्टेटस
टेस्टिंग के दौरान, Console की ये स्थितियां दिखती हैं:
| Section | स्टेटस | ब्यौरा | ज़रूरी शर्त | आगे क्या करें |
|---|---|---|---|---|
| परीक्षण के लिए तैयार | तैयार | integration का यह वर्शन, टेस्ट करने के लिए तैयार है. | लागू नहीं | integrationके इस वर्शन को टेस्ट करें. |
| टेस्ट किया गया | तैयार | integration के इस वर्शन की जांच की जा चुकी है. इसे Field Trial या सर्टिफ़िकेशन के लिए सबमिट किया जा सकता है. |
वर्शन की जांच की गई और उसे सेव किया गया. जांच के सभी फ़ेल हुए मामलों में, Google को समीक्षा करने के लिए वजहें शामिल होती हैं. |
अगर आपको फिर से जांच करनी है, तो फिर से जांच करें पर क्लिक करें. |
फिर से जांच करें
सर्टिफ़िकेशन
अगर आपको सर्टिफ़िकेशन के लिए फिर से जांच करनी है, तो जांच शुरू करने के बाद आपको अपने डिवाइस को फिर से जोड़ना होगा.
डेवलेपमेंट
अगर आपको डेवलपमेंट के लिए फिर से जांच करनी है, तो मौजूदा डिवाइस का इस्तेमाल किया जा सकता है. इसके लिए, आपको इसे फिर से पेयर करने की ज़रूरत नहीं है.
समस्या का हल
कमीशन किया गया डिवाइस, Test Suite में नहीं दिखता
अगर आपने किसी डिवाइस को टेस्ट वेंडर आईडी (वीआईडी) और प्रॉडक्ट आईडी (पीआईडी) के साथ जोड़ा है, लेकिन Developer Console में टेस्ट सुइट की मदद से डिवाइस की जांच करते समय वह नहीं दिखता है, तो इसकी वजह यह हो सकती है कि आपने कई इंटिग्रेशन में एक ही टेस्ट वीआईडी और पीआईडी का इस्तेमाल किया हो.
समस्या हल करने के लिए, Developer Console से सभी टेस्ट डिवाइस हटाएं. इसके बाद, उस डिवाइस को फिर से जोड़ें जिस पर आपको टेस्ट करना है.
यह पुष्टि करने के लिए कि आपने सही डिवाइस को जोड़ा है, डिवाइस के लिए निर्माता और मॉडल की जानकारी (CHIP_DEVICE_CONFIG_DEVICE_* वैल्यू) सेट की जा सकती है. इसके लिए, अपने टेस्ट फ़र्मवेयर में यूनीक वैल्यू सेट करें.
ज़्यादा जानकारी के लिए, डिवाइस की जानकारी देखें.
अपने डिवाइस के VID/PID की पुष्टि करना
अगर आपको Google के साथ इंटिग्रेशन डेवलप करना है, तो आपको Google Home Console पर एक प्रोजेक्ट और इंटिग्रेशन बनाना होगा.

आपके डिवाइस से बीकन की जा रही VID/PID वैल्यू, आपकी Developer Console प्रोजेक्ट में डाली गई VID/PID वैल्यू से मेल खानी चाहिए.
- VID
0xFFF1—0xFFF4सिर्फ़ टेस्टिंग के लिए रिज़र्व किए गए हैं. इनका इस्तेमाल, बुनियादी कमीशनिंग और कंट्रोल टेस्ट के लिए किया जा सकता है. हालांकि, इनका इस्तेमाल डेवलपमेंट के इन चरणों के दौरान नहीं किया जा सकता:
nRF Connect for Mobile जैसे ब्लूटूथ इंजीनियरिंग ऐप्लिकेशन का इस्तेमाल करके, Service Data फ़ील्ड में, बीकन भेजने वाले डिवाइस का VID/PID देखा जा सकता है.
nRF Connect के Android वर्शन के इस स्क्रीनशॉट में, आपको दिखेगा कि VID/PID को Service Data फ़ील्ड के चौथे बाइट से शुरू होने वाले 5A23FFFE के तौर पर लिस्ट किया गया है. इससे 5A23 का VID और FFFE का PID पता चलता है. ये दोनों लिटिल एंडियन फ़ॉर्मैट में हैं.
BLE ऐप्लिकेशन, वैल्यू को लिटिल एंडियन में दिखाता है. हालांकि, आपके Developer Console प्रोजेक्ट में डाली गई VID/PID वैल्यू, बिग एंडियन में होती हैं.
पुष्टि करें कि Actions Console प्रोजेक्ट में, ब्लूटूथ स्निफ़र के हिसाब से सही वैल्यू और फ़ॉर्मैट डाला गया हो.
उदाहरण के लिए दिए गए स्क्रीनशॉट में मौजूद वैल्यू के लिए, Developer Console में VID और PID की वैल्यू 235A और FEFF होगी.

