Google Home Developer Console 提供了一个测试页面,您可以在其中使用 Google Home Test Suite 配置并针对 Matter 集成运行测试。Test Suite 是内置于 Developer Console 中的一个单独应用,用于处理所有集成测试。
集成所用设备的供应商 ID 和产品 ID 必须已完成调试,并且在 Developer Console 中可供与 Google Home app (GHA) 搭配使用的账号使用,才能进行测试。如需了解详情,请参阅配对 Matter 设备。
Test Suite 可在一组属于特定 Matter 项目配置的设备上运行。请务必在集成上运行 Test Suite,以确保一切正常运行。
在测试页面上,已完成并可供测试的 Matter 集成会列在可供测试中。
已测试部分列出了已测试的 Matter 集成。
测试计划的类型
您可以选择以下类型的测试计划:
开发测试方案用于测试使用 Matter 控制设备。这些文件可以修改,但无法提交以进行 Matter 认证。
认证测试计划专门用于Matter认证,无法修改。选择此选项将创建新的 Matter 集成版本。
借助 CSA Interop 测试计划,您可以跳过测试阶段,并使用 CSA Interop Test Lab 结果。此测试选项仅适用于
LIGHT设备类型。
使用 Developer Console 中的 Test Suite 提交测试结果以进行认证。如果您想在开发期间运行 Test Suite 以进行测试,请参阅独立版本的 Google Home 测试套件页面。
集成版本
当您创建认证测试计划时,系统会创建集成的新版本。此编号版本会列在“测试”标签页起的所有集成列表中。Developer Console
永远不会从其他编号版本创建新版本。例如,您为集成创建的第一个测试计划将为该集成创建版本 v.1。创建另一个测试计划将为相应集成创建版本 v.2,但此版本不会基于 v.1。相反,此版本基于未进行版本控制的集成实例,与 v.1 相同。
集成的 N/A 版本表示集成的无版本实例,该实例在开发标签页中进行管理。
换句话说,在 Developer Console 中,依次选择 Matter > 测试:
- 如果您点击集成的版本 N/A 的测试,系统会创建新版本。版本号将比任何现有编号版本高 1。
- 如果不存在任何编号版本,则创建版本 v.1。
- 如果版本 v.1 存在,则创建版本 v.2。如果存在版本 v.2,则创建版本 v.3,依此类推。
- 如果您点击编号版本的集成(例如 v.1)的测试,系统不会创建新版本。而是重新测试版本 v.1。
如需了解详情,请参阅集成版本控制。
创建测试计划
集成版本是无版本集成的快照。这意味着,当您创建认证测试计划(即集成版本)时,与该集成相关的所有元数据都必须是您希望用于已启动集成的相关信息。
在创建认证测试计划之前,请确保您已完成以下操作:
如果您尚未为集成完成所有这些步骤,那么为认证测试创建的集成版本无法获得认证。您需要创建新版本,这意味着要重新执行测试、现场试验和认证步骤。
如果您想在集成版本获得认证之前更新品牌宣传资料,也必须创建新版本并重新开始。
如需创建测试计划,请执行以下操作:
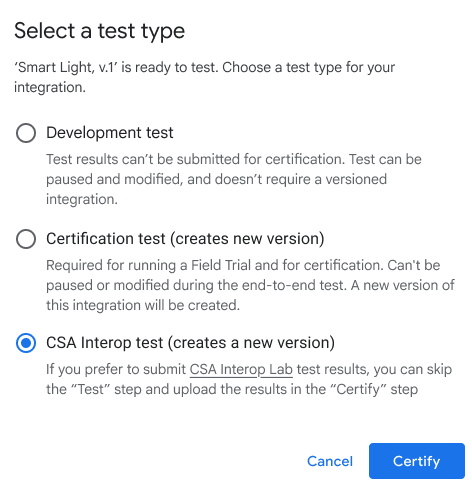
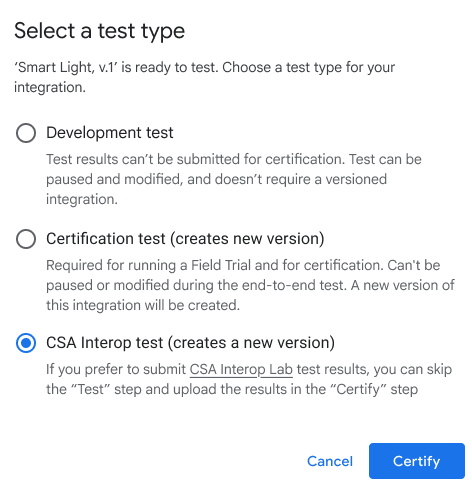
在项目列表中,点击要处理的项目旁边的打开。
在页面左侧的导航菜单中,依次前往Matter > 测试。
点击要测试的集成版本 N/A 的测试。此操作会创建新的集成版本。
选择测试类型,然后点击测试。
- 如果您正准备参加 Google 生态系统中的认证,请选择认证测试。
- 开发测试不能用于认证。
- 选择 CSA Interop test 可使用 CSA Interop Test Lab 结果跳过 Matter 集成流程中的测试和现场试验阶段。
在配置测试界面上,为测试提供名称,然后点击自动配对设备以选择要配对的设备。
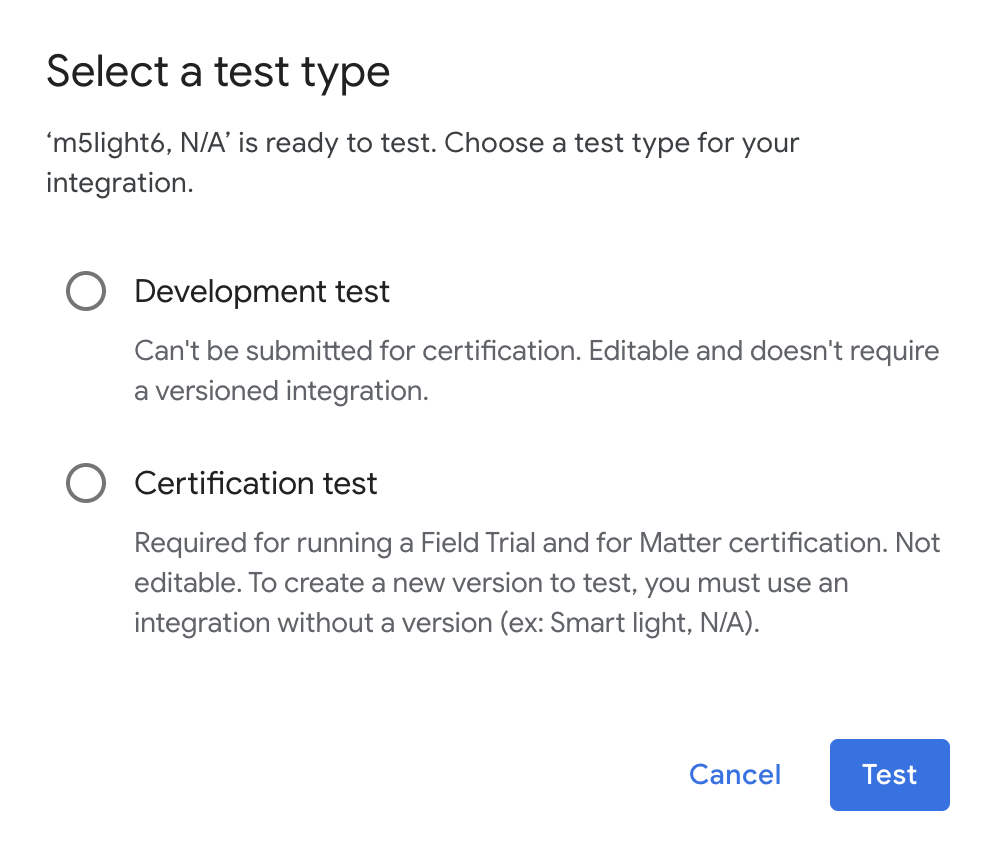
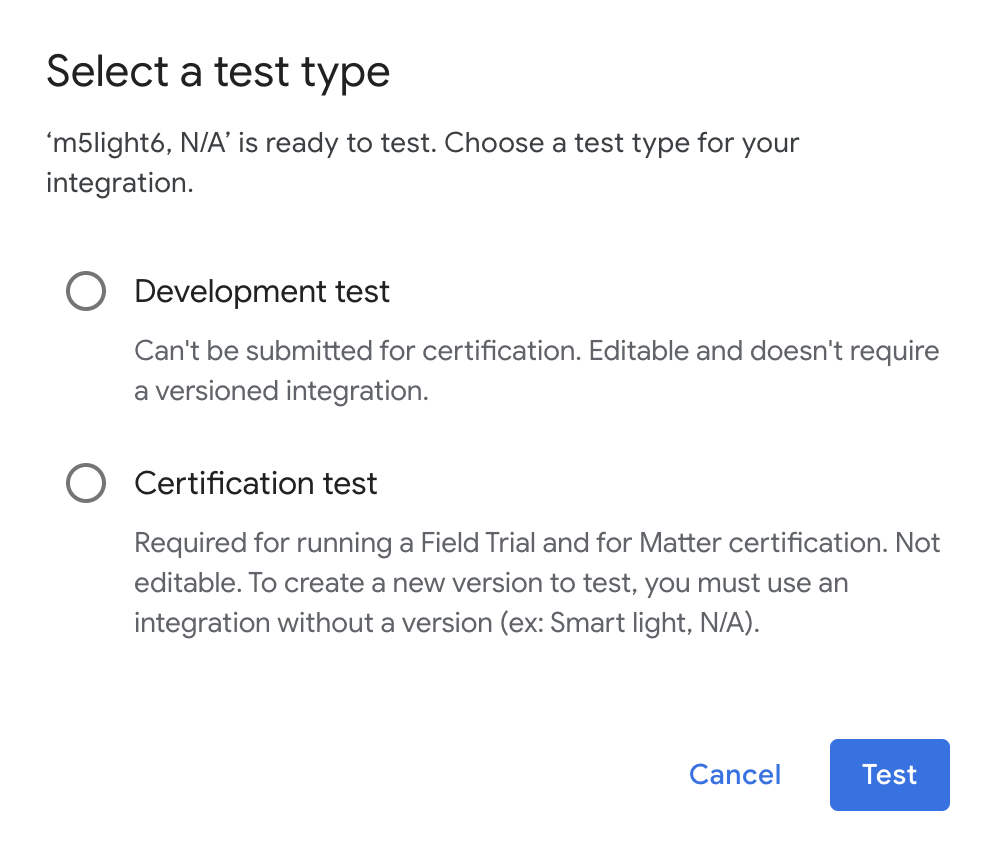
对于 Android 设备:
- 确保您已在手机上安装 GHA。
- 使用 USB 线将手机连接到宿主机。
- 您必须在设备上启用 USB 调试。
APKcom.chip.interop.moblysnippet将自动下载并安装。 - 手机连接后,输入配对代码和设备名称,即可自动配对设备。
对于 iOS 设备:
- 您需要手动配对设备。如需了解手动配对的相关说明,请参阅 Google Home 应用部分。
- 如果您有现有设备,系统可能会要求您取消配对该设备,然后重新配对或配对新设备。
点击下一步:测试方案按钮。
在创建测试计划页面上的测试套件部分中,选择要运行的测试套件。
 如果您想退出 Test Suite,请点击 返回开发者中心。
如果您想退出 Test Suite,请点击 返回开发者中心。
运行测试计划
在 Test Suite 中,从创建测试计划页面中,点击运行测试。系统会显示测试环境页面,其中包含所有测试的状态和日志。
测试完成后,系统会显示测试结果。每个测试套件的执行状态会显示在其旁边(通过、失败)。
日志窗格会显示每次单独执行测试的状态。
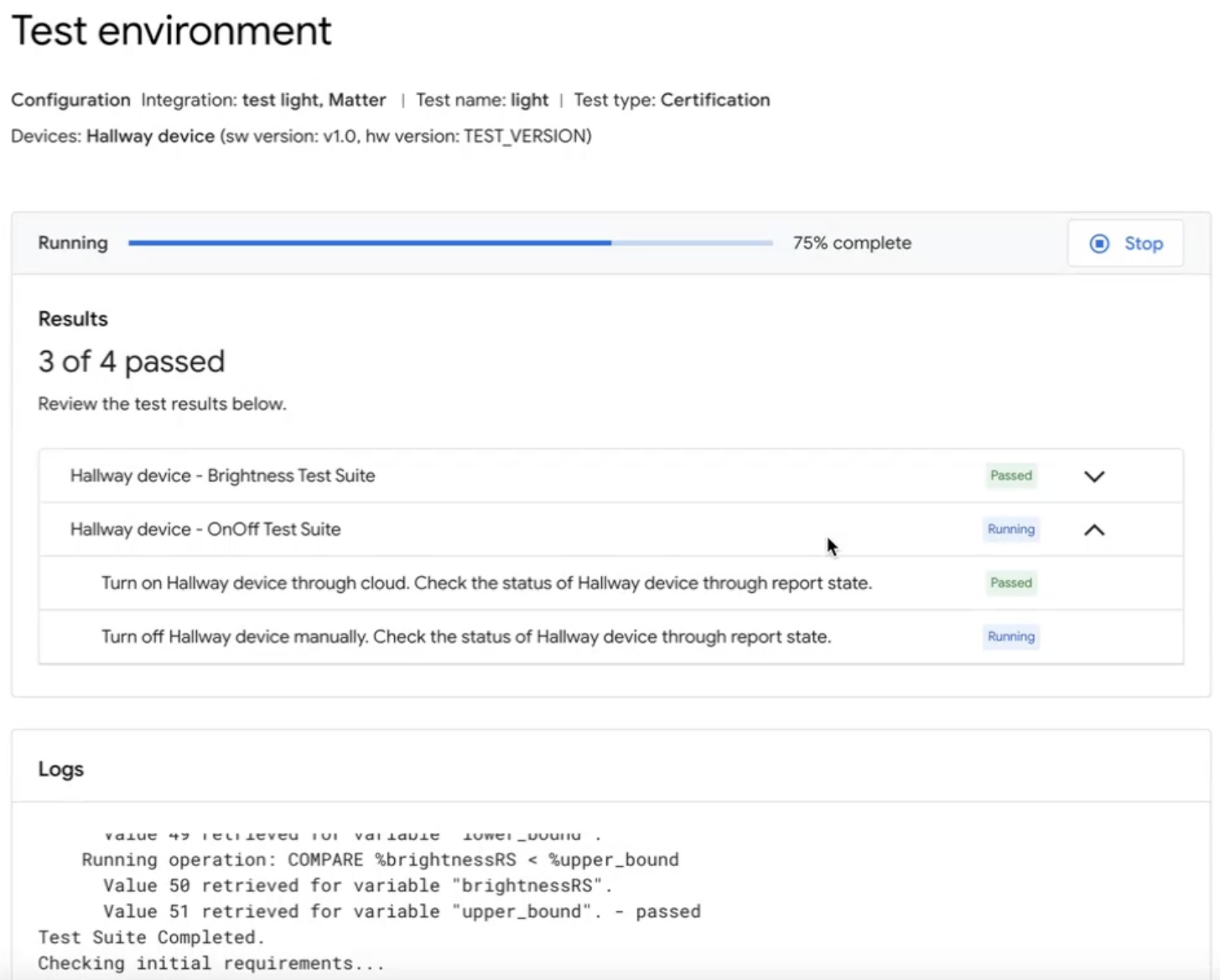 如需在测试环境页面中重新测试测试计划,请在测试执行完成后点击顶部的 重新测试。
如需在测试环境页面中重新测试测试计划,请在测试执行完成后点击顶部的 重新测试。
完成后:
- 点击完成,前往测试历史记录页面,或
- 点击提交以提交认证测试结果。
查看和解读测试结果
在 Test Suite 的测试历史记录页面上,您可以点击测试计划部分中所需测试计划的重新测试,查看开发方案或未提交的认证测试计划的先前测试结果。这会将您带到测试环境页面,其中会显示相应测试的结果。

对于已提交的认证计划,请点击已保存以供认证部分中的结果,以查看测试结果报告。
您还可以通过 Developer Console 中的测试标签页访问集成版本的测试结果。点击该页面上列出的任何集成版本的测试历史记录对应的查看,即可前往 Test Suite 中的测试历史记录页面。
控制台状态
在测试阶段,您会遇到以下控制台状态:
| 对应的节 | 状态 | 说明 | 要求 | 接下来需采取的措施 |
|---|---|---|---|---|
| 可供测试 | 准备就绪 | 此版本的 integration 已准备好进行测试。 | 不适用 | 测试此版本的 integration。 |
| 已验证 | 准备就绪 | 此版本的 integration 已通过测试,可以提交以进行Field Trial或认证。 |
版本已测试并保存。 所有失败的测试用例都包含供 Google 审核的正当理由。 |
如果需要,请重新测试。 |
重新测试
认证
如果您需要重新测试认证,则需要在开始重新测试后配对设备。
开发
如果您需要重新测试开发,可以使用现有设备,而无需再次配对。
问题排查
已完成调试的设备未显示在测试套件中
如果您已将设备与测试供应商 ID (VID) 和产品 ID (PID) 配对,但在尝试在 Developer Console 中使用测试套件测试设备时,该设备未显示,这很可能是因为您在多个集成中使用相同的测试 VID 和 PID 组合。
如需进行问题排查,请从 Developer Console 中移除所有测试设备,然后重新配对要测试的设备。
为了验证您配对的是否正确,您可以在测试固件中将设备的制造商和型号信息(CHIP_DEVICE_CONFIG_DEVICE_* 值)设置为唯一值。
如需了解详情,请参阅设备信息。
验证设备的 VID/PID
如果您想开始开发与 Google 的集成,则必须在 Google Home 控制台上创建项目和集成。
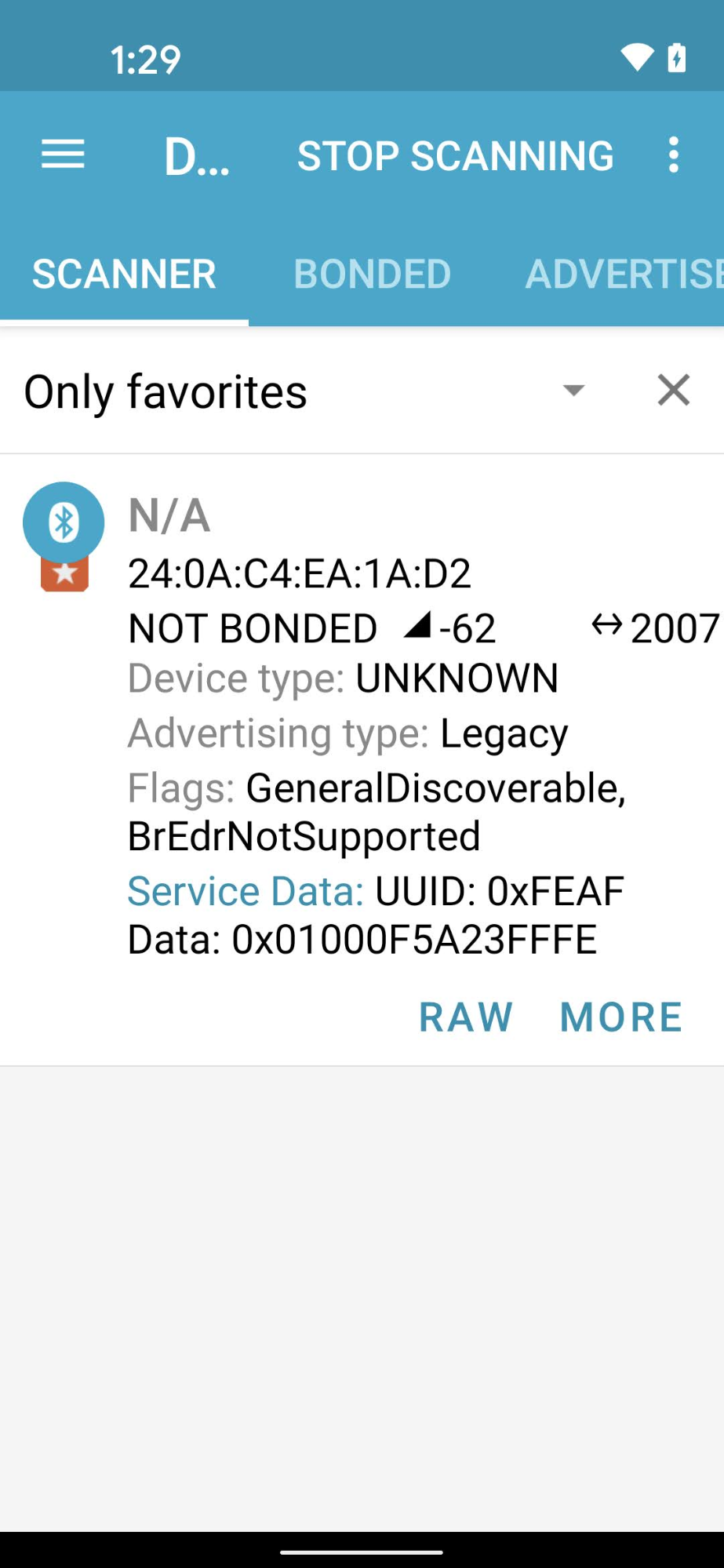
设备信标广播的 VID/PID 值应与输入到 Developer Console 项目中的 VID/PID 值一致。
使用 nRF Connect for Mobile 等蓝牙工程应用,您可以在 Service Data 字段中看到信标设备的 VID/PID。
在此屏幕截图中,您会看到来自 Android 版 nRF Connect 的 VID/PID 列为 服务数据字段的第四个字节开始的 5A23FFFE。这表示 VID 为 5A23,PID 为 FFFE,两者均采用小端字节序格式。
BLE 应用以小端字节顺序显示值,但您在 Developer Console 项目中输入的 VID/PID 值采用的是大端字节顺序。
根据蓝牙嗅探器显示的内容,验证是否已在 Actions 控制台项目中输入正确的值和格式。
对于示例屏幕截图中的值,Developer Console 中的 VID 和 PID 将分别为 235A 和 FEFF。

