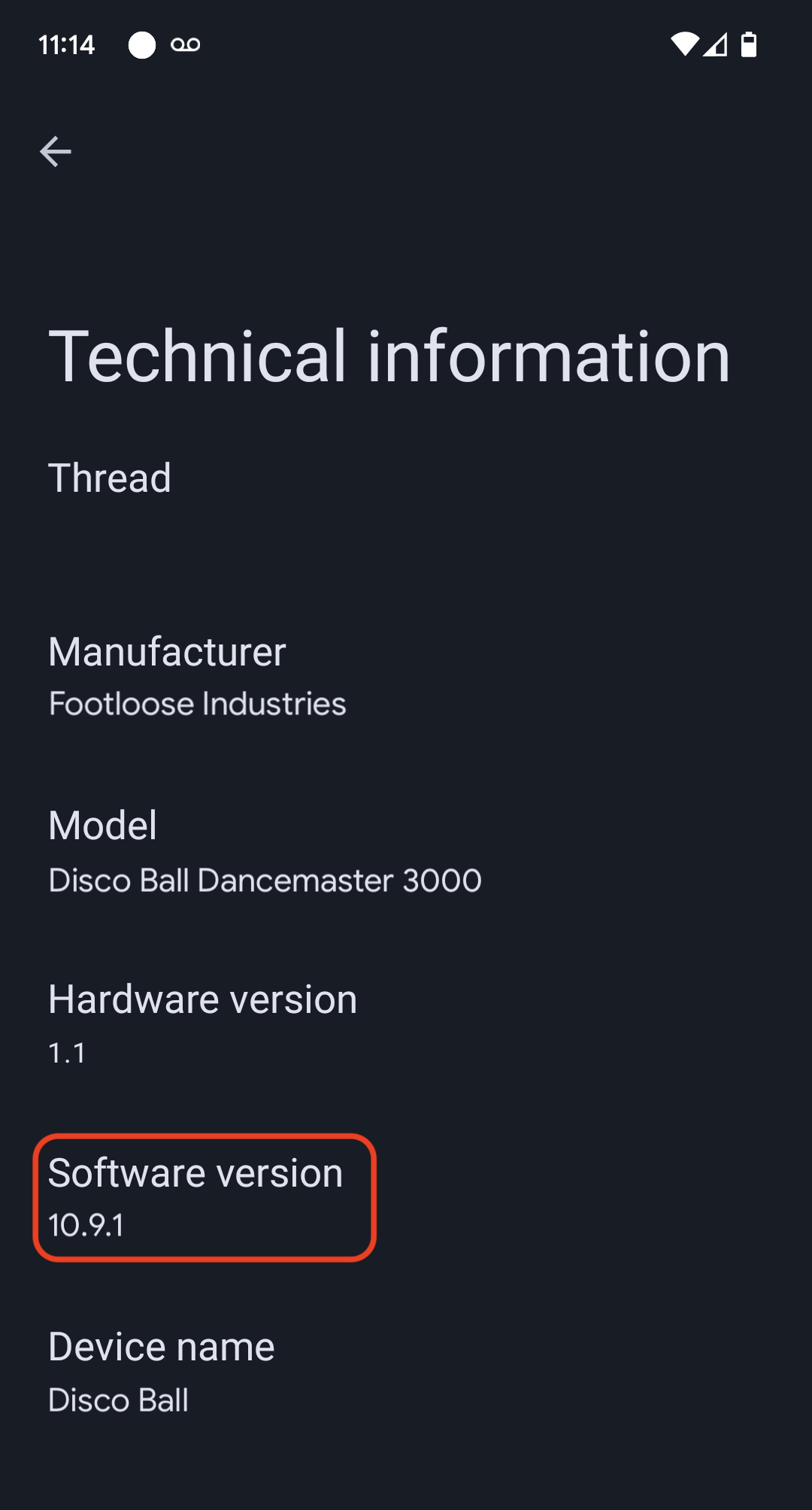В следующих инструкциях используется пример приложения освещения из Matter SDK вместе с платой разработки M5Stack ESP32.
Настройка среды сборки
Сначала клонируйте Matter SDK.
В этом примере мы проверяем минимальный поддерживаемый объем для Google Home Matter Release 5:
mkdir otaprepcd otaprepgit clone https://github.com/project-chip/connectedhomeip.git
cd connectedhomeip
git fetch origin v1.0-branch
git checkout FETCH_HEAD
git submodule update --init --recursive
source ./scripts/activate.sh
Затем мы проверяем версию, используемую в рабочем процессе ESP32 GitHub, чтобы определить, какой образ Docker лучше всего подходит для нашей сборки:
cat .github/workflows/examples-esp32.yaml | grep chip-build | head -n 1image: connectedhomeip/chip-build-esp32:0.5.99Мы запускаем контейнер из образа Docker, передавая флаги для монтирования Matter SDK в контейнере и предоставления доступа к устройству ESP32.
docker run --name container_name -it --user $(id -u):$(id -g)--mount source=$(pwd),target=/workspace,type=bind --device=/dev/ttyUSB0 connectedhomeip/chip-build-esp32:0.5.99 /bin/bashОстановка и запуск контейнера Matter Docker
При каждом запуске команды docker run вы создаёте новый контейнер с указанным образом. При этом ваши старые данные, сохранённые в предыдущем экземпляре контейнера, теряются. Иногда это именно то, что нужно, поскольку позволяет начать с новой установки. Но в этом примере вы, скорее всего, захотите сохранить свою работу и конфигурацию среды между сеансами.
user@host> docker stop container_name
Когда вы будете готовы к следующему запуску, запустите контейнер и откройте окно терминала:
user@host> docker start container_name
user@host> docker exec -it container_name /bin/bash
Вы можете открыть дополнительные терминальные сеансы в своем контейнере с помощью:
user@host> docker exec -it container_name /bin/bash
Или запустите сеанс root с помощью:
user@host> docker exec -u 0 -it container_name /bin/bash
Инициализируйте SDK
В контейнере мы инициализируем Matter SDK и ESP IDF:
cd /workspacegit submodule update --init --recursivesource ./scripts/activate.shsource /opt/espressif/esp-idf/export.shСборка и прошивка
Следующая задача — собрать образ и прошить комплект разработчика для получения обновления прошивки Matter OTA.
Для этого необходимо создать изображение.
Сначала настройте сборку с помощью утилиты menuconfig из ESP IDF.
cd examples/lighting-app/esp32
idf.py menuconfigВ интерактивном меню настройте следующие параметры:
Component config --->CHIP Device Layer --->Device Identification Options --->Установите
Vendor IDна основе идентификатора VID, назначенного вам Connectivity Standards Alliance (Alliance) .Установите для
Product IDPID, заданное вами при интеграции Matter в Google Home Developer Console .
Включите флаг OTA Requestor:
Component config -->CHIP Core -->System options --->Включить флаг OTA Requestor
[*] Enable OTA RequestorНажмите ESC дважды, чтобы вернуться в меню верхнего уровня.
Включите флаг создания образа Matter OTA:
Component config -->CHIP Device Layer --->Matter OTA Image --->[*] Generate OTA IMAGE
Установите номер версии:
Application manager --->Выберите
[*] Get the project version from KconfigУстановите
Project version (NEW)на1.0Нажмите s , чтобы сохранить конфигурацию, дважды нажмите Enter , затем q, чтобы выйти из
menuconfig.
Настройка тестовых сертификатов
Следуйте инструкциям в разделе Создание тестовых сертификатов устройств Matter для создания сертификатов CD, DAC и PAI.
Создайте свое устройство
Теперь запустите сборку и прошейте устройство:
idf.py build
idf.py -p /dev/ttyUSB0 erase_flash
idf.py -p /dev/ttyUSB0 flashСоздайте и загрузите образ OTA
Теперь снова измените настройки сборки, чтобы создать OTA-образ. Используйте тот же образ, но с увеличенным номером версии.
Запустите menuconfig .
idf.py menuconfigВ интерактивном меню обновите следующее:
-
Application manager ---> - Выберите
[*] Get the project version from Kconfig - Установите
Project version (NEW)на2.0 - Нажмите s , чтобы сохранить конфигурацию, дважды нажмите Enter , затем нажмите q , чтобы выйти из
menuconfig.
Создайте и извлеките изображение. В примере показано как расположение изображения для OTA, так и вывод при парсинге с помощью ota_image_tool.py .
cd build && /workspace/src/app/ota_image_tool.py show ./chip-lighting-app-ota.binВывод следующий:
Magic: 1beef11e
Total Size: 1243360
Header Size: 64
Header TLV:
[0] Vendor Id: XXXXX (0x000)
[1] Product Id: XXXXX (0x000)
[2] Version: 2 (0x2)
[3] Version String: v2.0
[4] Payload Size: 1243280 (0x12f890)
[8] Digest Type: 1 (0x1)
[9] Digest: e367f4d71e2ccd554b9a399c864abbf2c039382ef1def1b986fb2f59a99923a8
Поскольку Matter SDK монтируется с хоста вашего контейнера, образ OTA доступен на хосте вашего контейнера.
Загрузите образ OTA в Developer Console , следуя инструкциям по загрузке OTA .
Комиссия по Google Home и наблюдение за OTA
Убедитесь, что ваше устройство подключено к хост-компьютеру Linux через USB. В следующем примере показано использование GNU screen для чтения журналов устройства:
screen -L /dev/ttyUSB0 115200Это выведет вывод с устройства на ваш терминал и запишет тот же вывод в файл журнала экрана по умолчанию с именем screenlog.0 .
Вы можете открыть файл screenlog.0 в другом текстовом редакторе или отобразить его в другой оболочке с помощью cat , tail , more или grep .
Нажмите красную кнопку сброса на боковой панели устройства, чтобы просмотреть журналы загрузки.
В выходных данных устройства вы должны увидеть VID и PID, которые вы установили ранее, а также URL-адрес изображения QR-кода, который вы будете использовать для ввода устройства в эксплуатацию.
[0;32mI (2388) chip[DIS]: Advertise commission parameter vendorID=XXXXX productID=XXXX discriminator=3840/15 cm=1[0m
[0;32mI (1928) chip[SVR]: SetupQRCode: [MT:E59-000000000000000][0m
https://project-chip.github.io/connectedhomeip/qrcode.html?data=MT%3AE59-000000000000000
Убедитесь, что ваш Hub подключен к сети у вас дома.
Запустите устройство с Google Home app (GHA) используя QR-код из ссылки, которая отображается в файле журнала.
Дайте устройству поработать без перерывов в течение нескольких минут после ввода в эксплуатацию. Необходимо следить за выводом журнала, относящимся к OTA Requestor, OTA image download и OTAImageProcessor .
После установки образа обратите внимание, что время компиляции образа совпадает с временем компиляции образа, загруженного в консоль, и превышает время компиляции, указанное при первой загрузке. Выполнение команды grep со следующим шаблоном в режиме регулярных выражений на screenlog.0 может проиллюстрировать процесс OTA:
grep -E "(Compile time|OTA)" screenlog.0Вывод следующий:
I (76) boot: 1 otadata OTA data 01 00 0000f000 00002000
I (91) boot: 3 ota_0 OTA app 00 10 00020000 00177000
I (99) boot: 4 ota_1 OTA app 00 11 001a0000 00177000
I (645) cpu_start: Compile time: Oct 15 2022 06:21:59
I (135558) chip[SWU]: OTA Requestor received AnnounceOTAProvider
I (540658) chip[SWU]: OTA image downloaded to offset 0x1a0000
I (541348) OTAImageProcessor: Applying, Boot partition set offset:0x1a0000
I (76) boot: 1 otadata OTA data 01 00 0000f000 00002000
I (91) boot: 3 ota_0 OTA app 00 10 00020000 00177000
I (99) boot: 4 ota_1 OTA app 00 11 001a0000 00177000
I (645) cpu_start: Compile time: Oct 15 2022 07:35:31
I (76) boot: 1 otadata OTA data 01 00 0000f000 00002000
I (91) boot: 3 ota_0 OTA app 00 10 00020000 00177000
I (99) boot: 4 ota_1 OTA app 00 11 001a0000 00177000
I (645) cpu_start: Compile time: Oct 15 2022 07:35:31
После первого запуска вы можете повторить шаги из раздела «Создание и загрузка образа OTA», не загружая новый образ. На этот раз установите версию 1 .
Запустите menuconfig и в параметрах интерактивного меню:
Component config -->CHIP Device Layer --->Device Identification OptionsУстановите
Version Stringнаv1.0.Установите
Device Software Version Numberна1.Нажмите s , чтобы сохранить конфигурацию, затем q , чтобы выйти из
menuconfig.
Удалите устройство из вашего дома в GHA .
Соберите образ, если он еще не создан:
idf.py buildПрошить это:
idf.py -p /dev/ttyUSB0 erase_flashidf.py -p /dev/ttyUSB0 flashПовторите шаги, описанные в разделе «Заказ на Google Home», и наблюдайте за OTA по мере необходимости.
Проверьте обновление программного обеспечения OTA
Версию программного обеспечения устройства можно проверить с помощью приложения Google Home (GHA). После ввода устройства в эксплуатацию выполните следующие действия:
- Длительное нажатие на плитку устройства на главном экране GHA
- Нажмите значок в правом верхнем углу.
- Нажмите «Техническая информация»
- Проверьте поле «Версия программного обеспечения»