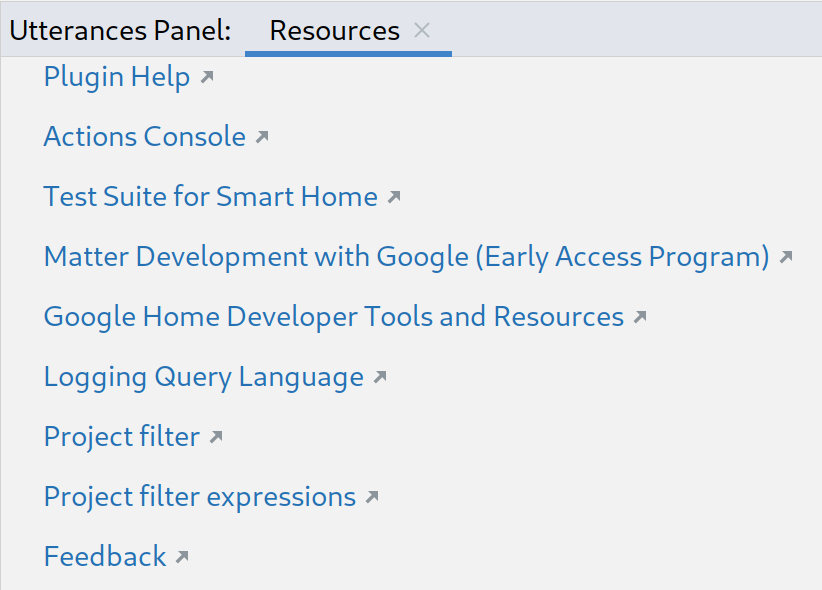Google Home Plugin for Android Studio разработан и создан для разработчиков платформы Google Home. Он предоставляет доступ к Google Assistant Simulator , облачному журналированию и другим инструментам, упрощающим процесс разработки систем умного дома.

Уведомление о безопасности
Чтобы запретить Android Studio хранить секреты и пароли, выполните следующие действия:
- Нажмите Файл , затем Настройки....
- В разделе «Внешний вид и поведение» разверните раздел «Параметры системы» , затем щелкните «Пароли» .
- Выберите Не сохранять, забыть пароли после перезапуска.

Функции
Помощник Симулятора
Чтобы проверить, правильно ли работают ваши устройства умного дома с экосистемой Google Home, вы можете в любое время взаимодействовать с Assistant Simulator не выходя из Android Studio .
Assistant Simulator позволяет легко управлять устройствами, вводя запросы, например, «Включи свет». В Android Studio Assistant Simulator отвечает текстовыми сообщениями на основе ваших команд, например, «Хорошо, включаю свет».

Просмотр облачного журнала
Google Cloud Logging предоставляет отладочную информацию и ключевые показатели, позволяющие вам лучше понять использование вашего действия. Для упрощения разработки Google Home Plugin отображает сообщения Cloud Logging в режиме реального времени рядом с вашим кодом во время устранения неполадок.
Вы можете отображать журналы в реальном времени или выбрать диапазон дат.

Пакетные высказывания
Реакции Assistant Simulator на одно высказывание не являются детерминированными. Например, ответом может быть любая из следующих фраз:
- Понятно, включаю 2 лампы.
- Конечно, включаю 2 лампы.
- Понятно, включаю 2 лампы.
- Хорошо, включаю два светильника.
Чтобы запустить автоматизированные тесты и проверить, как ваши интеграции с Google работают с этими различными ответами, вы можете отправлять пакетные фразы в Assistant Simulator , запуская скрипты фраз. После сохранения скрипта вы можете собирать ответы и проводить несколько тестов по своим запросам.
Домашний просмотрщик графиков
Home Graph Viewer позволяет отображать состояние ваших устройств и запускать Google Home Test Suite в вашем браузере.
Просмотрщик журналов Android Debug Bridge (adb)
Adb Log Viewer — это инструмент для просмотра и анализа файлов журналов, например, файлов журналов устройства Matter , журналов Google Home и журналов Android.
Установить
Чтобы установить Google Home Plugin в Android Studio , выполните следующие действия:
- Загрузите или обновите Android Studio . Загрузить Android Studio
- Откройте Файл > Настройки ( Android Studio > Настройки в MacOS).
- В разделе «Плагины» перейдите в Marketplace и найдите
google home. - Установите инструмент и перезапустите Android Studio .
Вы также можете загрузить плагин непосредственно из JetBrains Marketplace .
Настраивать
После установки плагина вам необходимо выполнить следующие шаги, прежде чем вы сможете использовать Assistant Simulator и просматривать облачные журналы:
Войти через Google
Вы можете войти в свою учетную запись разработчика с панели Google Home, разрешив Android Studio взаимодействовать со службами Google от вашего имени.
Нажмите вкладку Google Home в вертикальном столбце вкладок в левой части окна Android Studio .
Для входа через нажмите Google , чтобы запустить браузер.

Выберите учетную запись, связанную с вашими умными домашними устройствами.
На странице авторизации «Войти через Google» нажмите Разрешить .
Закройте окно браузера и вернитесь в Android Studio .
Теперь вы должны быть авторизованы и иметь возможность выйти .
Выберите облачный проект
После входа в систему выберите проект из раскрывающегося списка. Чтобы отфильтровать список проектов, введите выражение фильтра , например, matter , и нажмите Enter .
В раскрывающемся списке «Проект» будут загружены первые 100 проектов на основе вашего фильтра . Ваш выбор сохранится после выхода из Android Studio .

Справку по фильтрам проекта см. в разделе Параметры запроса в справочнике Google Cloud.
Используйте симулятор помощника
Чтобы открыть Assistant Simulator в Android Studio , нажмите «Панель слов» на панели Google Home Plugin .

Существует несколько способов отправки запросов в Assistant Simulator . Далее мы рассмотрим каждый из них.
Введите запросы и соберите ответы
Для взаимодействия с Assistant Simulator введите свой запрос и нажмите Enter.
Вы можете повторно отправить запрос, нажав на значок повторной отправки в конце запроса.
После отправки одного или нескольких запросов нажмите кнопку повтор» , чтобы повторно выполнить запросы и проверить ответы. Панель «Высказывания» отслеживает ваши запросы и ответы в сохранённом кэше. Функция «Повтор» только добавляет новые ответы во внутренний кэш и не дублирует ваши запросы при каждом нажатии кнопки.

Нажмите » , чтобы сохранить запросы и ответы, введённые на панели «Высказывания» . Ваши взаимодействия преобразуются в JSON в следующем формате:
-
ask: Ваш вопрос. -
answers: Массив возможных ответов Assistant Simulator .
Вы можете редактировать этот JSON-файл в Android Studio .
{
"collected": false,
"lines": [
{
"ask": "turn lights on",
"answers": [
"OK, turning 2 lights on.",
"Sure, turning on 2 lights."
]
}
]
}
Соберите пакетные ответы
На панели Google Home Plugin нажмите «Файл .json» (Utterances File) , чтобы открыть сохранённые JSON-файлы в новой вкладке. В поле «Выбрать путь» (Select Path ) можно выбрать файл или папку. Если вы выберете папку, функция «Сбор и тестирование» (Collect and Test) будет работать со всеми JSON-файлами .json в этой папке.
Вы можете открыть несколько вкладок для одного и того же файла или разных файлов, например, lights , lights(1) и plug .
В строке состояния отображается результат последнего теста (если применимо), жёлтая или зелёная точка, указывающая на то, был ли собран файл, и путь к файлу .json для высказывания. После нажатия кнопки Собрать » Assistant Simulator выполнит ваши запросы. Вы получите уведомление о получении нового ответа, а в строке состояния будет отображаться счётчик, пока ваши запросы обрабатываются.

После завершения сбора данных в строке состояния напротив вашего пути к .json появится зеленая галочка, а ваши файлы высказываний будут заполнены возможными ответами.

{
"collected": true,
"lines": [
{
"ask": "turn lights on",
"answers": [
"OK, turning 2 lights on.",
"Sure, turning on 2 lights.",
"Sure, turning 2 lights on.",
"Got it, turning 2 lights on.",
"Alright, turning on 2 lights.",
"OK, turning on 2 lights.",
"Got it, turning on 2 lights.",
"Alright, turning 2 lights on."
]
}
]
}
Если вы остановите сбор данных преждевременно, ваш путь .json не будет отмечен как собранный.
Тестовые пакетные высказывания
После сбора ответов нажмите «Тест» , чтобы воспроизвести запросы и проверить ответы и журналы. При тестировании пакетных фраз Assistant Simulator ожидает ответы, сохранённые в JSON-файле. Если тест вернёт ответ, который не был собран, вы получите уведомление, похожее на следующее:
Expected one of: "Got it, turning on 2 lights."

Этот сценарий указывает на неуспешное прохождение теста. В противном случае Assistant Simulator выполнит каждый из ваших запросов и вернёт ответ. Если тест прошёл успешно, в строке состояния отобразится .

Просмотр облачного журнала
Чтобы открыть вкладку проекта в окне инструмента «Журналы Cloud», нажмите «Журналы Cloud» на панели Google Home Plugin . Вы можете открыть отдельные вкладки «Журналы Cloud» для каждого проекта.

Условия запроса
Для выбранного проекта вы также можете фильтровать журналы, используя поле «Запрос» . Например, чтобы отфильтровать журналы по ключевому слову light :

Выберите Использовать QL , чтобы использовать язык запросов для ведения журнала .

Вот несколько примеров QL-запросов, которые помогут вам начать работу:
severity = (DEBUG OR INFO OR NOTICE OR WARNING OR ERROR OR CRITICAL OR ALERT OR EMERGENCY) AND resource.type="assistant_action_project" AND timestamp > "2022-04-07T00:40:18Z"
jsonPayload.executionLog.executionResults.actionResults.action.trait = "TRAIT_ON_OFF"
jsonPayload.executionLog.executionResults.actionResults.action.actionType = "ONOFF_ON"
Запросы даты и времени
Запрос журналов по дате также необязателен и может быть активирован нажатием кнопок «После» и «До» . Вы можете ввести формат даты и времени в текстовом поле, например, 5/11/22, 12:37 PM , или использовать инструмент выбора даты для выбора даты, а затем ввести время в текстовое поле.
- Чтобы выбрать дату после
5/1/22, выберите После и щелкните значок даты . - Чтобы выбрать дату до
5/1/22, выберите «До» и щелкните значок даты . - Чтобы выбрать дату между
5/1/22и6/30/22, выберите «До» и «После» , а затем выберите нужные даты из значка даты .
Выберите «В режиме реального времени» , чтобы получать журналы проекта в режиме реального времени. Нажмите «Стоп» , чтобы завершить ленту в режиме реального времени.
Уровень серьезности
Вы также можете выбрать минимальный уровень серьезности из раскрывающегося списка.
Результаты запроса
Нажмите кнопку «Извлечь », чтобы отправить параметры запроса.
После загрузки журналов нажмите на любую запись , чтобы развернуть полную информацию JSON. Нажмите ещё раз , чтобы отобразить полное сообщение.
При желании вы можете ввести ключевое слово в поле «Фильтр» , чтобы сузить результаты поиска. Нажмите на x , чтобы снять фильтр и вернуться к исходным результатам.

Просмотреть домашний график и провести тесты
Чтобы составить список своих устройств, выберите Home Graph на панели Google Home Plugin .
Нажмите кнопку «Обновить» , чтобы отобразить имя устройства , идентификатор устройства и тип устройства для устройств, связанных с выбранным проектом. Вы можете открыть несколько панелей Google Home Graph для отдельных проектов.
После загрузки устройств щелкните любую запись , чтобы развернуть полную полезную нагрузку JSON.

Вы также можете использовать функции «Развернуть» и «Свернуть» , чтобы отображать и скрывать полезные данные JSON для ваших устройств.

Чтобы запустить набор тестов для конкретного устройства, нажмите кнопку «Тест» . Набор тестов запустится в браузере, устройство будет выбрано и готово к тестированию. Нажмите «Старт» и дождитесь результатов теста.

Вы можете проверить подробности теста и просмотреть журналы после его завершения.

Просмотрщик журналов Android Debug Bridge (adb)
Чтобы открыть вкладку проекта в окне инструментов Adb Log, нажмите команду Adb Log на панели инструментов плагина Google Home (слева). Вы можете открыть отдельные вкладки Adb Log для каждого файла журнала. Чтобы удалить вкладку, нажмите значок .
Используйте поле «Выбрать» , чтобы выбрать определенный компонент журнала для просмотра, и раскрывающийся список «Серьезность» , чтобы отображать только записи с соответствующей серьезностью журнала.
Для выбранного вами журнала adb вы можете отфильтровать записи журнала, используя поле Фильтр с дополнительными модификаторами с учетом регистра или регулярными выражениями .
Кроме того, вы можете:
- Найдите определенные записи с помощью поля «Найти» и команд « Найти следующую» (значок ) и «Найти предыдущую» (значок ).
- Используйте необязательные модификаторы , учитывающие регистр или регулярные выражения .
- Перейти к строке , чтобы перейти к указанной строке (по номеру) в журнале.
Выберите «Нумерованные» , чтобы просмотреть строки журнала с добавленными номерами. Выберите «Необработанные» , чтобы просмотреть необработанные записи журнала.

Ресурсы и отзывы
Нажмите «Ресурсы» , чтобы просмотреть список инструментов и ресурсов для разработчиков.
Чтобы отправить свои мысли или отзывы о том, как мы можем улучшить процесс разработки с помощью Google Home Plugin , нажмите «Отзыв» .