กระบวนการค้นพบและการตั้งค่าเป็นโอกาสแรกที่แบรนด์ของคุณจะได้มีส่วนร่วมกับผู้ใช้โดยตรง Matterหน้าการสร้างแบรนด์ ช่วยให้คุณฝังเอกลักษณ์เฉพาะของแบรนด์ลงในการโต้ตอบนี้ได้
จากรายการโปรเจ็กต์ ให้คลิกเปิดข้างโปรเจ็กต์ที่ต้องการ ทำงานด้วย
ไปที่ Matter > พัฒนา
คลิกแก้ไขข้างการผสานรวมที่คุณเลือก
ในหน้าตั้งค่า ให้คลิกบันทึกและดำเนินการต่อเพื่อไปยังหน้า กำหนดค่าการตั้งค่าและการสร้างแบรนด์ (ไม่บังคับ)
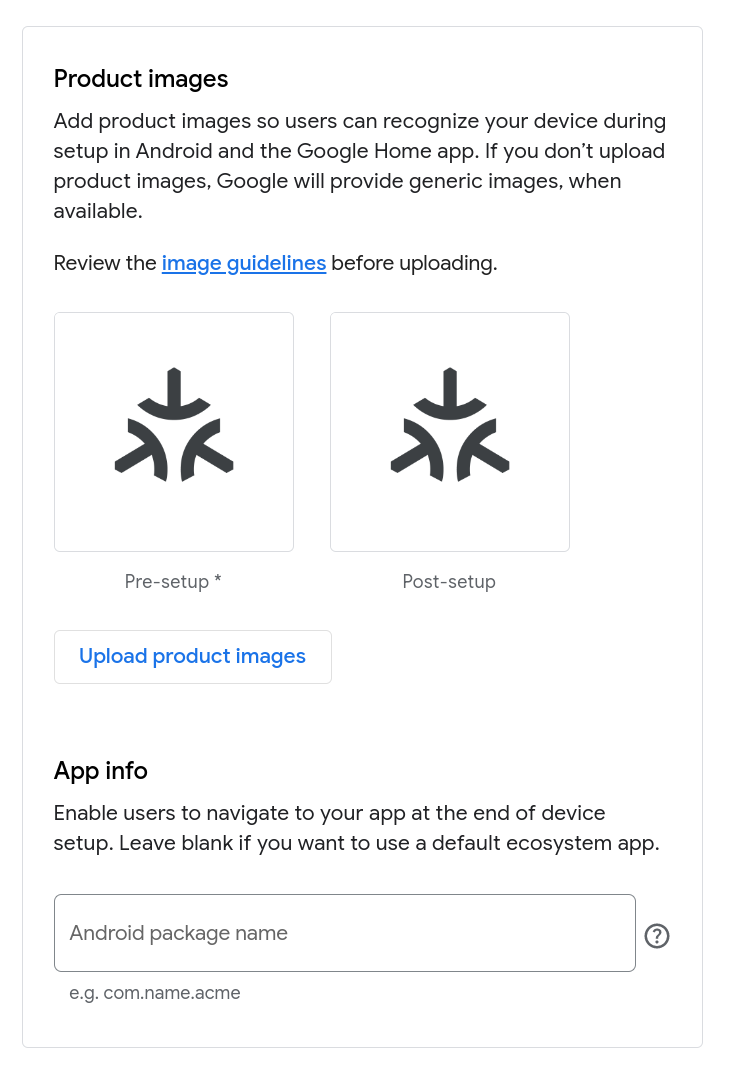
อัปโหลดรูปภาพผลิตภัณฑ์
รูปภาพผลิตภัณฑ์ช่วยให้ผู้ใช้จดจำอุปกรณ์ได้เมื่อตั้งค่าใน Google Home app (GHA) หากเลือกที่จะไม่ระบุรูปภาพ อุปกรณ์จะแสดงด้วยโลโก้ Matter
คุณอัปโหลดรูปภาพได้ 2 รูป โดยรูปหนึ่งแสดงอุปกรณ์ที่ปิดอยู่ และอีกรูปหนึ่ง แสดงอุปกรณ์ที่เปิดอยู่
รูปภาพ "ปิด" จะปรากฏขึ้นระหว่างการจับคู่ด่วน ซึ่งแสดงถึงอุปกรณ์ก่อน การตั้งค่า
รูปภาพ "เปิด" จะปรากฏขึ้นหลังจากที่ผู้ใช้ตั้งค่าเสร็จสมบูรณ์และตั้งชื่อ อุปกรณ์ที่จับคู่แล้ว ซึ่งแสดงถึงอุปกรณ์หลังการตั้งค่า
วิธีระบุรูปภาพผลิตภัณฑ์ของคุณเอง
คลิกอัปโหลดรูปภาพผลิตภัณฑ์
ในกล่องโต้ตอบอัปโหลดรูปภาพที่ตั้งค่าไว้ล่วงหน้า ให้ลบตัวยึดตําแหน่ง "ปิด" Matter ของโลโก้โดยคลิก ปุ่มปิดที่ด้านขวาบน ซึ่งจะทําให้ปุ่มอัปโหลดและข้อกําหนดของรูปภาพปรากฏขึ้น
คลิกอัปโหลดและเลือกรูปภาพ PNG ขนาด 720x720 พิกเซล หลังจากอัปโหลดรูปภาพ เรียบร้อยแล้ว ให้คลิกถัดไป
ในกล่องโต้ตอบอัปโหลดรูปภาพหลังการตั้งค่า (ไม่บังคับ) ให้อัปโหลดรูปภาพ "เปิด" โดยทำตามขั้นตอนเดียวกันกับที่คุณเพิ่งใช้ในการอัปโหลดรูปภาพ "ปิด"
คลิกบันทึกเพื่อบันทึกการเปลี่ยนแปลง หรือยกเลิกเพื่อปล่อยให้รูปภาพที่มีอยู่ยังคงอยู่
ระบุข้อมูลระบุตัวบุคคล
ในส่วนข้อมูลแอป คุณอาจระบุตัวระบุที่ไม่ซ้ำสำหรับแอป Android หากแอปนั้น พร้อมให้บริการใน Play Store และได้ติดตั้งใช้งาน Home Mobile SDK สำหรับการจัดสรรและแชร์อุปกรณ์ เมื่อจับคู่อุปกรณ์ ผู้ใช้จะมีตัวเลือกในการเปลี่ยนไปใช้แอปของคุณเพื่อจับคู่ให้เสร็จสมบูรณ์ แทนการใช้ GHA
หากแอปยังไม่ได้ใช้ API เหล่านี้ คุณควรปล่อยช่องนี้ว่างไว้
ตัวระบุนี้ควรตรงกับ
package
ที่ปรากฏใน
AndroidManifest.xml
เมื่อพอใจกับรายการที่ป้อนแล้ว ให้คลิกบันทึก ข้อความกำหนดค่าการสร้างแบรนด์และการตั้งค่าอุปกรณ์ Matter แล้วจะปรากฏขึ้น และระบบจะนำคุณกลับไปที่หน้าพัฒนา
การเปลี่ยนแปลงจะมีผลทันทีเมื่อบันทึก
แก้ไขการสร้างแบรนด์
วิธีแก้ไขการสร้างแบรนด์ในการผสานรวม Matter
- ไปที่ Matter > พัฒนา
- คลิกแก้ไขข้างการผสานรวมที่คุณเลือก
- ในหน้าตั้งค่า ให้คลิกบันทึกและดำเนินการต่อเพื่อไปยังหน้า กำหนดค่าการตั้งค่าและการสร้างแบรนด์ (ไม่บังคับ)
วิธีแทนที่รูปภาพผลิตภัณฑ์
- คลิกแก้ไขรูปภาพผลิตภัณฑ์
ลบรูปภาพโดยคลิกปุ่มปิดที่ด้านขวาบน ซึ่งจะทำให้ปุ่มอัปโหลดและข้อกำหนดของรูปภาพปรากฏขึ้น
หากต้องการแทนที่รูปภาพ "ปิด" ให้คลิกอัปโหลด แล้วเลือกรูปภาพ "ปิด" ใหม่ หลังจากอัปโหลดรูปภาพสำเร็จแล้ว ให้คลิกถัดไป หรือเพียงคลิกถัดไปเพื่อข้ามการแทนที่รูปภาพนี้
ในกล่องโต้ตอบอัปโหลดรูปภาพหลังการตั้งค่า (ไม่บังคับ) คุณสามารถอัปโหลดรูปภาพ "เปิด" ใหม่ได้
คลิกบันทึกเพื่อบันทึกการเปลี่ยนแปลง หรือยกเลิกเพื่อปล่อยให้รูปภาพที่มีอยู่ยังคงอยู่
หากต้องการเปลี่ยนแพ็กเกจ Android ให้แก้ไขช่องชื่อแพ็กเกจ Android
เมื่อทำการเปลี่ยนแปลงเสร็จแล้ว ให้คลิกบันทึก ข้อความกำหนดค่าการสร้างแบรนด์และการตั้งค่าอุปกรณ์ Matter แล้ว จะปรากฏขึ้น และระบบจะนำคุณกลับไปที่หน้าพัฒนา

