1. Trước khi bắt đầu
Thuộc tính CameraStream thuộc về các thiết bị có khả năng truyền trực tuyến nguồn cấp dữ liệu video đến màn hình thông minh, thiết bị Chromecast và điện thoại thông minh. Giao thức WebRTC hiện được hỗ trợ trong đặc điểm CameraStream, nghĩa là bạn có thể giảm đáng kể độ trễ khởi động và truyền trực tuyến từ thiết bị máy ảnh sang thiết bị hiển thị Google Nest.

Điều kiện tiên quyết
Kiến thức bạn sẽ học được
- Cách triển khai dịch vụ đám mây nhà thông minh.
- Cách kết nối dịch vụ của bạn với Trợ lý Google.
- Cách truyền trực tuyến đến thiết bị màn hình Google Nest bằng giao thức WebRTC.
Bạn cần có
- Một trình duyệt web, chẳng hạn như Google Chrome.
- Thiết bị iOS hoặc Android có ứng dụng Google Home.
- Node.js phiên bản 10.16 trở lên.
- Gói Blaze (trả theo mức sử dụng) cho Firebase.
- Thiết bị webcam tích hợp hoặc bên ngoài có thể hỗ trợ độ phân giải full HD.
- Thiết bị Google Nest có màn hình.
2. Bắt đầu
Cài đặt Giao diện dòng lệnh (CLI) của Firebase
Giao diện dòng lệnh (CLI) của Firebase cho phép bạn phân phát ứng dụng web trên máy và triển khai ứng dụng đó lên tính năng Lưu trữ Firebase.
Để cài đặt Firebase CLI, hãy làm theo các bước sau:
- Trong dòng lệnh, hãy tải xuống và cài đặt Giao diện dòng lệnh (CLI) của Firebase:
$ npm install -g firebase-tools
- Xác minh rằng CLI đã được cài đặt đúng cách:
$ firebase --version
- Uỷ quyền cho Giao diện dòng lệnh Firebase bằng Tài khoản Google của bạn:
$ firebase login
Tạo một dự án
- Chuyển đến Google Home Developer Console.
- Nhấp vào Create Project (Tạo dự án), nhập tên cho dự án rồi nhấp vào Create Project (Tạo dự án).
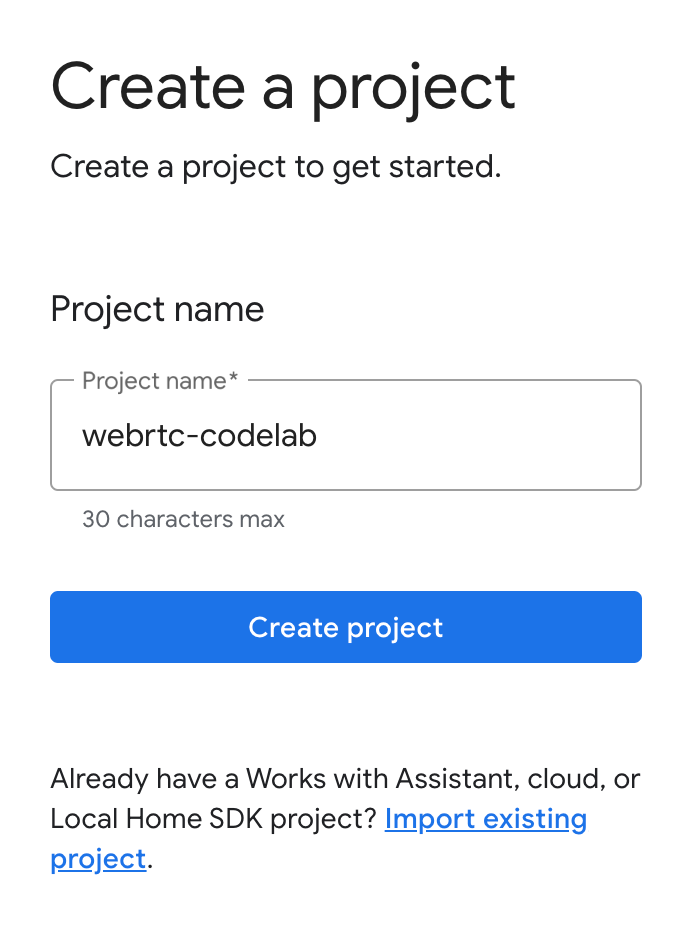
Chạy ứng dụng khách CameraStream
Mã nguồn cho lớp học lập trình này bao gồm một ứng dụng WebRTC giúp thiết lập, đàm phán và quản lý phiên WebRTC giữa webcam và thiết bị hiển thị nhà thông minh của Google.
Để chạy ứng dụng khách CameraStream WebRTC, hãy làm theo một trong những cách sau:
- Nhấp vào nút sau để tải mã nguồn xuống máy phát triển:
- Sao chép kho lưu trữ này trên GitHub:
$ git clone https://github.com/google-home/smarthome-camerastream-webrtc.git
Mã này chứa các thư mục sau:
- Thư mục
camerastream-startchứa mã khởi đầu mà bạn sẽ xây dựng. - Thư mục
camerastream-donechứa mã giải pháp cho lớp học lập trình đã hoàn tất.
Thư mục camerastream-start chứa các thư mục con sau:
- Thư mục con
publicchứa giao diện người dùng phía trước để dễ dàng kiểm soát và theo dõi trạng thái của thiết bị máy ảnh. - Thư mục con
functionschứa một dịch vụ đám mây được triển khai đầy đủ để quản lý máy ảnh bằng Cloud Functions cho Firebase và Cơ sở dữ liệu theo thời gian thực.
Mã khởi động chứa các ghi chú TODO cho biết vị trí bạn cần thêm hoặc thay đổi mã, chẳng hạn như ví dụ sau:
// TODO: Implement full SYNC response.
Thêm Firebase vào dự án Google Home Developer Console
Phương thức 1: Thông qua bảng điều khiển của Firebase
- Chuyển đến Firebase.
- Nhấp vào Tạo dự án Firebase.
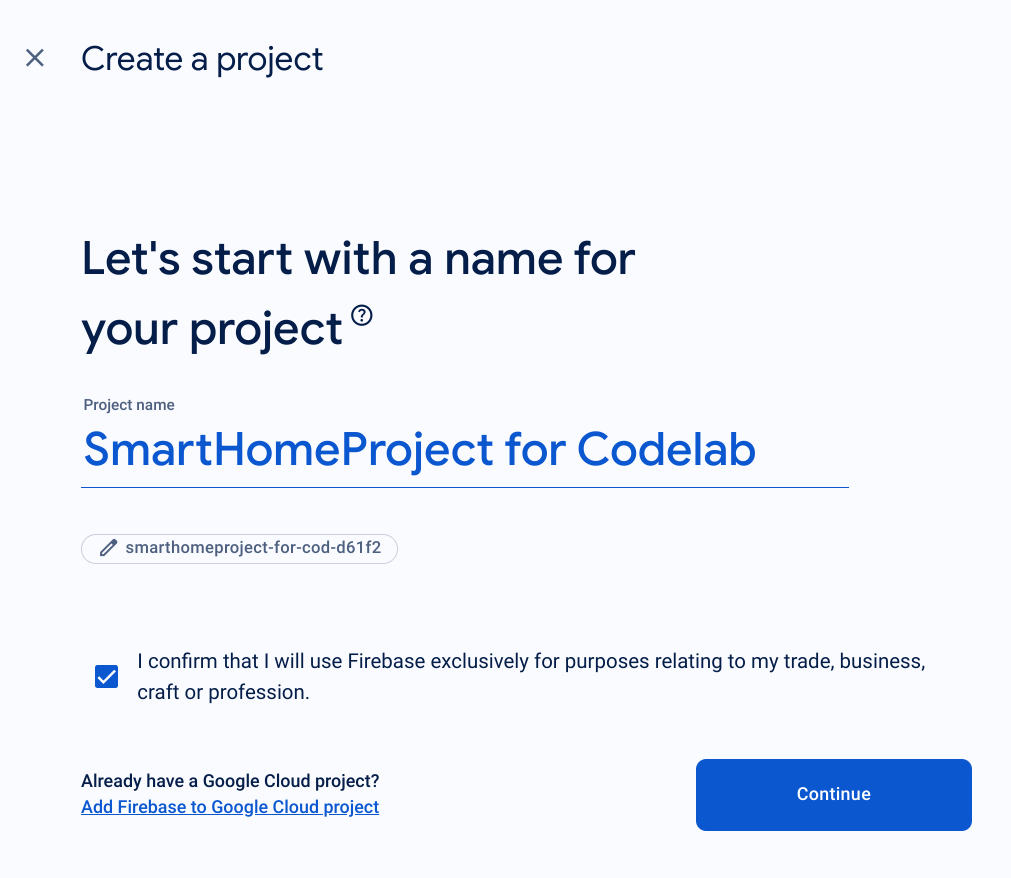
- Trên màn hình Tạo dự án, hãy nhấp vào Thêm Firebase vào dự án Google Cloud.

- Trên màn hình Bắt đầu, hãy chọn dự án Google Cloud mà bạn vừa tạo trong Google Home Developer Console, sau đó nhấp vào Tiếp tục.

Phương thức 2: Thông qua Giao diện dòng lệnh (CLI) của Firebase
firebase projects:addfirebase
Chọn dự án Google Home Developer Console mà bạn vừa tạo để thêm Firebase.
Khi bạn thêm Firebase vào dự án Google Home Developer Console, dự án đó sẽ xuất hiện trong Firebase Console. Mã dự án của dự án Firebase sẽ khớp với mã dự án của bạn trong Google Home Developer Console.

Kết nối với Firebase
- Chuyển đến thư mục
camerastream-startrồi thiết lập Firebase CLI bằng dự án Hành động:
$ cd camerastream-start $ firebase use <project-id>
- Trong thư mục
camerastream-start, hãy chuyển đến thư mụcfunctionsrồi cài đặt tất cả các phần phụ thuộc cần thiết:
$ cd functions $ npm install
- Nếu bạn thấy thông báo sau, hãy bỏ qua. Cảnh báo này là do các phần phụ thuộc cũ. Để biết thêm thông tin, hãy xem vấn đề này trên GitHub.
found 5 high severity vulnerabilities run `npm audit fix` to fix them, or `npm audit` for details
- Khởi chạy dự án Firebase:
$ firebase init
- Chọn Hàm và Lưu trữ. Thao tác này sẽ khởi chạy các API và tính năng cần thiết cho dự án của bạn.
? Which Firebase features do you want to set up for this directory? Press Space to select features, then Enter to confirm your choices. (Press <space> to select, <a> to toggle all, <i> to invert selection, and <enter> to proceed) >( ) Data Connect: Set up a Firebase Data Connect service ( ) Firestore: Configure security rules and indexes files for Firestore ( ) Genkit: Setup a new Genkit project with Firebase (*) Functions: Configure a Cloud Functions directory and its files ( ) App Hosting: Configure an apphosting.yaml file for App Hosting (*) Hosting: Configure files for Firebase Hosting and (optionally) set up GitHub Action deploys ( ) Storage: Configure a security rules file for Cloud Storage ( ) Emulators: Set up local emulators for Firebase products ( ) Remote Config: Configure a template file for Remote Config ( ) Extensions: Set up an empty Extensions manifest (*) Realtime Database: Configure a security rules file for Realtime Database and (optionally) provision default instance ( ) Data Connect: Set up a Firebase Data Connect service ( ) Firestore: Configure security rules and indexes files for Firestore
- Định cấu hình Cloud Functions bằng các tệp mặc định và đảm bảo bạn không ghi đè các tệp
index.jsvàpackage.jsonhiện có trong mẫu dự án:
? Would you like to initialize a new codebase, or overwrite an existing one? Overwrite ? What language would you like to use to write Cloud Functions? JavaScript ? File functions/package.json already exists. Overwrite? No ? File functions/index.js already exists. Overwrite? No ? Do you want to install dependencies with npm now? Yes
- Định cấu hình tính năng Lưu trữ bằng thư mục
publictrong mã dự án và sử dụng tệpindex.htmlhiện có:
? What do you want to use as your public directory? public ? Configure as a single-page app (rewrite all urls to /index.html)? Yes ? Set up automatic builds and deploys with GitHub? No ? File public/index.html already exists. Overwrite? No
3. Trao đổi tin nhắn Giao thức mô tả phiên (SDP)
Việc trao đổi thông báo SDP là một bước quan trọng trong việc thiết lập luồng WebRTC. SDP là một giao thức dựa trên văn bản mô tả các đặc điểm của một phiên đa phương tiện. Giao thức này được dùng trong WebRTC để đàm phán các tham số của kết nối ngang hàng, chẳng hạn như bộ mã hoá và giải mã được dùng, địa chỉ IP của người tham gia và cổng dùng để truyền tải nội dung nghe nhìn.
Để sử dụng Cơ sở dữ liệu theo thời gian thực làm máy chủ nhằm trao đổi thông điệp SDP giữa webcam và ứng dụng khách CameraStream cho nhà thông minh, hãy làm theo các bước sau:
- Trong bảng điều khiển Firebase, hãy nhấp vào Tạo > Cơ sở dữ liệu theo thời gian thực > Tạo cơ sở dữ liệu.

- Trong trình đơn thả xuống Vị trí cơ sở dữ liệu theo thời gian thực, hãy chọn một vị trí thích hợp để lưu trữ cơ sở dữ liệu.

- Chọn Bắt đầu ở chế độ thử nghiệm rồi nhấp vào Bật. Khi bật Cơ sở dữ liệu theo thời gian thực, bạn cần có khả năng tham chiếu cơ sở dữ liệu đó từ ứng dụng khách CameraStream.
- Trong bảng điều khiển Firebase, hãy chọn
 Cài đặt dự án > Cài đặt dự án >
Cài đặt dự án > Cài đặt dự án >  Thêm Firebase vào ứng dụng web của bạn để bắt đầu quy trình thiết lập.
Thêm Firebase vào ứng dụng web của bạn để bắt đầu quy trình thiết lập. - Nếu bạn đã thêm một ứng dụng vào dự án Firebase, hãy nhấp vào Thêm ứng dụng để hiển thị các tuỳ chọn nền tảng.
- Nhập biệt hiệu cho ứng dụng, chẳng hạn như
My web app, rồi nhấp vào Đăng ký ứng dụng. - Trong mục Thêm SDK Firebase, hãy chọn Sử dụng thẻ <script>.
- Sao chép các giá trị từ đối tượng
firebasebaseConfigrồi dán các giá trị đó vào tệpcamaerastream-start/public/webrtc_generator.js.
const firebaseConfig = {
apiKey: "XXXXX",
authDomain: "XXXXX",
projectId: "XXXXX",
storageBucket: "XXXXX",
messagingSenderId: "XXXXX",
appId: "XXXXX",
measurementId: "XXXXX"
};
- Nhấp vào Tiếp tục đến bảng điều khiển để hoàn tất quy trình. Bạn sẽ thấy ứng dụng web mới tạo trên trang Cài đặt dự án.
4. Tạo máy ảnh WebRTC
Giờ đây, khi bạn đã định cấu hình Hành động, dịch vụ đám mây của bạn cần xử lý các ý định sau:
- Ý định
SYNCxảy ra khi Trợ lý muốn biết người dùng đã kết nối thiết bị nào. Thông báo này được gửi đến dịch vụ của bạn khi người dùng liên kết một tài khoản. Bạn nên phản hồi bằng một tải trọng JSON của thiết bị và chức năng của người dùng. - Ý định
EXECUTE/QUERYxảy ra khi Trợ lý muốn thay mặt người dùng kiểm soát một thiết bị. Bạn nên phản hồi bằng một tải trọng JSON có trạng thái thực thi của từng thiết bị được yêu cầu.
Trong phần này, bạn cập nhật các hàm mà bạn đã triển khai trước đó để xử lý các ý định này.
Cập nhật phản hồi SYNC
- Chuyển đến tệp
functions/index.js. Tệp này chứa mã để phản hồi các yêu cầu của Trợ lý. - Chỉnh sửa ý định
SYNCđể trả về siêu dữ liệu và chức năng của thiết bị:
index.js
app.onSync((body) => {
return {
requestId: body.requestId,
payload: {
agentUserId: USER_ID,
devices: [{
id: 'camera',
type: 'action.devices.types.CAMERA',
traits: [
'action.devices.traits.OnOff',
'action.devices.traits.CameraStream',
],
name: {
defaultNames: ['My WebRTC Camera'],
name: 'Camera',
nicknames: ['Camera'],
},
deviceInfo: {
manufacturer: 'Acme Co',
model: 'acme-camera',
hwVersion: '1.0',
swVersion: '1.0.1',
},
willReportState: false,
attributes: {
cameraStreamSupportedProtocols:['webrtc'],
cameraStreamNeedAuthToken: true,
cameraStreamSupportsPreview: true
},
}],
},
};
});
USER_IDchưa được xác định trong mã. Thêm nội dung sau vàoconst _ = require('underscore');:
// Hardcoded user ID
const USER_ID = '123';
Xử lý ý định EXECUTE
Ý định EXECUTE xử lý các lệnh để cập nhật trạng thái thiết bị. Phản hồi sẽ trả về trạng thái của từng lệnh (ví dụ: SUCCESS, ERROR hoặc PENDING) và trạng thái thiết bị mới.
Để xử lý ý định EXECUTE, hãy chỉnh sửa ý định EXECUTE để trả về điểm cuối signaling của dự án Firebase trong tệp functions/index.js:
index.js
app.onExecute(async (body,headers) => {
var array = headers.authorization.split(' ');
var snapshot = await firebaseRef.ref('/userId/'+array[1]).once('value');
var offerGenLocation = snapshot.val().type;
const {requestId} = body;
var result = {
status: 'SUCCESS',
states: {
cameraStreamProtocol: 'webrtc',
cameraStreamSignalingUrl:'https://us-central1-<project-id>.cloudfunctions.net/signaling?token='+array[1], // TODO: Add Firebase hosting URL
cameraStreamIceServers: '',
cameraStreamOffer:'',
cameraStreamAuthToken:'',
},
ids: [
'camera'
],
};
return {
requestId: requestId,
payload: {
commands: [result],
},
};
});
Xử lý tính năng Chia sẻ tài nguyên trên nhiều nguồn gốc (CORS)
Để xử lý CORS do sử dụng phương thức POST để gửi SDP, hãy thêm URL Lưu trữ Firebase vào mảng allowlist trong tệp functions/index.js:
index.js
'use strict';
.....
var allowList = ['https://www.gstatic.com','https://<project-id>.web.app']; //TODO Add Firebase hosting URL.
Để biết thêm thông tin về CORS, hãy xem bài viết Chia sẻ tài nguyên trên nhiều nguồn gốc (CORS).
Xử lý việc chấm dứt luồng
Để xử lý việc chấm dứt luồng WebRTC, hãy thêm URL hàm "signaling" (gửi tín hiệu) của Firebase vào tệp public/webrtc_generator.js:
webrtc_generator.js
terminateButton.onclick = function(){
console.log('Terminating Stream!!')
var signalingURL = 'https://us-central1-<project-id>.cloudfunctions.net/signaling'; //TODO Add Firebase hosting URL
var http = new XMLHttpRequest();
Triển khai lên Firebase
Để triển khai cho Firebase, hãy triển khai phương thức thực hiện trên đám mây đã cập nhật bằng Firebase CLI:
$ firebase deploy
Lệnh này triển khai một ứng dụng web và một số Cloud Functions cho Firebase:
... ✔ Deploy complete! Project Console: https://console.firebase.google.com/project/<project-id>/overview Hosting URL: https://<project-id>.web.app
Định cấu hình dự án trong Developer Console
- Chuyển đến Bảng điều khiển dành cho nhà phát triển.
- Nhấp vào Create Project (Tạo dự án), nhập tên cho dự án rồi nhấp vào Create Project (Tạo dự án).
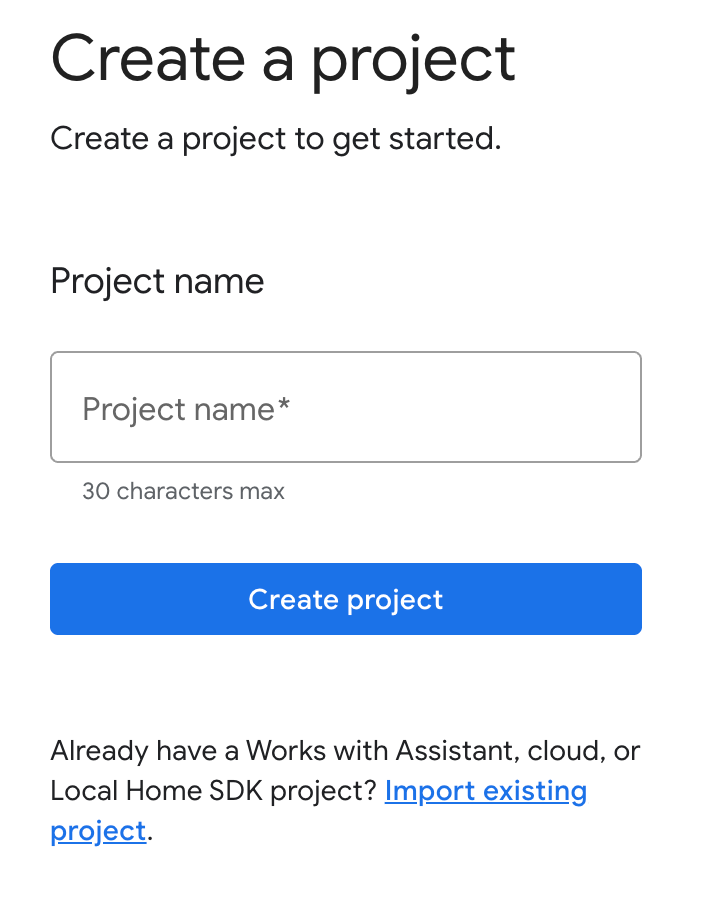
Chọn chế độ tích hợp đám mây với đám mây
Trên trang Trang chủ dự án trong Developer Console, hãy chọn Thêm chế độ tích hợp đám mây với đám mây trong mục Đám mây với đám mây.
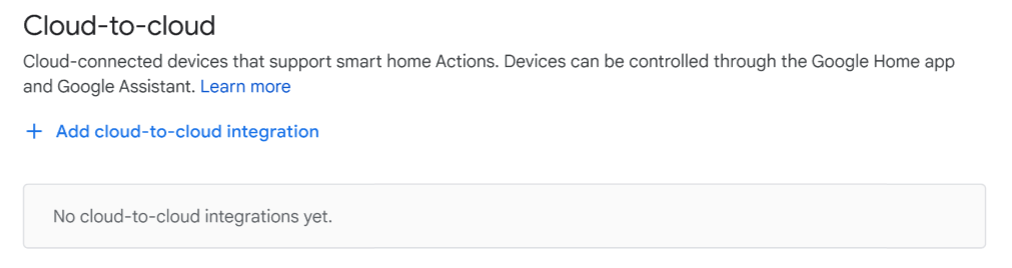
- Nhập tên tích hợp rồi chọn Máy ảnh trong phần Loại thiết bị. Tên này sẽ xuất hiện trong ứng dụng Google Home sau khi có thiết bị cần thiết lập. Đối với lớp học lập trình này, chúng tôi đã nhập Lớp học lập trình WebRTC làm tên hiển thị, nhưng bạn có thể sử dụng một tên khác.

- Trong phần Xây dựng thương hiệu ứng dụng, hãy tải tệp
pnglên cho biểu tượng ứng dụng, có kích thước 144 x 144 px và tên là.png

Bật tính năng liên kết tài khoản
Để bật tính năng liên kết tài khoản sau khi triển khai dự án, hãy làm theo các bước sau:
- Chuyển đến Developer Console (Bảng điều khiển dành cho nhà phát triển) rồi mở dự án.
- Trong mục Đám mây với đám mây, hãy nhấp vào Phát triển > Chỉnh sửa bên cạnh chế độ tích hợp.
- Trên trang Thiết lập và cấu hình, hãy tìm mục Liên kết tài khoản rồi nhập thông tin sau vào các hộp văn bản tương ứng:
ID khách hàng |
|
Mật khẩu ứng dụng khách |
|
URL Uỷ quyền |
|
URL mã thông báo |
|

- Nhấp vào Lưu > Kiểm thử.
5. Kiểm thử máy ảnh WebRTC ảo
- Chuyển đến URL lưu trữ mà bạn thấy khi triển khai dự án Firebase. Bạn sẽ thấy giao diện sau đây, đó là ứng dụng khách CameraStream:

- Trong bảng điều khiển Local Video Resolution (Độ phân giải video cục bộ), hãy chọn video bạn muốn.
- Cấp quyền cho ứng dụng khách CameraStream truy cập vào webcam và micrô của bạn. Một nguồn cấp dữ liệu video từ webcam của bạn sẽ xuất hiện trên ứng dụng.
Liên kết đến Hành động CameraStream của nhà thông minh
- Trong ứng dụng Google Home, hãy nhấn vào Thêm > Hoạt động với Google.

- Tìm Hành động mà bạn đã tạo rồi chọn hành động đó.

- Hãy ghi lại mã gồm 5 ký tự chữ và số duy nhất vì bạn sẽ cần mã này sau này.

- Nhấn vào Đưa tôi quay lại. Camera WebRTC được thêm vào cấu trúc của bạn trong ứng dụng Google Home.
Bắt đầu luồng WebRTC
- Trên trang web của ứng dụng khách CameraStream, hãy nhập mã gồm chữ và số từ mục cuối cùng vào hộp văn bản Account linking token value (Giá trị mã thông báo liên kết tài khoản) rồi nhấp vào Submit (Gửi).

- Để bắt đầu một phiên WebRTC từ thiết bị màn hình thông minh của Google, hãy làm theo một trong những cách sau:
- Nói "Ok Google, truyền trực tuyến Máy ảnh WebRTC."
- Trên thiết bị màn hình thông minh của Google, hãy nhấn vào Điều khiển nhà > Máy ảnh > Máy ảnh WebRTC.
Trong ứng dụng khách CameraStream của nhà thông minh của Google, bạn sẽ thấy Offer SPD và Answer SDP đã được tạo và trao đổi thành công. Hình ảnh từ webcam được truyền trực tuyến đến thiết bị màn hình thông minh của Google bằng WebRTC.
6. Xin chúc mừng
Xin chúc mừng! Bạn đã tìm hiểu cách truyền trực tuyến từ webcam sang thiết bị màn hình Google Nest bằng giao thức WebRTC.

