توفّر Google Home Developer Console صفحة اختبار يمكنك من خلالها ضبط الاختبارات وإجراؤها على عملية دمج Matter باستخدام Google Home Test Suite. Test Suite هو تطبيق منفصل مضمّن في Developer Console ويتولّى جميع اختبارات الدمج.
يجب أن تكون الأجهزة التي تتضمّن معرّف المورّد ومعرّف المنتج الخاصين بعملية الدمج قد تم إعدادها ومتاحة في Google Home app (GHA) للحساب المستخدَم مع Developer Console من أجل اختبارها. يمكنك الاطّلاع على مقالة إقران جهاز Matter للحصول على مزيد من المعلومات.
يمكن تشغيل Test Suite على مجموعة من الأجهزة التي تنتمي إلى إعدادات مشروع Matter معيّنة. من المهم جدًا تشغيل Test Suite على عمليات الدمج للتأكّد من أنّ كل شيء يعمل بشكل صحيح.
في صفحة الاختبار، يتم إدراج عمليات دمج Matter المكتملة والجاهزة للاختبار في قسم جاهز للاختبار.
يتم إدراج عمليات الدمج التي تم اختبارها في قسم تم الاختبار.Matter
أنواع خطط الاختبار
تتوفّر أنواع خطط الاختبار التالية:
تُستخدَم خطط اختبار التطوير لاختبار التحكّم في الأجهزة باستخدام Matter. يمكن تعديلها، ولكن لا يمكن إرسالها للحصول على شهادة Matter.
تتوفّر خطط اختبار الشهادة خصيصًا للحصول على شهادة Matter، ولا يمكن تعديلها. سيؤدي تحديد هذا الخيار إلى إنشاء نسخة جديدة من عملية الدمج Matter.
تتيح لك خطط اختبار CSA Interop تخطّي مرحلة الاختبار واستخدام نتائج مختبر اختبار CSA Interop. يتوفّر خيار الاختبار هذا لأنواع أجهزة
LIGHTفقط.
استخدِم Test Suite في Developer Console لإرسال نتائج الاختبار للحصول على الشهادة. إذا أردت تشغيل Test Suite لأغراض الاختبار أثناء عملية التطوير، يمكنك الاطّلاع على صفحة مجموعة اختبارات Google Home للحصول على النسخة المستقلة.
إصدارات الدمج
عند إنشاء خطة اختبار للحصول على شهادة اعتماد، يتم إنشاء نسخة جديدة من عملية الدمج. يتم إدراج هذه النسخة المرقمة في جميع قوائم الدمج في Developer Console علامة التبويب "من الاختبار" فصاعدًا.
لا يتم إنشاء نُسخ جديدة من نُسخ أخرى مرقّمة. على سبيل المثال، سيؤدي إنشاء أول خطة اختبار لعملية دمج إلى إنشاء الإصدار v.1 لعملية الدمج هذه. سيؤدي إنشاء خطة اختبار أخرى إلى إنشاء الإصدار 2 من عملية الدمج هذه، ولكن لن يستند هذا الإصدار إلى الإصدار 1. بدلاً من ذلك، يستند هذا الإصدار إلى نسخة غير محدّدة من عملية الدمج، تمامًا كما كان الإصدار v.1.
يمثّل الإصدار غير متوفّر لعملية الدمج مثيلاً غير محدّد الإصدار لعملية الدمج، ويتم إدارته في علامة التبويب تطوير.
بعبارة أخرى، في Matter > اختبار ضمن Developer Console:
- إذا نقرت على اختبار للإصدار غير متوفّر من عملية الدمج، سيتم إنشاء إصدار جديد. سيكون رقم الإصدار أعلى بمقدار واحد من أي إصدارات مرقّمة حالية.
- إذا لم تتوفّر أي نُسخ مرقّمة، سيتم إنشاء النسخة v.1.
- إذا كان الإصدار v.1 متوفّرًا، سيتم إنشاء الإصدار v.2. إذا كان الإصدار v.2 متوفّرًا، سيتم إنشاء الإصدار v.3، وهكذا.
- إذا نقرت على اختبار لإصدار مرقّم من عملية الدمج (على سبيل المثال، الإصدار 1)، لن يتم إنشاء إصدار جديد. بدلاً من ذلك، يتم اختبار الإصدار v.1 مرة أخرى.
لمزيد من المعلومات، يُرجى الاطّلاع على إصدارات عمليات الدمج.
إنشاء خطة اختبار
إصدارات عمليات الدمج هي لقطة لعملية دمج غير خاضعة للتحكّم بالإصدار. وهذا يعني أنّه عند إنشاء خطة اختبار للحصول على شهادة اعتماد، وبالتالي إنشاء إصدار من عملية الدمج، يجب أن تكون جميع البيانات الوصفية المرتبطة بعملية الدمج هذه هي المعلومات التي تريد استخدامها في عملية الدمج التي تم إطلاقها.
قبل إنشاء خطة اختبار للحصول على شهادة اعتماد، تأكَّد من تنفيذ ما يلي:
- تم إنشاء ملف تعريفي للشركة.
- أدخلت معرّف المورّد (VID) الخاص بالإنتاج لعملية الدمج.
- إعدادات العلامة التجارية
إذا لم تكمل كل هذه الخطوات لعملية الدمج، لا يمكن اعتماد إصدار عملية الدمج الذي تم إنشاؤه لاختبار الاعتماد. عليك إنشاء إصدار جديد، ما يعني إعادة تنفيذ خطوات الاختبار والتجربة الميدانية والحصول على الشهادة.
عليك أيضًا إنشاء نسخة جديدة والبدء من جديد إذا أردت تعديل علامتك التجارية قبل اعتماد نسخة من عملية الدمج.
لإنشاء خطة اختبار، اتّبِع الخطوات التالية:
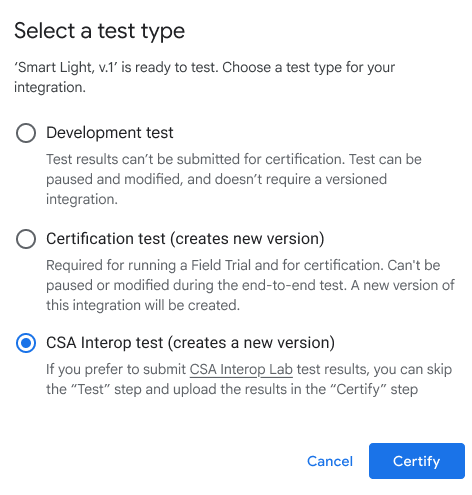
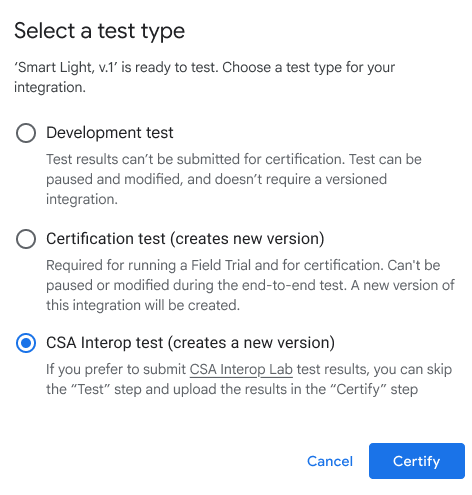
من قائمة المشاريع، انقر على فتح بجانب المشروع الذي تريد العمل عليه.
في قائمة التنقّل على الجانب الأيمن من الصفحة، انتقِل إلى Matter > اختبار.
انقر على اختبار للنسخة غير متوفّر من عملية التكامل التي تريد اختبارها. يؤدي هذا الإجراء إلى إنشاء إصدار جديد من عملية الدمج.
اختَر نوع اختبار وانقر على اختبار.
- اختَر اختبار الشهادة إذا كنت تستعد للحصول على شهادة في منظومة Google المتكاملة.
- لا يمكن استخدام اختبار تطوير للحصول على شهادة.
- اختَر اختبار التوافق مع معيار CSA لاستخدام نتائج "مركز اختبار التوافق مع معيار CSA" لتخطّي مرحلتَي "الاختبار" و"التجربة الميدانية" في عملية دمج Matter.
في شاشة ضبط الاختبار، أدخِل اسمًا للاختبار وانقر على إقران الجهاز تلقائيًا لاختيار جهاز لإقرانه.


على جهاز Android:
- تأكَّد من تثبيت GHA على هاتفك.
- وصِّل هاتفك بالجهاز المضيف باستخدام كابل USB.
- يجب
تفعيل خيار "تصحيح أخطاء الجهاز عبر USB" على جهازك
سيتم تلقائيًا تنزيل
APKcom.chip.interop.moblysnippetوتثبيته. - بعد ربط هاتفك، أدخِل رمز الإقران واسم الجهاز لإقران جهازك تلقائيًا.
على جهاز iOS:
- عليك إقران جهازك يدويًا. راجِع قسم تطبيق Google Home للحصول على تعليمات حول الإقران يدويًا.
- إذا كان لديك جهاز حالي، قد يُطلب منك إلغاء إقران الجهاز وإعادة إقرانه أو إقران جهاز جديد.
انقر على الزر التالي: خطة الاختبار.
في صفحة إنشاء خطة اختبار، ضِمن قسم مجموعات الاختبارات، اختَر مجموعات الاختبارات التي تريد تنفيذها.
 إذا أردت الخروج من Test Suite، انقر على
الرجوع إلى Developer
Center.
إذا أردت الخروج من Test Suite، انقر على
الرجوع إلى Developer
Center.
تنفيذ خطة الاختبار
في Test Suite، من صفحة إنشاء خطة اختبار، انقر على تنفيذ الاختبار. ستظهر صفحة بيئة الاختبار التي تتضمّن حالة جميع الاختبارات وسجلّاتها.
ستظهر نتائج الاختبار بعد اكتمال الاختبارات. تظهر حالة تنفيذ كل مجموعة اختبارات بجانبها (ناجح، تعذّر).
تعرض لوحة السجلات حالة كل عملية تنفيذ اختبار فردية.
 لإعادة اختبار خطة اختبار من صفحة بيئة الاختبار، انقر على
إعادة الاختبار في أعلى الصفحة
بعد اكتمال تنفيذ الاختبار.
لإعادة اختبار خطة اختبار من صفحة بيئة الاختبار، انقر على
إعادة الاختبار في أعلى الصفحة
بعد اكتمال تنفيذ الاختبار.
بعد الانتهاء:
- انقر على تم للانتقال إلى صفحة سجلّ الاختبارات، أو
- انقر على إرسال لإرسال نتائج الاختبار من أجل الحصول على شهادة الاعتماد.
عرض نتائج الاختبار وتفسيرها
في صفحة سجلّ الاختبارات ضمن Test Suite، يمكنك الاطّلاع على نتائج الاختبارات السابقة لخطة تطوير أو خطة اختبار شهادة لم يتم إرسالها من خلال النقر على إعادة الاختبار لخطة الاختبار المطلوبة في قسم خطط الاختبارات. سينقلك هذا إلى صفحة بيئة الاختبار التي تعرض نتائج هذا الاختبار.

بالنسبة إلى خطة شهادة معتمدة تم إرسالها، انقر على النتائج في قسم محفوظة للحصول على شهادة لعرض تقرير نتائج الاختبار.
يمكن أيضًا الوصول إلى نتائج الاختبار لإصدار متكامل من علامة التبويب اختبار في Developer Console. انقر على عرض في سجلّ الاختبار لأي إصدار من عمليات الدمج مُدرَج في تلك الصفحة للانتقال إلى صفحة سجلّ الاختبار في Test Suite.
حالات Play Console
تظهر حالات Console التالية في مرحلة الاختبار:
| Section | الحالة | الوصف | المتطلبات | الخطوات التالية |
|---|---|---|---|---|
| جاهز للاختبار | جاهز | هذا الإصدار من integration جاهز للاختبار. | لا ينطبق | اختبِر هذه النسخة من integration. |
| تمّ الاختبار | جاهز | تم اختبار هذا الإصدار من integration ويمكن إرساله للحصول على Field Trial أو شهادة. |
تم اختبار الإصدار وحفظه. تتضمّن جميع حالات الاختبار غير الناجحة مبرّرات لكي تراجعها Google. |
أعِد الاختبار إذا أردت ذلك. |
إعادة الاختبار
الشهادة
إذا كنت بحاجة إلى إعادة اختبار المصادقة، عليك إقران جهازك بعد بدء إعادة الاختبار.
تطوير
إذا كنت بحاجة إلى إعادة الاختبار لأغراض التطوير، يمكنك استخدام الجهاز الحالي بدون الحاجة إلى إعادة الربط.
تحديد المشاكل وحلّها
لا يظهر الجهاز الذي تم إعداده في "مجموعة الاختبار"
إذا سبق لك إقران جهاز بمعرّف مورّد (VID) ومعرّف منتج (PID) اختباريَين، ولكن لم يظهر الجهاز عند محاولة اختباره باستخدام "مجموعة الاختبار" في Developer Console، من المحتمل أن يكون السبب هو استخدام مجموعة معرّف المورّد ومعرّف المنتج الاختبارية نفسها في عمليات دمج متعددة.
لتحديد المشاكل وحلّها، عليك إزالة جميع أجهزة الاختبار من Developer Console وإقران الجهاز الذي تريد اختباره مرة أخرى.
للتأكّد من أنّك ربطت الجهاز الصحيح، يمكنك ضبط معلومات "الشركة المصنّعة" و"الطراز" (قيم CHIP_DEVICE_CONFIG_DEVICE_*) للجهاز على قيم فريدة في البرامج الثابتة التجريبية.
يمكنك الاطّلاع على معلومات الجهاز لمزيد من المعلومات.
التحقّق من معرّف المورّد (VID) ومعرّف المنتج (PID) لجهازك
إذا أردت بدء عملية الدمج مع Google، عليك إنشاء مشروع وعملية دمج على Google Home Console.

يجب أن تتطابق قيمة VID/PID التي يبثها جهازك مع قيمة VID/PID التي تم إدخالها في مشروع Developer Console.
-
0xFFF1VID0xFFF4محجوزة للاختبار. يمكن استخدامها لإجراء اختبارات أساسية بشأن التشغيل والتحكّم، ولكن لا يمكن استخدامها خلال مراحل التطوير التالية:
باستخدام تطبيق هندسي للبلوتوث، مثل nRF Connect for Mobile، يمكنك الاطّلاع على معرّف المورّد/معرّف المنتج لجهاز الإرسال في حقل بيانات الخدمة.
في لقطة الشاشة هذه من إصدار Android من nRF Connect،
سيظهر لك معرّف المورّد/معرّف المنتج على أنّه 5A23FFFE بدءًا من البايت الرابع من
حقل بيانات الخدمة. يشير ذلك إلى VID بقيمة 5A23 وPID بقيمة FFFE، وكلاهما بتنسيق little endian.
يعرض تطبيق BLE القيم بتنسيق little endian، ولكن قيم VID/PID التي تدخلها في مشروع Developer Console تكون بتنسيق big endian.
تأكَّد من إدخال القيم والتنسيق الصحيحَين في مشروعك على Actions Console استنادًا إلى ما يعرضه جهاز تتبُّع البلوتوث.
بالنسبة إلى القيم الواردة في لقطة الشاشة المثال، سيكون معرّف الفيديو (VID) ومعرّف المنتج (PID) في
Developer Console هما 235A وFEFF على التوالي.

