Die Google Home Developer Console bietet eine Seite Test, auf der Sie Tests für Ihre Matter-Integration mit der Google Home Test Suite konfigurieren und ausführen können. Die Test Suite ist eine separate Anwendung, die in die Developer Console integriert ist und alle Integrationstests ausführt.
Geräte für die Anbieter-ID und Produkt-ID der Integration müssen in Google Home app (GHA) für das Konto, das mit dem Developer Console verwendet wird, in Betrieb genommen und verfügbar sein, damit sie getestet werden können. Weitere Informationen finden Sie unter Matter-Gerät koppeln.
Der Test Suite kann auf einer Reihe von Geräten ausgeführt werden, die zu einer bestimmten Matter-Projektkonfiguration gehören. Es ist sehr wichtig, die Test Suite für Ihre Integration(en) auszuführen, um sicherzustellen, dass alles ordnungsgemäß funktioniert.
Auf der Seite Test werden Matter-Integrationen, die abgeschlossen sind und getestet werden können, unter Bereit zum Testen aufgeführt.
Matter-Integrationen, die getestet wurden, werden im Abschnitt Getestet aufgeführt.
Arten von Testplänen
Folgende Arten von Testplänen sind verfügbar:
Entwicklungs-Testpläne werden verwendet, um die Steuerung von Geräten mit Matter zu testen. Sie können bearbeitet, aber nicht zur Matter-Zertifizierung eingereicht werden.
Zertifizierungstestpläne sind speziell für die Matter-Zertifizierung vorgesehen und können nicht bearbeitet werden. Wenn Sie diese Option auswählen, wird eine neue Version Ihrer Matter-Integration erstellt.
Mit CSA Interop-Testplänen können Sie die Testphase überspringen und Ihre CSA Interop Test Lab-Ergebnisse verwenden. Diese Testoption ist nur für
LIGHT-Gerätetypen verfügbar.
Verwenden Sie die Test Suite in der Developer Console, um Testergebnisse für die Zertifizierung einzureichen. Wenn du die Test Suite zu Testzwecken während der Entwicklung ausführen möchtest, findest du auf der Seite Google Home Test Suite die Standalone-Version.
Integrationsversionen
Wenn Sie einen Testplan für die Zertifizierung erstellen, wird eine neue Version der Integration erstellt. Diese nummerierte Version wird ab dem Tab „Test“ in allen Integrationslisten aufgeführt.Developer Console
Neue Versionen werden nie aus anderen nummerierten Versionen erstellt. Wenn Sie beispielsweise den ersten Testplan für eine Integration erstellen, wird für diese Integration die Version v.1 erstellt. Wenn Sie einen weiteren Testplan erstellen, wird für diese Integration die Version v.2 erstellt. Diese Version basiert jedoch nicht auf v.1. Stattdessen basiert diese Version wie v.1 auf der nicht versionierten Instanz der Integration.
Die Version N/A einer Integration stellt die Version ohne Versionsangabe der Integration dar, die auf dem Tab Entwickeln verwaltet wird.
Mit anderen Worten: Wählen Sie in der Developer Console Matter > Test aus:
- Wenn Sie für die Version N/A der Integration auf Testen klicken, wird eine neue Version erstellt. Die Versionsnummer ist um eins höher als die aller vorhandenen nummerierten Versionen.
- Wenn keine nummerierten Versionen vorhanden sind, wird die Version v.1 erstellt.
- Wenn die Version v.1 vorhanden ist, wird die Version v.2 erstellt. Wenn die Version v.2 vorhanden ist, wird die Version v.3 erstellt usw.
- Wenn Sie für eine nummerierte Version der Integration (z. B. v.1) auf Testen klicken, wird keine neue Version erstellt. Stattdessen wird Version v.1 noch einmal getestet.
Weitere Informationen finden Sie unter Versionsverwaltung für Integrationen.
Testplan erstellen
Integrationsversionen sind Snapshots einer Integration ohne Versionsverwaltung. Wenn Sie also einen Testplan für die Zertifizierung und damit eine Integrationsversion erstellen, müssen alle Metadaten, die sich auf diese Integration beziehen, die Informationen sein, die Sie für die eingeführte Integration verwenden möchten.
Bevor Sie einen Testplan für die Zertifizierung erstellen, müssen Sie Folgendes erledigt haben:
- Unternehmensprofil erstellt:
- Sie haben die Produktions-Anbieter-ID (VID) für die Integration eingegeben.
- Konfigurierte Einrichtung und Branding:
Wenn Sie nicht alle diese Schritte für Ihre Integration ausgeführt haben, kann eine für Zertifizierungstests erstellte Integrationsversion nicht zertifiziert werden. Sie müssen eine neue Version erstellen und die Schritte „Testen“, „Field Trial“ und „Zertifizieren“ wiederholen.
Sie müssen auch eine neue Version erstellen und von vorn beginnen, wenn Sie Ihr Branding aktualisieren möchten, bevor eine Integrationsversion zertifiziert wird.
So erstellen Sie einen Testplan:
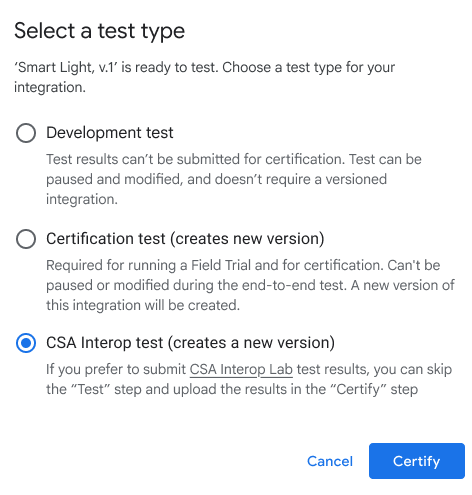
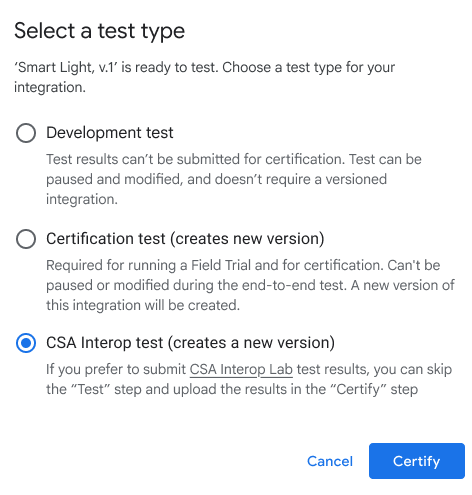
Klicken Sie in der Projektliste neben dem Projekt, das Sie bearbeiten möchten, auf Öffnen.
Rufen Sie im Navigationsmenü auf der linken Seite der Seite Matter > Test auf.
Klicken Sie für die Version N/A der Integration, die Sie testen möchten, auf Testen. Durch diese Aktion wird eine neue Integrationsversion erstellt.
Wählen Sie einen Testtyp aus und klicken Sie auf Testen.
- Wählen Sie Zertifizierungstest aus, wenn Sie sich auf eine Zertifizierung im Google-Ökosystem vorbereiten.
- Ein Entwicklungstest kann nicht für die Zertifizierung verwendet werden.
- Wähle CSA Interop-Test aus, um deine CSA Interop Test Lab-Ergebnisse zu verwenden und die Test- und Field Trial-Phasen im Matter-Integrationsablauf zu überspringen.
Geben Sie auf dem Bildschirm Test konfigurieren einen Namen für den Test ein und klicken Sie auf Gerät automatisch koppeln, um ein zu koppelndes Gerät auszuwählen.
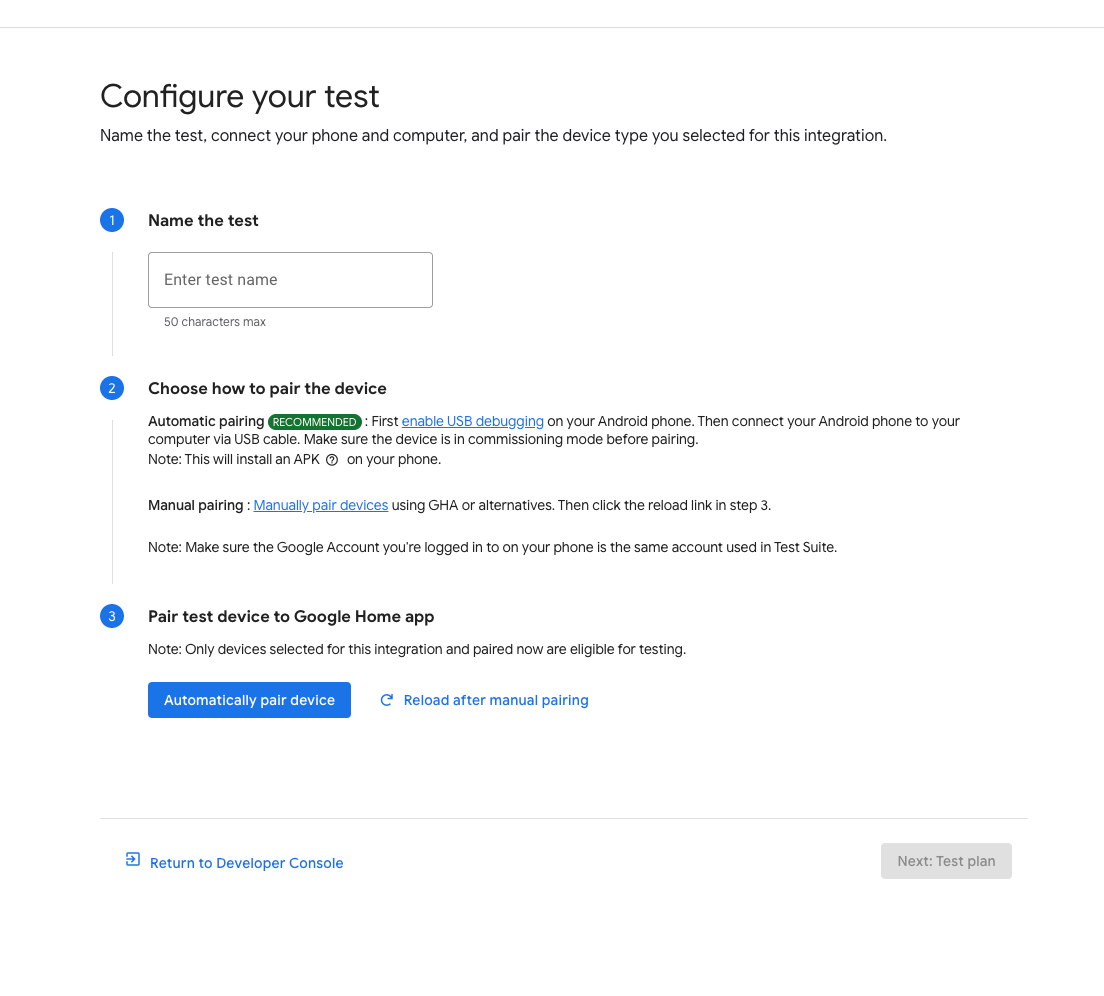
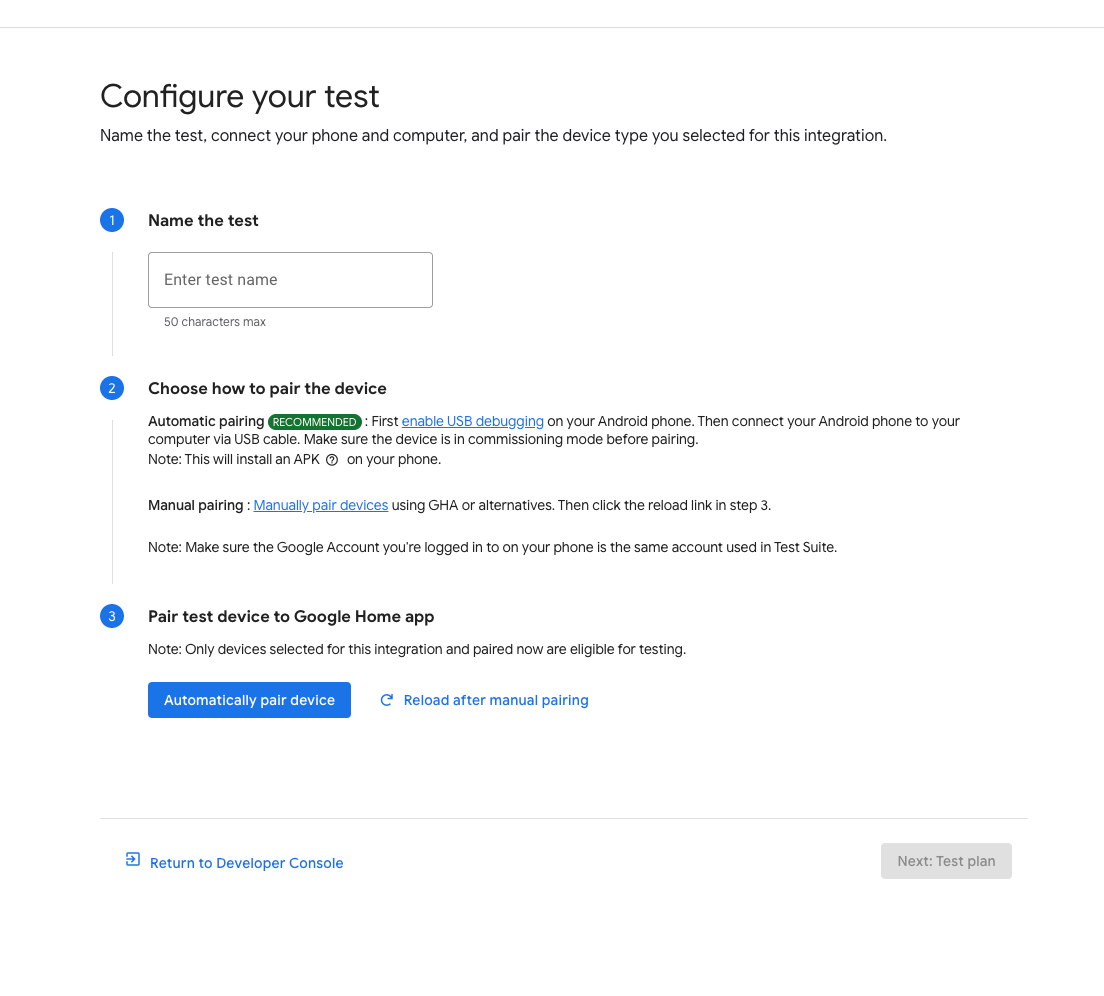
Auf einem Android-Gerät:
- Prüfe, ob du GHA auf deinem Smartphone installiert hast.
- Verbinden Sie Ihr Smartphone über ein USB-Kabel mit dem Hostcomputer.
- Sie müssen USB-Debugging auf Ihrem Gerät aktivieren. Die
APKcom.chip.interop.moblysnippetwird automatisch heruntergeladen und installiert. - Sobald Ihr Smartphone verbunden ist, geben Sie den Kopplungscode und den Gerätenamen ein, um Ihr Gerät automatisch zu koppeln.
Auf einem iOS-Gerät:
- Sie müssen Ihr Gerät manuell koppeln. Eine Anleitung zum manuellen Koppeln findest du im Abschnitt Google Home App.
- Wenn Sie bereits ein Gerät haben, werden Sie möglicherweise aufgefordert, das Gerät zu entkoppeln und neu zu koppeln oder ein neues Gerät zu koppeln.
Klicken Sie auf die Schaltfläche Weiter: Testplan.
Wählen Sie auf der Seite Testplan erstellen im Bereich Test-Suites die Test-Suites aus, die Sie ausführen möchten.
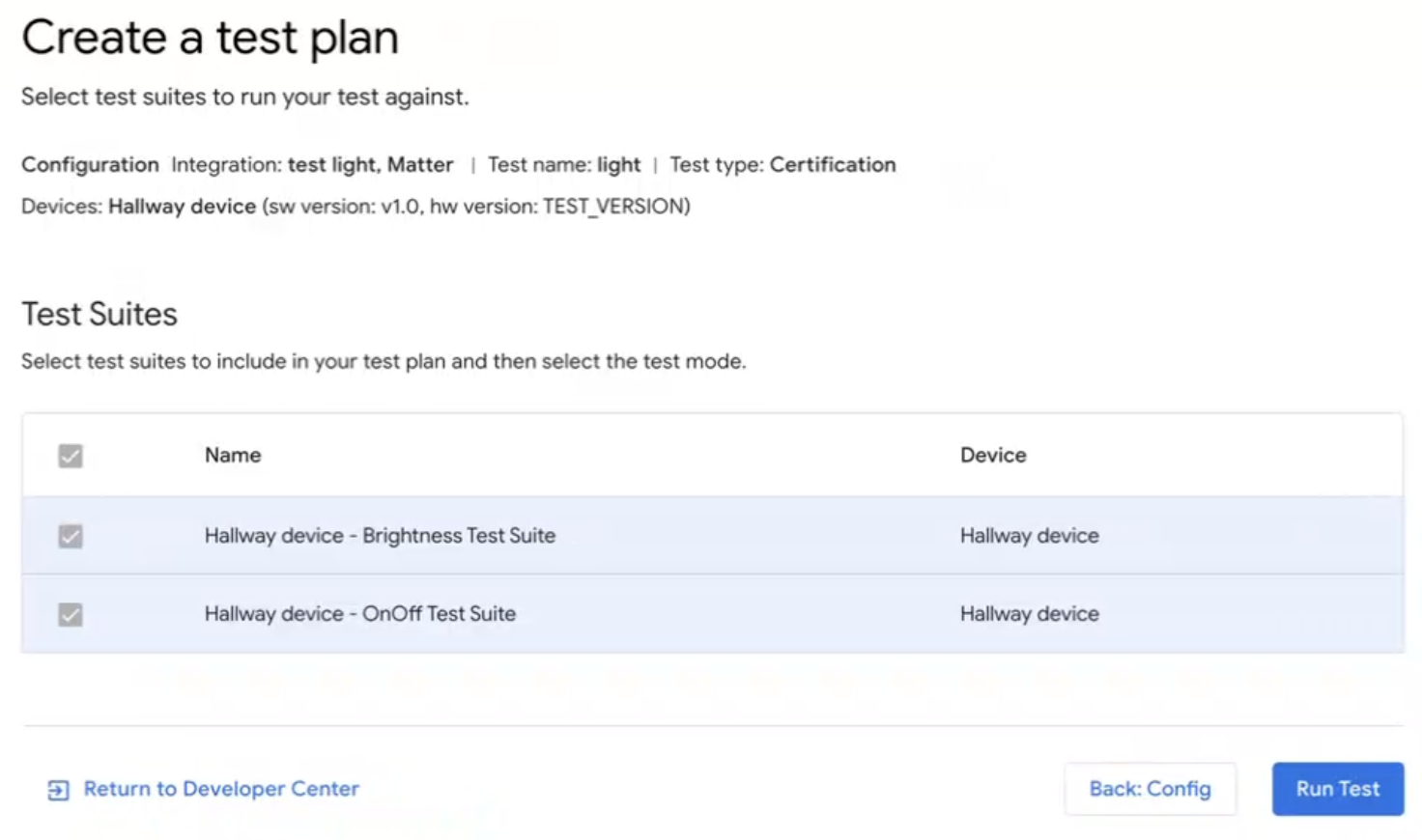 Wenn Sie die Test Suite schließen möchten, klicken Sie auf Zurück zum Developer Center.
Wenn Sie die Test Suite schließen möchten, klicken Sie auf Zurück zum Developer Center.
Testplan ausführen
Klicken Sie in Test Suite auf der Seite Testplan erstellen auf Test ausführen. Die Seite Testumgebung wird mit dem Status und den Logs aller Tests angezeigt.
Die Testergebnisse werden angezeigt, sobald die Tests abgeschlossen sind. Der Status der einzelnen Testsuite-Ausführungen wird daneben angezeigt („Bestanden“, „Nicht bestanden“).
Im Bereich Logs wird der Status der einzelnen Testläufe angezeigt.
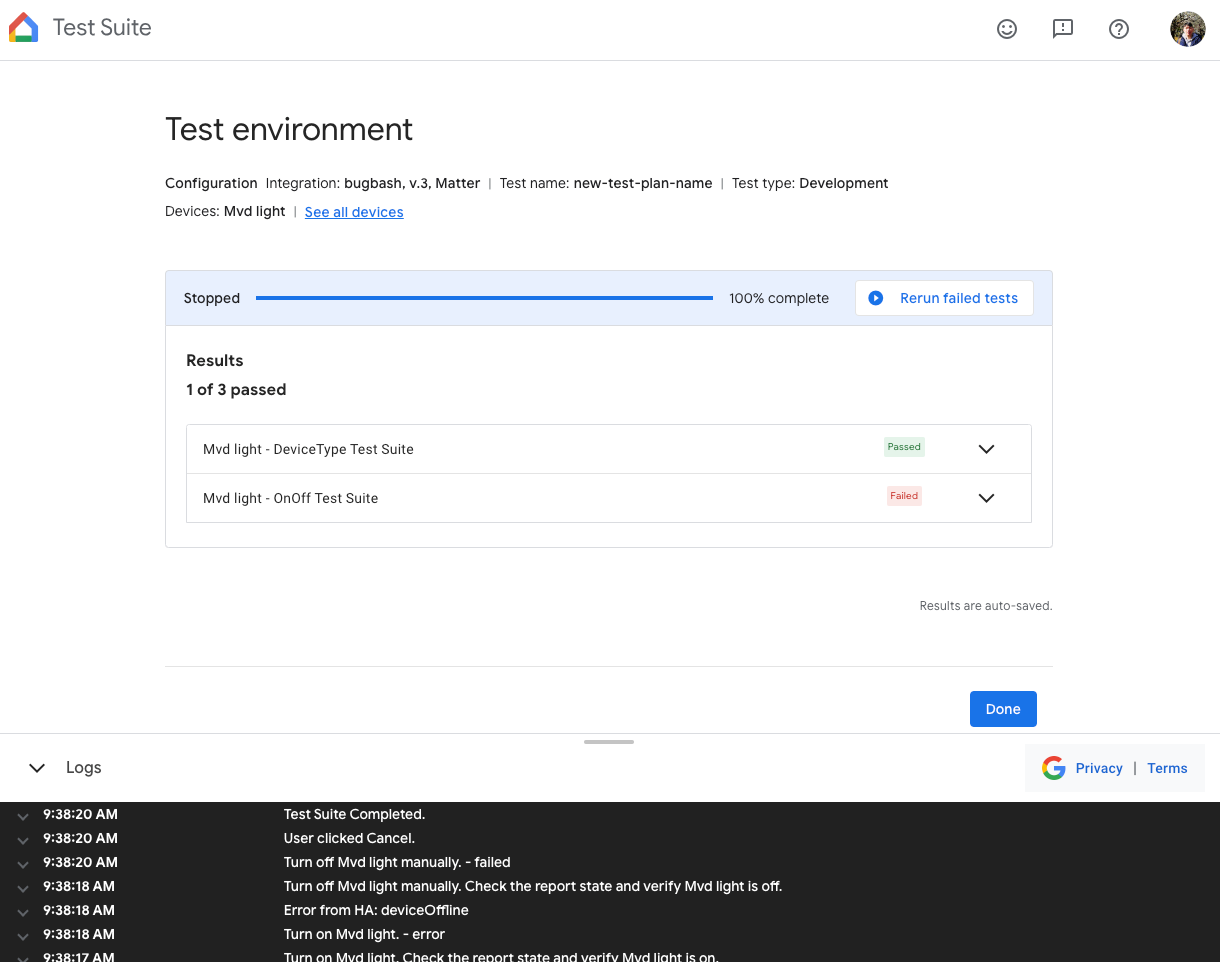 Wenn Sie einen Testplan auf der Seite Testumgebung noch einmal testen möchten, klicken Sie oben auf Erneut testen, nachdem die Testausführung abgeschlossen ist.
Wenn Sie einen Testplan auf der Seite Testumgebung noch einmal testen möchten, klicken Sie oben auf Erneut testen, nachdem die Testausführung abgeschlossen ist.
Wenn Sie fertig sind:
- Klicken Sie auf Fertig, um zur Seite Testverlauf zu gelangen.
- Klicken Sie auf Senden, um die Testergebnisse zur Zertifizierung einzureichen.
Testergebnisse ansehen und interpretieren
Auf der Seite Testverlauf in Test Suite können Sie sich frühere Testergebnisse für einen Entwicklungsplan oder einen noch nicht eingereichten Zertifizierungstestplan ansehen. Klicken Sie dazu im Abschnitt Testpläne für den gewünschten Testplan auf Erneut testen. Sie werden zur Seite Testumgebung weitergeleitet, auf der die Ergebnisse des Tests angezeigt werden.
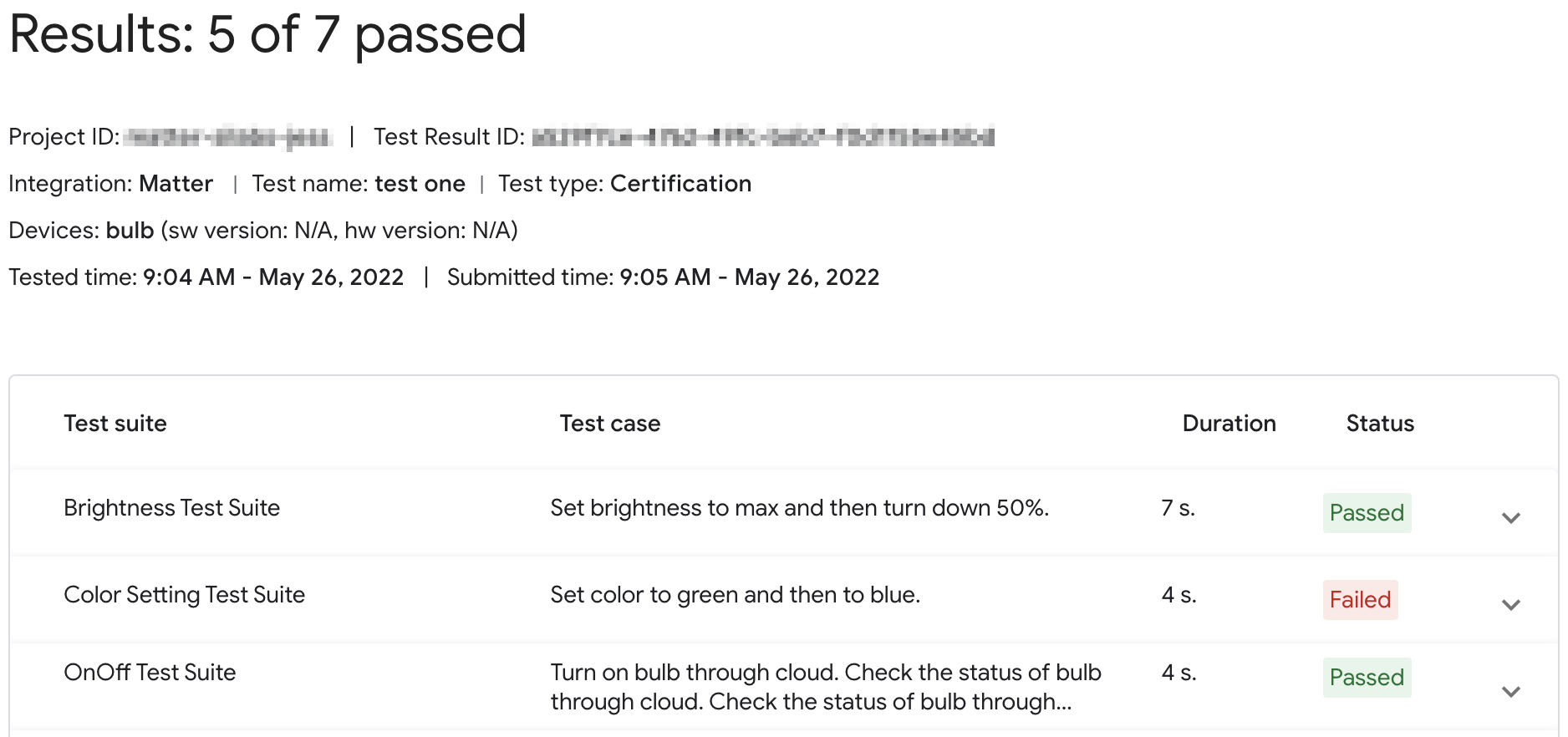
Klicken Sie für einen eingereichten Zertifizierungsplan im Bereich Für Zertifizierung gespeichert auf Ergebnisse, um den Testberichtsbericht aufzurufen.
Testergebnisse für eine Integrationsversion können auch über den Tab Test in der Developer Console aufgerufen werden. Klicken Sie für eine auf dieser Seite aufgeführte Integrationsversion auf Ansehen, um den Testverlauf aufzurufen. Sie werden dann zur Seite Testverlauf im Test Suite weitergeleitet.
Konsolenstatus
In der Testphase können die folgenden Konsolenstatus auftreten:
| Section | Status | Beschreibung | Anforderung | Der nächste Schritt |
|---|---|---|---|---|
| Bereit zum Testen | Bereit | Diese Version von integration kann jetzt getestet werden. | – | Testen Sie diese Version von integration. |
| Getestet | Bereit | Diese Version von integration wurde getestet und kann fürField Trialoder zur Zertifizierung eingereicht werden. |
Die Version wurde getestet und gespeichert. Alle fehlgeschlagenen Testläufe enthalten Begründungen, die Google überprüfen kann. |
Bei Bedarf erneut testen. |
Test wiederholen
Zertifizierung
Wenn Sie die Zertifizierungstests wiederholen müssen, müssen Sie Ihr Gerät nach Beginn der Wiederholung koppeln.
Entwicklung
Wenn Sie das Gerät für die Entwicklung noch einmal testen müssen, können Sie es ohne erneutes Pairing verwenden.
Fehlerbehebung
Inbetriebgenommenes Gerät wird nicht in der Test Suite angezeigt
Wenn Sie ein Gerät mit einer Test-Anbieter-ID (VID) und einer Test-Produkt-ID (PID) gekoppelt haben, es aber nicht angezeigt wird, wenn Sie versuchen, das Gerät mit der Test Suite in Developer Console zu testen, liegt das wahrscheinlich daran, dass Sie dieselbe Kombination aus Test-VID und ‑PID für mehrere Integrationen verwenden.
Entfernen Sie zur Fehlerbehebung alle Testgeräte aus Developer Console und koppeln Sie das Gerät, das Sie testen möchten, noch einmal.
Um zu prüfen, ob du das richtige Gerät gekoppelt hast, kannst du in deiner Test-Firmware für das Gerät eindeutige Werte für Hersteller und Modell (CHIP_DEVICE_CONFIG_DEVICE_*-Werte) festlegen.
Weitere Informationen finden Sie unter Geräteinformationen.
VID/PID Ihres Geräts prüfen
Wenn Sie mit der Entwicklung Ihrer Integration mit Google beginnen möchten, müssen Sie ein Projekt und eine Integration in der Google Home Console erstellen.
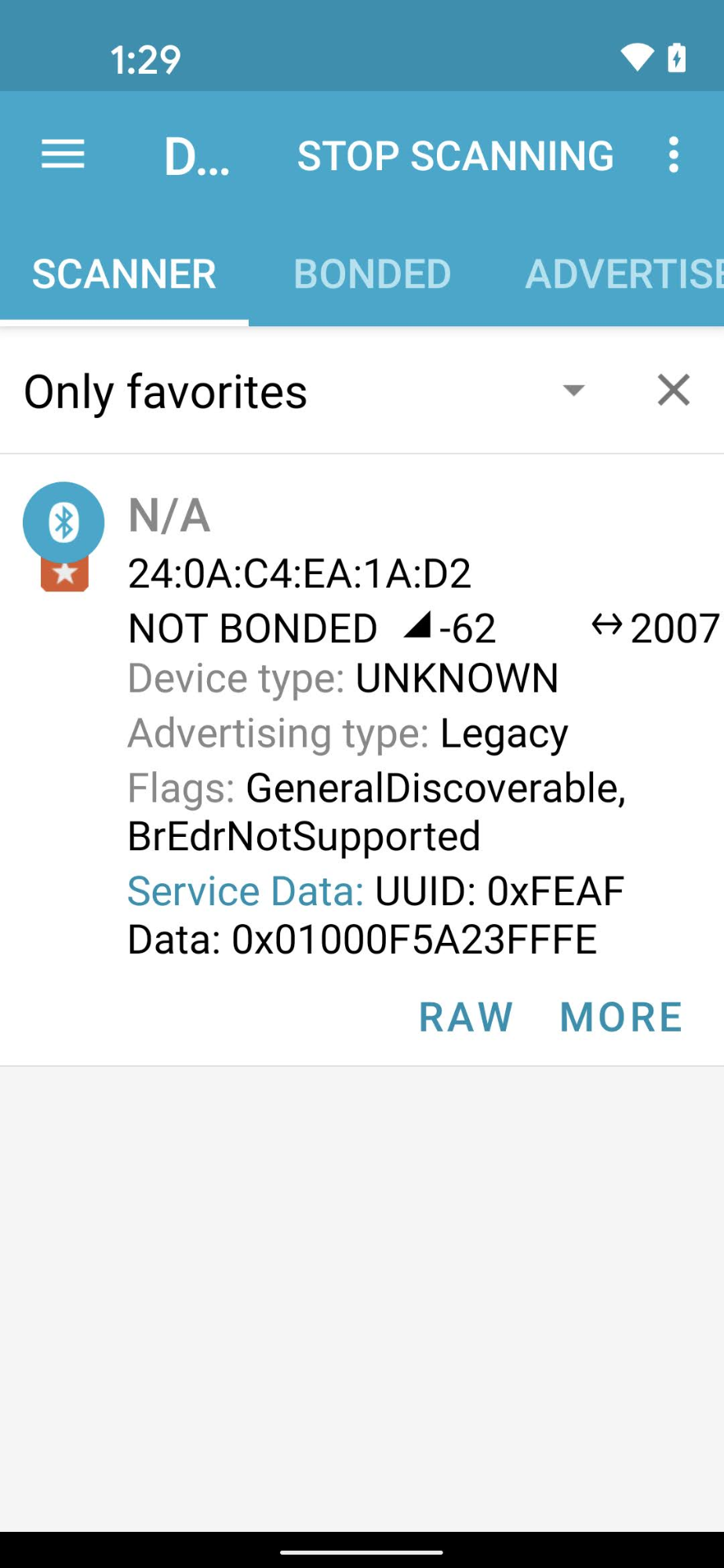
Der VID/PID-Wert, den Ihr Gerät sendet, muss mit dem VID/PID-Wert übereinstimmen, der in Ihrem Developer Console-Projekt eingegeben wurde.
- VIDs
0xFFF1–0xFFF4sind für Tests reserviert. Sie können für grundlegende Inbetriebnahmen und Steuerungstests verwendet werden, aber nicht in den folgenden Entwicklungsphasen:
Mit einer Bluetooth-Engineering-App wie nRF Connect for Mobile können Sie die VID/PID des Beaconing-Geräts im Feld Service Data (Dienstdaten) sehen.
Auf diesem Screenshot aus der Android-Version von nRF Connect ist die VID/PID ab dem vierten Byte des Felds Service Data als 5A23FFFE aufgeführt. Dies weist auf eine VID von 5A23 und eine PID von FFFE hin – beide im Little-Endian-Format.
Die BLE-App zeigt die Werte im Little-Endian-Format an, die VID/PID-Werte, die Sie in Ihr Developer Console-Projekt eingeben, sind jedoch im Big-Endian-Format.
Prüfe, ob die richtigen Werte und das richtige Format in dein Actions Console-Projekt eingegeben wurden, basierend auf den Informationen des Bluetooth-Sniffers.
Für die Werte im Beispiel-Screenshot wären die VID und PID in Developer Console 235A bzw. FEFF.

