Koppeln Sie Ihr Matter-fähiges Gerät. Dazu benötigen Sie einen QR‑Code zum Koppeln. Je nach Plattform Ihres Matter-Geräts müssen Sie diesen QR‑Code möglicherweise selbst generieren.
QR‑Code abrufen
Bouffalo Lab
BL602
Der QR‑Code-String wird beim Hochfahren des Geräts in der seriellen Konsole ausgegeben. In der seriellen Konsole sollten Meldungen wie diese angezeigt werden:
Booting BL602 Chip... ██████╗ ██╗ ██████╗ ██████╗ ██████╗ ██╔══██╗██║ ██╔════╝ ██╔═████╗╚════██╗ ██████╔╝██║ ███████╗ ██║██╔██║ █████╔╝ ██╔══██╗██║ ██╔═══██╗████╔╝██║██╔═══╝ ██████╔╝███████╗╚██████╔╝╚██████╔╝███████╗ ╚═════╝ ╚══════╝ ╚═════╝ ╚═════╝ ╚══════╝ ... [INFO] ================================================== [INFO] chip-bl602-lighting-example starting [INFO] ================================================== ... [INFO] [SVR] SetupQRCode: [MT:NOTAREALQRCODE01234] [INFO] [SVR] Copy/paste the below URL in a browser to see the QR Code: [INFO] [SVR] https://project-chip.github.io/connectedhomeip/qrcode.html?data=MT%NOTAREALQRCODE01234 ...
Öffnen Sie den Link in einem Webbrowser, um den QR‑Code aufzurufen.
BL702
Der QR‑Code-String wird beim Hochfahren des Geräts in der seriellen Konsole ausgegeben. Sehen Sie sich die serielle Konsole an. Dort sollten Meldungen wie diese angezeigt werden:
[ 0][-][PROGR] ==================================================
[ 0][-][PROGR] bouffalolab chip-lighting-example, built at Dec 14 2022 02:05:19
[ 0][-][PROGR] ==================================================
...
[ 1636][-][PROGR] Starting OpenThread task
[ 1655][DL][PROGR] Device Configuration:
[ 1703][DL][PROGR] Serial Number: TEST_SN
[ 1703][DL][PROGR] Vendor Id: 65521 (0xFFF1)
[ 1703][DL][PROGR] Product Id: 32773 (0x8005)
[ 1752][DL][PROGR] Hardware Version: 0
[ 1799][DL][PROGR] Setup Pin Code (0 for UNKNOWN/ERROR): 20202021
[ 1846][DL][PROGR] Setup Discriminator (0xFFFF for UNKNOWN/ERROR): 3840 (0xF00)
[ 1893][DL][PROGR] Manufacturing Date: (not set)
[ 1893][DL][PROGR] Device Type: 65535 (0xFFFF)
[ 1987][SVR][PROGR] SetupQRCode: [MT:NOTAREALQRCODE01234]
[ 1987][SVR][PROGR] Copy/paste the below URL in a browser to see the QR Code:
[ 1988][SVR][PROGR] https://project-chip.github.io/connectedhomeip/qrcode.html?data=MT%NOTAREALQRCODE01234
Espressif
Getting the QR code differs for each type of ESP32-based kit:
ESP32 DevkitC
- Connect the device to a host machine and use a serial
terminal to connect to it and display its logs. For example, on a
Linux host machine, you might use
screen /dev/ttyUSB0 115200to connect to the device and view logs if it is attached to the host at/dev/ttyUSB0. - A URL is displayed in the logs when the device is first booted.
Open the link in a web browser to display the QR code.
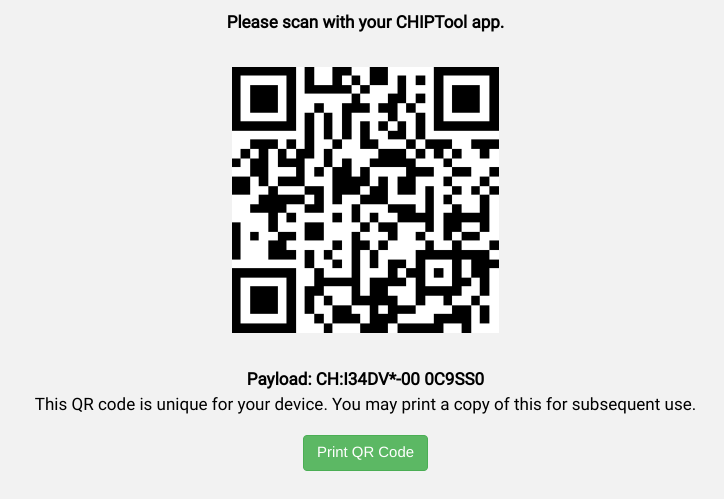
M5Stack ESP32
When first booted, the device will display a QR code menu option. Select it to see the QR code in the device's display.

ESP32 WROVER Kit
The device shows the QR code immediately after booting.

Nordic Semiconductor
nRF52840
Since the nRF52840 board doesn't have a display, the QR code string is printed in the serial console when it boots up. For example:
I: 1317 [SVR]SetupQRCode: [MT:I347HHY00 0C9SS0] I: 1321 [SVR]Copy/paste the below URL in a browser to see the QR Code: I: 1327 [SVR]https://project-chip.github.io/connectedhomeip/qrcode.html?data=MT%3AI347HHY00%200C9SS0
Öffnen Sie den Link in einem Webbrowser, um den QR‑Code aufzurufen.
NXP
K32W
Der QR‑Code-String wird beim Hochfahren des Geräts in der seriellen Konsole ausgegeben. In der seriellen Konsole sollten Meldungen wie diese angezeigt werden:
[Info]Welcome to NXP Lighting Demo App [Info]OpenThread started: OK ... [Info]Server Listening... [Info]SetupQRCode: [MT:I34DVDY00 0C9SS0] [Info]Copy/paste the below URL in a browser to see the QR Code: [Info]https://project-chip.github.io/connectedhomeip/qrcode.html?data=MT%3AI34DVDY00%200C9SS0 ...
Öffnen Sie den Link in einem Webbrowser, um den QR‑Code aufzurufen.
Realtek
Ameba D
Der QR-Code ist in einer URL codiert, die beim Starten des Ameba D-Boards in der seriellen Konsole ausgegeben wird:
Setup PIN code: 20202021 (0x1344225)
Short Manual(decimal) setup code: 34970112332
Long Manual(decimal) setup code: 749701123309050652796
QR CODE Text: 'MT:NOTAREALQRCODE01234'
Copy/paste the below URL in a browser to see the QR CODE:
Öffnen Sie den Link in einem Webbrowser, um den QR‑Code aufzurufen.
Silicon Labs
EFR32MG12
Sobald das Board hochgefahren ist, sollte auf dem kleinen LCD-Display ein QR-Code angezeigt werden.
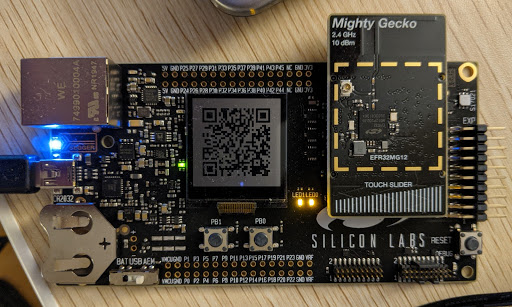
Telink
TLSR9518
Der QR‑Code-String wird beim Hochfahren des Geräts in der seriellen Konsole ausgegeben. Sehen Sie in der seriellen Konsole nach. Dort sollte eine URL angezeigt werden, über die der QR-Code in einem Browser aufgerufen werden kann:
*** Booting Zephyr OS build v3.1.0-rc1-3593-gdac17979d626 *** I: Init CHIP stack I: Starting CHIP task … I: 812 [DL]BLEManagerImpl::ConfigureAdvertisingData I: 823 [DL]Setting device name to : "TelinkMatter" … I: 1093 [SVR]SetupQRCode: [MT:NOTAREALQRCODE01234] I: 1099 [SVR]Copy/paste the below URL in a browser to see the QR Code: I: 1107 [SVR]https://project-chip.github.io/connectedhomeip/qrcode.html?data=MT%3ANOTAREALQRCODE01234
Gerät koppeln
Es gibt zwei Möglichkeiten, das Gerät zu koppeln:
- Google Home app (GHA)
- Google Home Mobile und Thread Network SDKs für Android (die in einer Drittanbieter-App verwendet werden können)
Beide Methoden verwenden dieselben Matter- und Thread-Netzwerk-APIs.
Google Home App
- Öffnen Sie GHA.
- Tippen Sie oben links auf .
- Tippen Sie auf Gerät einrichten.
- Tippen Sie auf Neues Gerät.
- Wähle dein Zuhause aus und tippe auf Weiter.
- GHA sucht nach deinem Gerät. Wenn Sie gefragt werden, ob Sie Ihr Gerät einrichten möchten, tippen Sie auf Anderes Gerät einrichten.
- Tippen Sie für einen beliebigen Gerätetyp auf Matter Gerät. , dass die erforderlichen Google Play services-Matter-Module auf Ihrem Mobilgerät installiert sind.
- Richten Sie die Kamera auf den QR-Code Ihres Geräts oder den von der Website generierten QR-Code.
- Setzen Sie den Kopplungsvorgang wie im GHA-Ablauf beschrieben fort.
Wenn beim Koppeln mit GHA auf Ihrem Mobilgerät Probleme auftreten:
- Achten Sie darauf, dass die Entwickleroptionen auf Ihrem Mobilgerät aktiviert sind.
- Erstelle direkt nach dem fehlgeschlagenen Kopplungsversuch einen Fehlerbericht..
Android SDKs
Android SDKs wurden in Play services für Tests und die Kopplung in einer Drittanbieter-App zur Verfügung gestellt.
Wir empfehlen, mit dem Google Home Sample App for Matter zu beginnen. Dort wird veranschaulicht, wie ein Matter-kompatibles Gerät im Google Home-Ökosystem mit diesen SDKs in Betrieb genommen, gekoppelt und gesteuert wird.
Referenzdokumentation für beide SDKs ist auf dieser Website verfügbar:
Einschränkungen beim Koppeln
Ein Matter-Gerät kann nur in bestimmten Szenarien mit Anbieter-ID und Gerätetyp im Google Home-Ökosystem gekoppelt werden.
- Eine Test-VID kann nicht auf einem Verbrauchergerät verwendet werden.
- Ihre Produktions-VID muss von Connectivity Standards Alliance (Alliance) ausgestellt werden. Google prüft, ob Sie der Inhaber dieser VID sind, bevor Sie sie in der Google Home Developer Console verwenden können. Danach können Sie Integrationen für diese VID erstellen.
- Für Entwicklungs- und Field Trial-Zwecke muss ein Projekt und eine Integration mit der entsprechenden VID- und PID-Kombination in der Developer Console erstellt werden. Der Nutzer, der das Gerät in Betrieb nimmt, muss entweder Mitglied des Projekts sein oder in der Liste der Field Trial-Nutzer enthalten sein.
- Endnutzer können Ihr Produkt erst verwenden, wenn es von der Alliance zertifiziert wurde.
VID und PID können nur einmal für eine Integration verwendet werden. Wenn Sie dieselbe VID oder PID in Ihrer Integration verwenden möchten, haben Sie folgende Möglichkeiten:
- Bearbeiten Sie die Integration und ändern Sie die VID oder PID.
- Löschen Sie die Integration mit der VID oder PID.
| Welche Arten von Nutzern können das Gerät in das Google Home-Ökosystem einbinden? | |||
|---|---|---|---|
| VID-Typ | VID-Zertifizierung und Konsolenintegrationsstatus | Produktion
(Privatnutzer) |
Entwicklung
(Entwickler, Field Trial-Nutzer) |
| Test | Keine Integration in Developer Console (kann nicht zertifiziert werden) | ||
| Test | Die Integration ist in Developer Console vorhanden (kann nicht zertifiziert werden) | ||
| Produktion | Nicht zertifiziert, Integration nicht in Developer Console vorhanden | ||
| Produktion | Nicht zertifiziert, Integration ist in Developer Console vorhanden | ||
| Produktion | Zertifiziert in der Alliance-DCL, Integration ist nicht in Developer Console vorhanden | ||
| Produktion | Zertifiziert für die Alliance-DCL und Integration in Developer Console vorhanden | ||
Geräteinformationen
Technische Informationen zum gekoppelten Gerät finden Sie unter GHA.
- Wählen Sie das Gerät im GHA aus.
- Tippe rechts oben auf das Symbol .
- Tippen Sie auf Technische Informationen.
Kennungen wie Hersteller, Modell und Hardwareversion stammen von der Matter-Firmware auf dem Gerät und nicht von der Developer Console. Beispiel: die Werte CHIP_DEVICE_CONFIG_DEVICE_VENDOR_NAME und CHIP_DEVICE_CONFIG_DEVICE_PRODUCT_NAME in der Gerätekonfiguration im Matter SDK.
Diese Kennungen können hilfreich sein, um zu prüfen, welches Gerät für Testzwecke gekoppelt wurde, insbesondere wenn eine Test-Anbieter-ID und ‑Produkt-ID verwendet werden, die in verschiedenen Integrationen dupliziert werden können.
Fehlerbehebung bei der Kopplung
Wenn Sie ein Gerät mit einer Test-Anbieter-ID (VID) und einer Test-Produkt-ID (PID) gekoppelt haben, es aber nicht angezeigt wird, wenn Sie versuchen, das Gerät mit der Test Suite in Developer Console zu testen, liegt das wahrscheinlich daran, dass Sie dieselbe Kombination aus Test-VID und ‑PID für mehrere Integrationen verwenden.
Entfernen Sie zur Fehlerbehebung alle Testgeräte aus Developer Console und koppeln Sie das Gerät, das Sie testen möchten, noch einmal.
Um zu prüfen, ob du das richtige Gerät gekoppelt hast, kannst du in deiner Test-Firmware für das Gerät eindeutige Werte für Hersteller und Modell (CHIP_DEVICE_CONFIG_DEVICE_*-Werte) festlegen.
Weitere Informationen finden Sie unter Geräteinformationen.

