Google Home Developer Console یک صفحه تست ارائه میدهد که در آن میتوانید با استفاده از Google Home Test Suite ، تستهایی را برای ادغام Matter خود پیکربندی و اجرا کنید. Test Suite یک برنامه جداگانه است که در Developer Console تعبیه شده و تمام تستهای ادغام را مدیریت میکند.
دستگاههایی که برای یکپارچهسازی با شناسه فروشنده و شناسه محصول طراحی شدهاند، باید راهاندازی شده و در Google Home app (GHA) برای حسابی که با Developer Console استفاده میشود، در دسترس باشند تا بتوان آنها را آزمایش کرد. برای اطلاعات بیشتر به بخش جفتسازی دستگاه Matter مراجعه کنید.
Test Suite میتواند روی مجموعهای از دستگاههایی که متعلق به یک پیکربندی خاص پروژه Matter هستند اجرا شود. اجرای Test Suite روی یکپارچهسازیهای شما بسیار مهم است تا از عملکرد صحیح همه چیز اطمینان حاصل شود.
در صفحه تست ، انتگرالهای Matter که کامل و آماده تست هستند، در بخش آماده تست فهرست شدهاند.
انتگرالگیریهای Matter که آزمایش شدهاند در بخش آزمایششدهها فهرست شدهاند.
انواع طرحهای آزمایشی
این نوع طرحهای آزمایشی موجود است:
طرحهای تست توسعه برای آزمایش دستگاههای کنترلی با استفاده از Matter استفاده میشوند. این طرحها قابل ویرایش هستند، اما نمیتوان آنها را برای صدور گواهینامه Matter ارسال کرد.
طرحهای آزمون صدور گواهینامه مخصوص صدور گواهینامه Matter هستند و قابل ویرایش نیستند. انتخاب این گزینه نسخه جدیدی از یکپارچهسازی Matter شما ایجاد میکند.
طرحهای آزمایشی CSA Interop به شما این امکان را میدهند که از مرحله آزمایش صرف نظر کنید و از نتایج آزمایشگاه آزمایش CSA Interop خود استفاده کنید. این گزینه آزمایشی برای همه انواع دستگاههای پشتیبانی شده در دسترس است.
از Test Suite در Developer Console برای ارسال نتایج آزمایش جهت صدور گواهینامه استفاده کنید. اگر میخواهید Test Suite برای اهداف آزمایشی در طول توسعه اجرا کنید، برای نسخه مستقل به صفحه مجموعه تست گوگل هوم مراجعه کنید.
نسخههای یکپارچهسازی
وقتی یک طرح آزمایشی برای صدور گواهینامه ایجاد میکنید ، یک نسخه جدید از یکپارچهسازی ایجاد میشود. این نسخه شمارهگذاری شده در تمام فهرستهای یکپارچهسازی در Developer Console از تب Test به بعد فهرست شده است.
نسخههای جدید هرگز از نسخههای شمارهگذاری شدهی دیگر ایجاد نمیشوند. برای مثال، اولین طرح آزمایشی که برای یک ادغام ایجاد میکنید، نسخه v.1 را برای آن ادغام ایجاد میکند. ایجاد یک طرح آزمایشی دیگر، نسخه v.2 را برای آن ادغام ایجاد میکند، اما این نسخه بر اساس v.1 نخواهد بود. در عوض، این نسخه بر اساس نمونهی بدون نسخه از ادغام است، همانطور که v.1 بود.
نسخه N/A از یک یکپارچهسازی، نمونه بدون نسخه از یکپارچهسازی را نشان میدهد که در برگه توسعه مدیریت میشود.
به عبارت دیگر، در Matter > Test در Developer Console :
- اگر روی «تست برای نسخه ناموجود» از یکپارچهسازی کلیک کنید، یک نسخه جدید ایجاد میشود. شماره نسخه، یکی بالاتر از هر نسخه شمارهگذاری شده موجود خواهد بود.
- اگر هیچ نسخه شمارهگذاریشدهای وجود نداشته باشد، نسخه v.1 ایجاد میشود.
- اگر نسخه v.1 وجود داشته باشد، نسخه v.2 ایجاد میشود. اگر نسخه v.2 وجود داشته باشد، نسخه v.3 ایجاد میشود و به همین ترتیب ادامه مییابد.
- اگر برای نسخه شمارهگذاری شدهی یکپارچهسازی (مثلاً نسخه ۱ ) روی «تست» کلیک کنید، نسخه جدیدی ایجاد نمیشود . در عوض، نسخه ۱ دوباره آزمایش میشود.
برای اطلاعات بیشتر، به بخش نسخهبندی یکپارچهسازی مراجعه کنید.
یک طرح آزمایشی ایجاد کنید
نسخههای یکپارچهسازی، تصویری از یک یکپارچهسازی بدون نسخه هستند. این بدان معناست که وقتی شما یک طرح آزمایشی برای صدور گواهینامه و در نتیجه یک نسخه یکپارچهسازی ایجاد میکنید، تمام فرادادههای مربوط به آن یکپارچهسازی باید اطلاعاتی باشند که میخواهید برای یکپارچهسازی راهاندازی شده استفاده کنید .
قبل از ایجاد یک طرح آزمایشی برای صدور گواهینامه، مطمئن شوید که موارد زیر را انجام دادهاید:
- پروفایل شرکت ایجاد شد .
- شناسه فروشنده محصول (VID) برای ادغام وارد شد .
- تنظیمات و برندسازی پیکربندی شده .
اگر همه این موارد را برای یکپارچهسازی خود تکمیل نکردهاید، نسخه یکپارچهسازی ایجاد شده برای آزمایش صدور گواهینامه قابل تأیید نیست . شما باید یک نسخه جدید ایجاد کنید، که به معنای انجام مجدد مراحل Test، Field Trial و Certify است.
همچنین اگر میخواهید قبل از تأیید نسخه یکپارچهسازی، برندسازی خود را بهروزرسانی کنید، باید یک نسخه جدید ایجاد کرده و از ابتدا شروع کنید.
برای ایجاد یک طرح آزمایشی:


از لیست پروژهها، روی «باز کردن» در کنار پروژهای که میخواهید با آن کار کنید کلیک کنید.
در منوی پیمایش در سمت چپ صفحه، به Matter > Test بروید.
روی «آزمایش برای نسخه ناموجود» از یکپارچهسازی که میخواهید آزمایش کنید، کلیک کنید. این اقدام یک نسخه یکپارچهسازی جدید ایجاد میکند .
نوع آزمون را انتخاب کنید و روی «آزمون» کلیک کنید.
- اگر در حال آماده شدن برای اخذ گواهینامه در اکوسیستم گوگل هستید، آزمون صدور گواهینامه را انتخاب کنید.
- آزمون توسعه نمیتواند برای صدور گواهینامه استفاده شود.
- برای استفاده از نتایج آزمایشگاه تست CSA Interop خود و صرف نظر کردن از مراحل Test و Field Trial در جریان ادغام Matter، گزینه CSA Interop test را انتخاب کنید.
در صفحه پیکربندی آزمایش ، نامی برای آزمایش خود وارد کنید و برای انتخاب دستگاه جهت جفتسازی، روی «جفت کردن خودکار دستگاه» کلیک کنید.
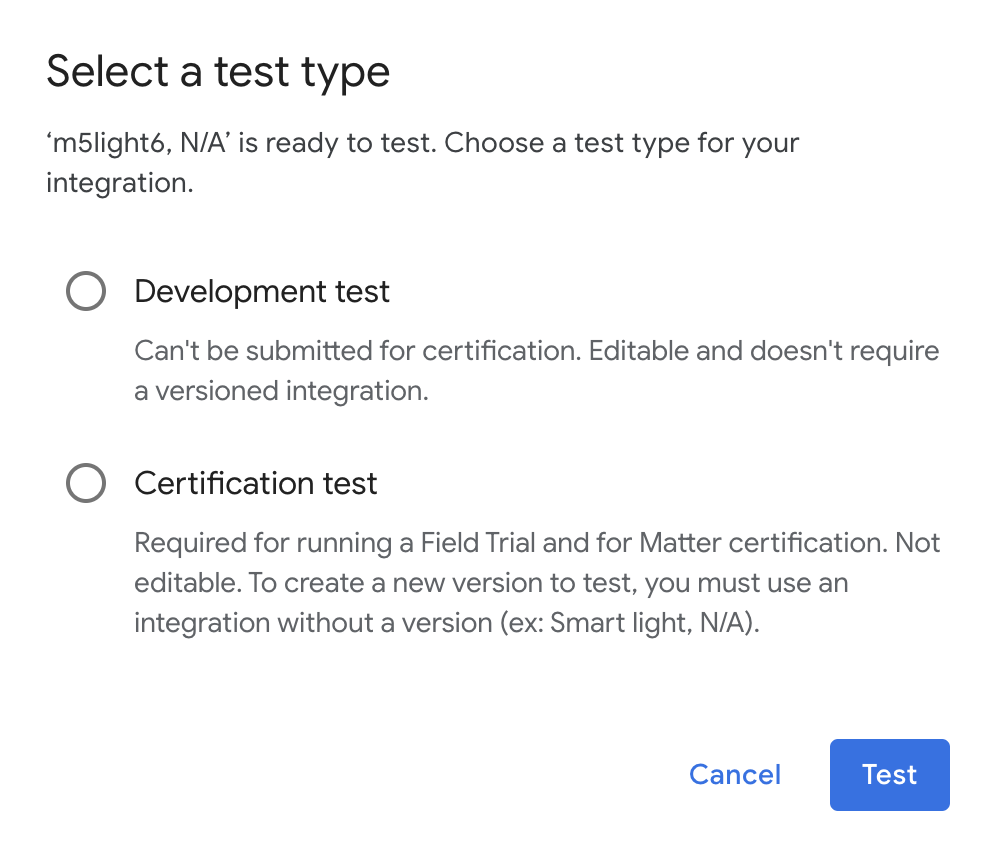
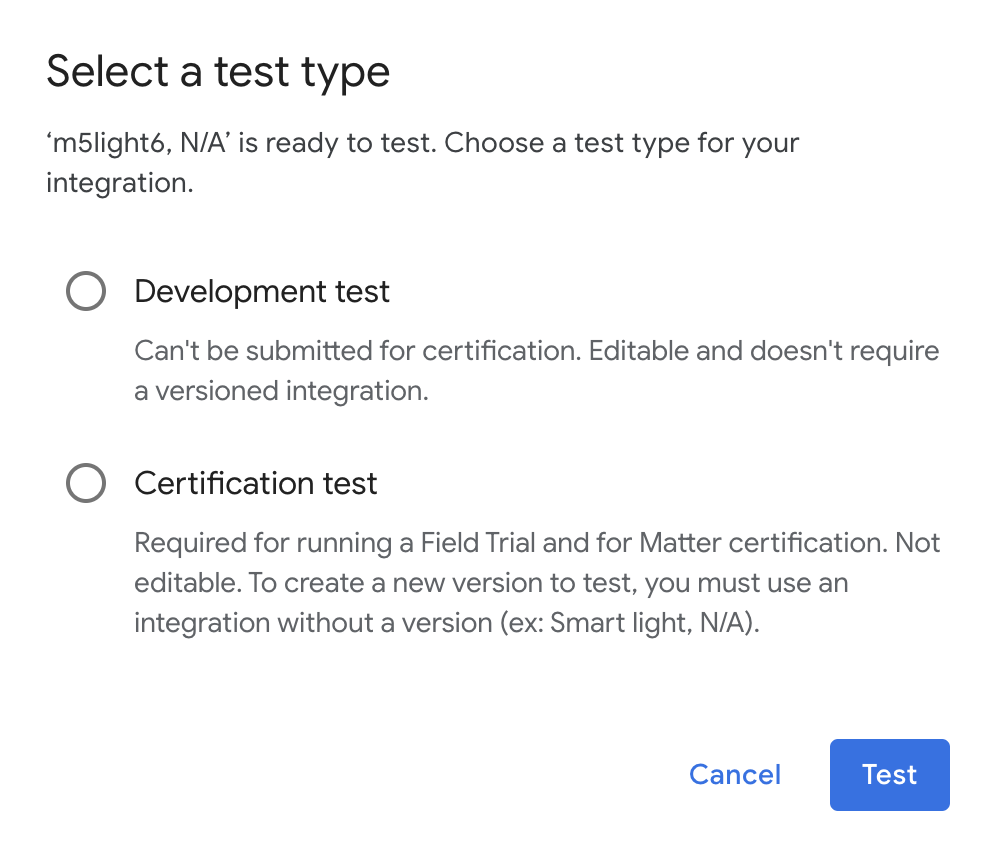
برای دستگاه اندروید :
- مطمئن شوید که GHA روی گوشی خود نصب کردهاید.
- گوشی خود را با کابل USB به دستگاه میزبان وصل کنید.
- شما باید اشکالزدایی USB را در دستگاه خود فعال کنید.
APKcom.chip.interop.moblysnippetبه طور خودکار دانلود و نصب خواهد شد. - پس از اتصال تلفن، کد جفتسازی و نام دستگاه را وارد کنید تا دستگاه شما به طور خودکار جفت شود.
برای دستگاه iOS :
- شما باید دستگاه خود را به صورت دستی جفت کنید. برای دستورالعملهای مربوط به جفتسازی دستی، به بخش برنامه Google Home مراجعه کنید.
- اگر دستگاهی دارید، ممکن است از شما خواسته شود که آن را از حالت جفتسازی خارج کرده و دوباره جفت کنید یا یک دستگاه جدید را جفت کنید.
روی دکمهی «بعدی: طرح آزمون» کلیک کنید.
در صفحه ایجاد طرح آزمون ، در بخش مجموعههای آزمون ، مجموعههای آزمونی را که میخواهید اجرا کنید، انتخاب کنید.
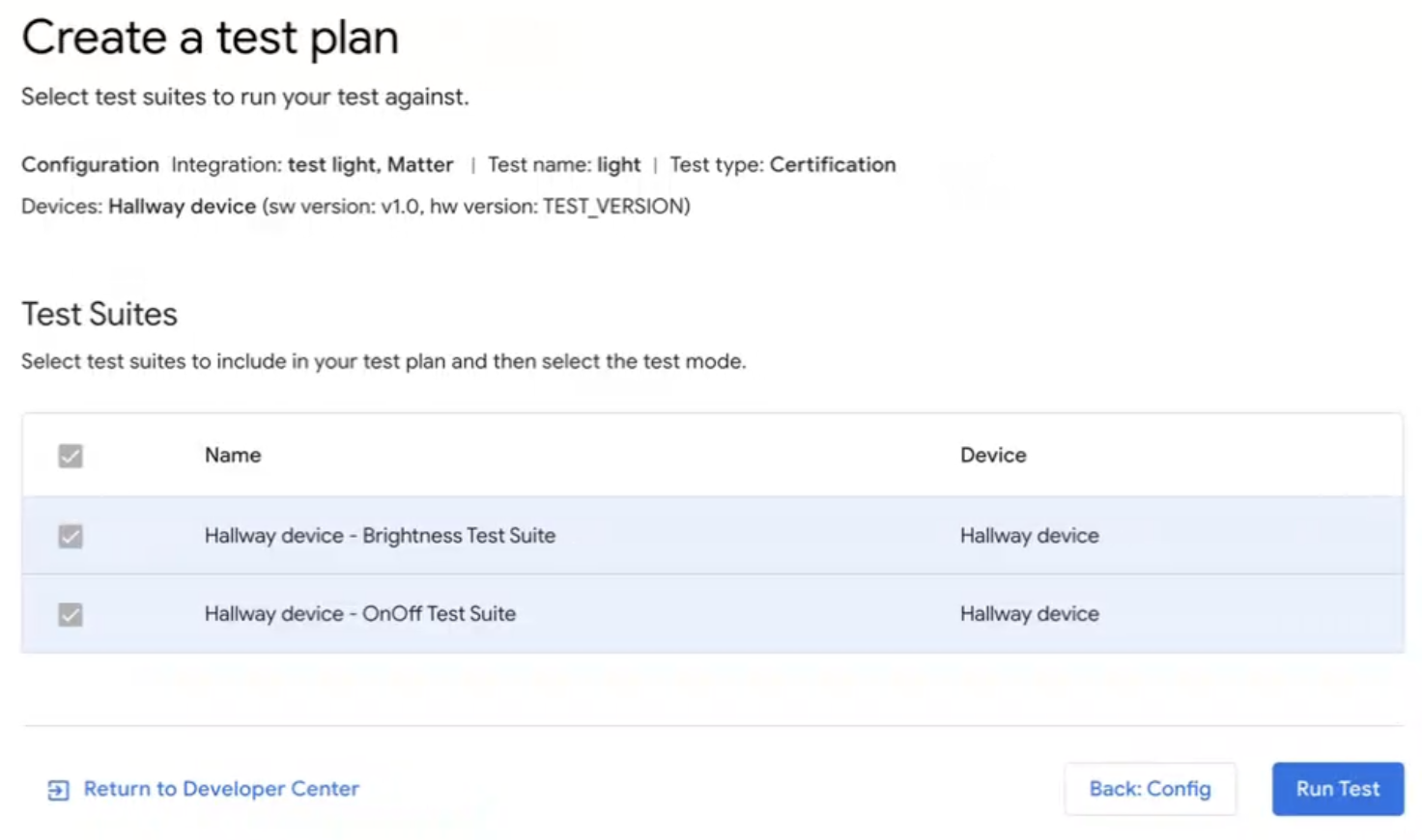 اگر میخواهید از Test Suite خارج شوید، روی کلیک کنید و به مرکز توسعهدهندگان بازگردید .
اگر میخواهید از Test Suite خارج شوید، روی کلیک کنید و به مرکز توسعهدهندگان بازگردید .طرح آزمایشی را اجرا کنید
در Test Suite ، از صفحه Create a test plan ، روی Run Test کلیک کنید. صفحه Test environment به همراه وضعیت و گزارشهای همه تستها ظاهر میشود.
نتایج آزمون شما پس از تکمیل نمایش داده میشود. وضعیت اجرای هر مجموعه آزمون در کنار آن (قبول شده، ناموفق) نمایش داده میشود.
پنل Logs وضعیت هر اجرای تست را به صورت جداگانه نشان میدهد.
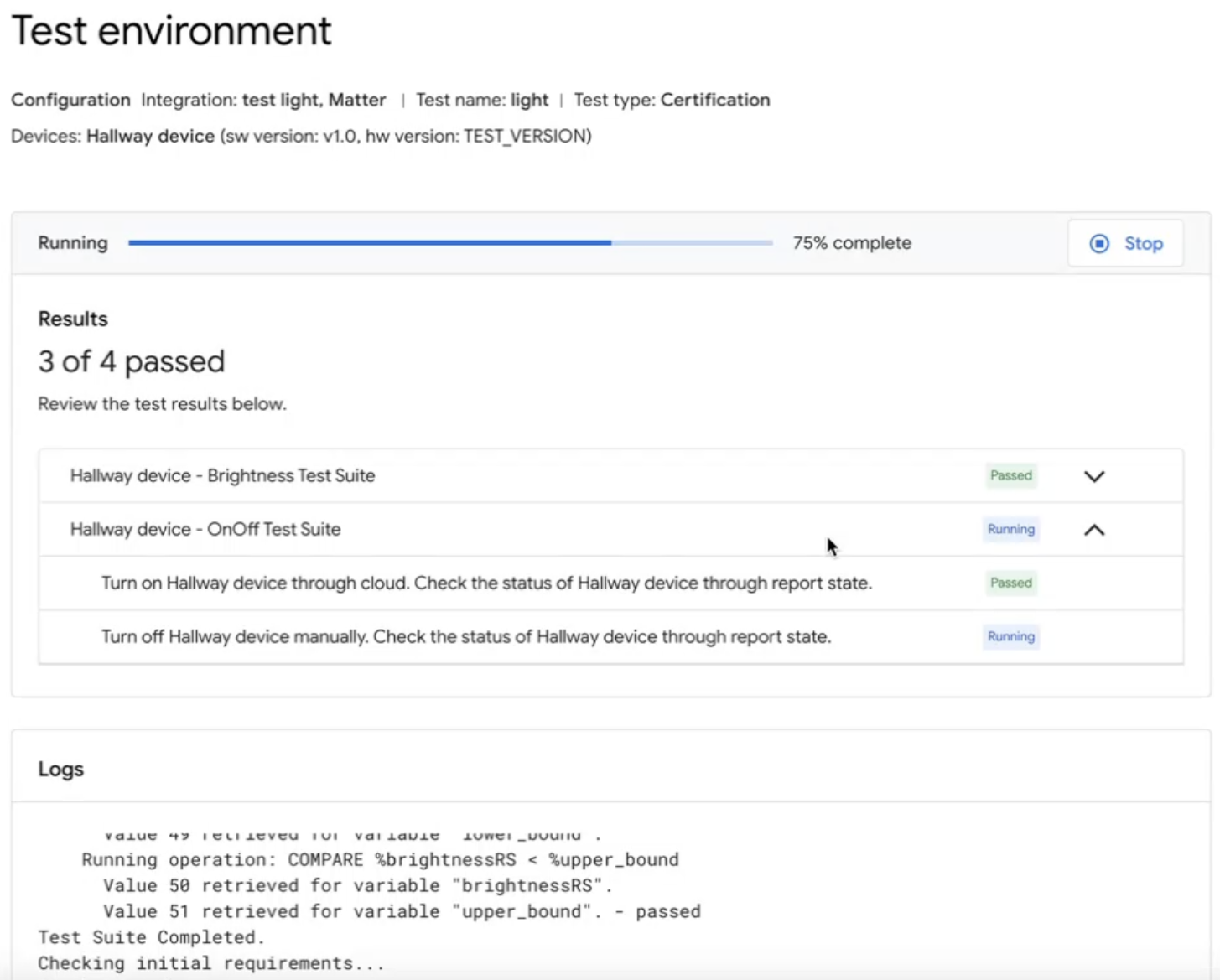 برای آزمایش مجدد یک طرح آزمایشی از صفحه محیط آزمایش ، پس از اتمام اجرای آزمایش، روی Retest در بالا کلیک کنید.
برای آزمایش مجدد یک طرح آزمایشی از صفحه محیط آزمایش ، پس از اتمام اجرای آزمایش، روی Retest در بالا کلیک کنید.پس از اتمام:
- برای رفتن به صفحه تاریخچه آزمایش ، روی «انجام شد» کلیک کنید، یا
- برای ارسال نتایج آزمون جهت صدور گواهینامه، روی ارسال کلیک کنید.
نتایج آزمایش خود را مشاهده و تفسیر کنید
در صفحه تاریخچه تست در Test Suite ، میتوانید نتایج تستهای قبلی برای یک طرح توسعه یا یک طرح تست صدور گواهینامه ارسال نشده را با کلیک روی Retest برای طرح تست مورد نظر در بخش Test plans مشاهده کنید. این شما را به صفحه Test Environment میبرد که نتایج آن تست را نمایش میدهد.
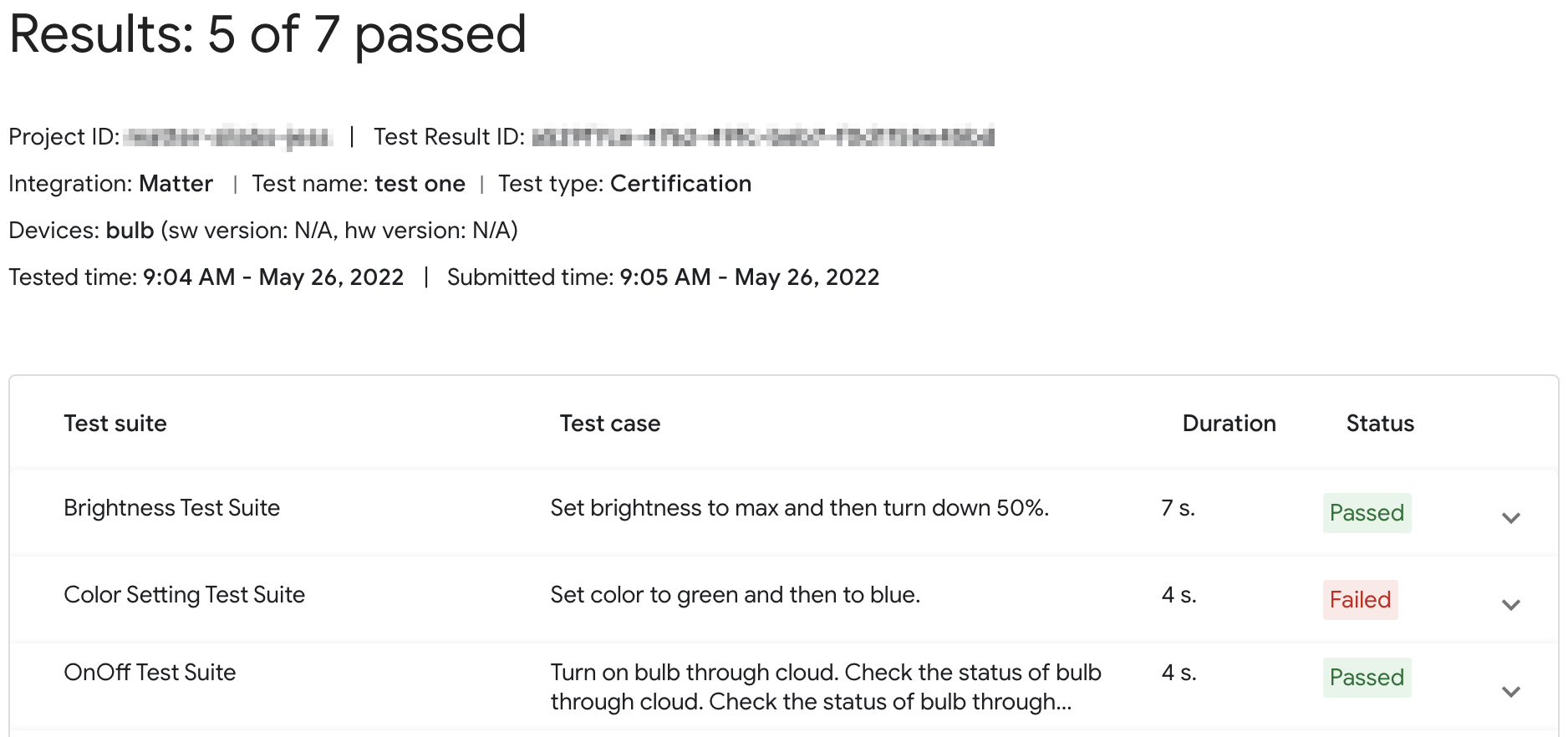
برای یک طرح صدور گواهینامه ارسالی، برای مشاهده گزارش نتایج آزمون، روی نتایج در بخش ذخیره شده برای صدور گواهینامه کلیک کنید.
همچنین میتوان به نتایج آزمایش برای یک نسخه یکپارچهسازی از طریق برگه «آزمایش» در Developer Console دسترسی پیدا کرد. برای مشاهده سابقه آزمایش هر نسخه یکپارچهسازی ذکر شده در آن صفحه، روی «مشاهده» کلیک کنید تا به صفحه سابقه آزمایش در Test Suite هدایت شوید.
وضعیتهای کنسول
وضعیتهای کنسول زیر در مرحله تست مشاهده میشوند:
| بخش | وضعیت | توضیحات | مورد نیاز | چه باید کرد؟ |
|---|---|---|---|---|
| آماده برای آزمایش | آماده | این نسخه از integration آماده آزمایش است. | ناموجود | این نسخه از برنامه را تست کنید integration. |
| آزمایش شده | آماده | این نسخه از integration آزمایش شده و میتواند برای Field Trial یا صدور گواهینامه ارسال شود. | نسخه تست و ذخیره شد. تمام موارد آزمایشی ناموفق شامل توجیهاتی برای بررسی توسط گوگل هستند. | در صورت تمایل، دوباره آزمایش کنید . |
دوباره امتحان کنید
صدور گواهینامه
اگر نیاز به آزمایش مجدد برای صدور گواهینامه دارید، باید دستگاه خود را پس از شروع آزمایش مجدد جفت کنید.
توسعه
اگر برای توسعه نیاز به آزمایش مجدد دارید، میتوانید از دستگاه موجود بدون جفتسازی مجدد استفاده کنید.
عیبیابی
دستگاه راهاندازیشده در مجموعه تست نمایش داده نمیشود
اگر دستگاهی را با شناسه فروشنده (VID) و شناسه محصول (PID) آزمایشی جفت کردهاید، اما هنگام تلاش برای آزمایش دستگاه با Test Suite در Developer Console ، این شناسهها نمایش داده نمیشوند، احتمالاً دلیل این امر استفاده از ترکیب VID و PID آزمایشی یکسان در چندین یکپارچهسازی است.
برای عیبیابی، تمام دستگاههای آزمایشی را از Developer Console حذف کنید و دستگاهی را که میخواهید دوباره آزمایش کنید، جفت کنید.
برای تأیید اینکه دستگاه صحیح را جفت کردهاید، میتوانید اطلاعات سازنده و مدل (مقادیر CHIP_DEVICE_CONFIG_DEVICE_* ) دستگاه را روی مقادیر منحصر به فرد در میانافزار آزمایشی خود تنظیم کنید.
برای اطلاعات بیشتر به اطلاعات دستگاه مراجعه کنید.
VID/PID دستگاه خود را تأیید کنید
اگر میخواهید توسعه ادغام خود با گوگل را شروع کنید، باید یک پروژه و یک ادغام در کنسول گوگل هوم ایجاد کنید.
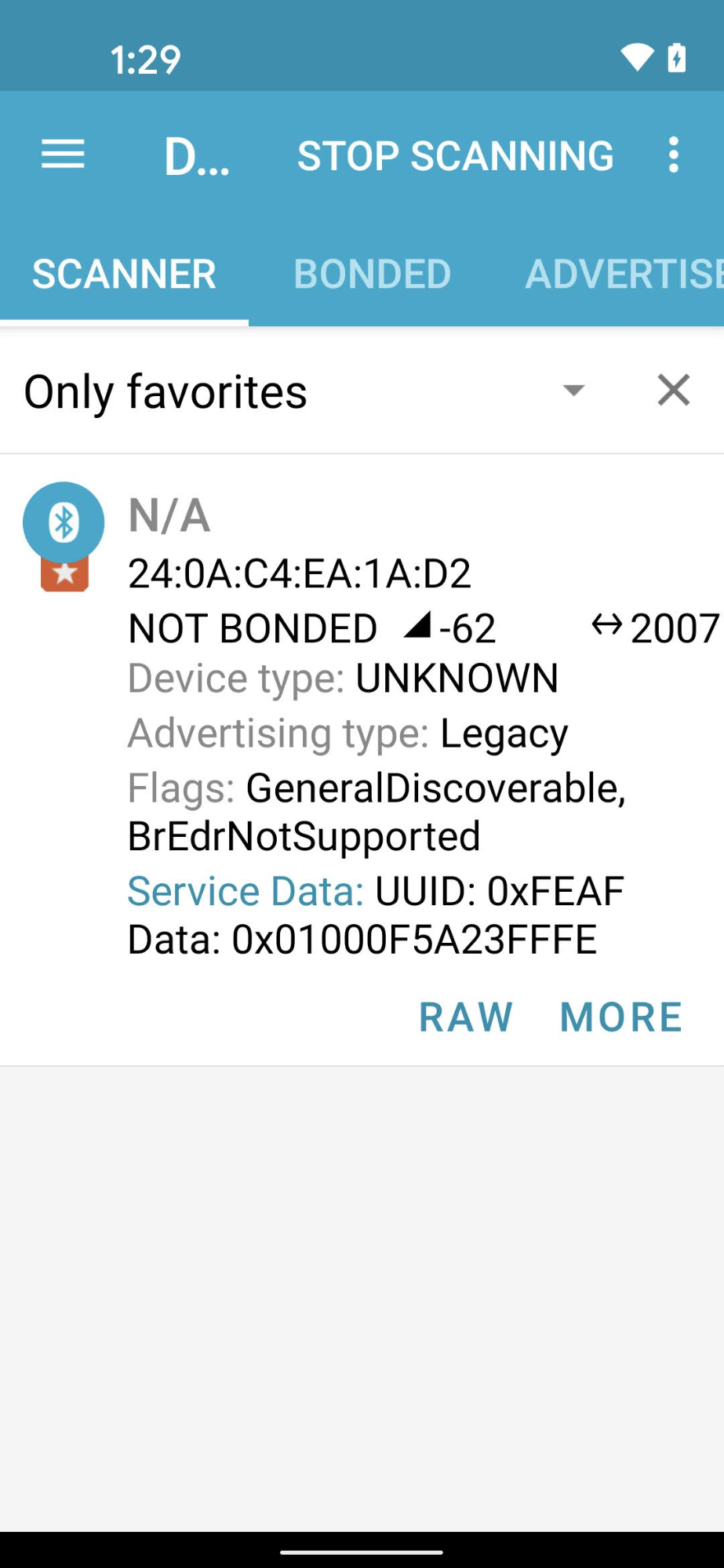
مقدار VID/PID که دستگاه شما ارسال میکند باید با VID/PID وارد شده در پروژه Developer Console شما مطابقت داشته باشد.
- VID های
0xFFF1تا0xFFF4برای آزمایش رزرو شدهاند. آنها ممکن است برای آزمایشهای اولیه راهاندازی و کنترل استفاده شوند، اما در مراحل زیر از توسعه قابل استفاده نیستند:
با استفاده از یک برنامه مهندسی بلوتوث مانند nRF Connect for Mobile ، میتوانید VID/PID دستگاه فرستنده را در فیلد Service Data مشاهده کنید.
در این تصویر از نسخه Android nRF Connect، خواهید دید که VID/PID به صورت 5A23FFFE فهرست شده است که از بایت چهارم فیلد Service Data شروع میشود. این نشان میدهد که VID برابر با 5A23 و PID برابر با FFFE است - هر دو در قالب little endian .
برنامه BLE مقادیر را به صورت little endian نمایش میدهد، اما مقادیر VID/PID که در پروژه Developer Console خود وارد میکنید به صورت big endian هستند.
بر اساس آنچه که ردیاب بلوتوث نشان میدهد، تأیید کنید که مقادیر و قالب صحیح در پروژه Actions Console شما وارد شدهاند.
برای مقادیر موجود در تصویر نمونه، VID و PID در Developer Console به ترتیب 235A و FEFF خواهند بود.

