فرآیند کشف و راه اندازی اولین فرصت را برای برند شما فراهم می کند تا مستقیماً با کاربران شما درگیر شود. صفحه نام تجاری Matter راهی برای جاسازی هویت منحصر به فرد برند شما در این تعامل ارائه می دهد.
از لیست پروژه ها، در کنار پروژه ای که می خواهید با آن کار کنید، روی Open کلیک کنید.
به Matter > Develop بروید.
روی ویرایش در کنار ادغام انتخابی خود کلیک کنید.
در صفحه راه اندازی ، روی ذخیره و ادامه کلیک کنید تا به صفحه پیکربندی تنظیم و نام تجاری (اختیاری) بروید.
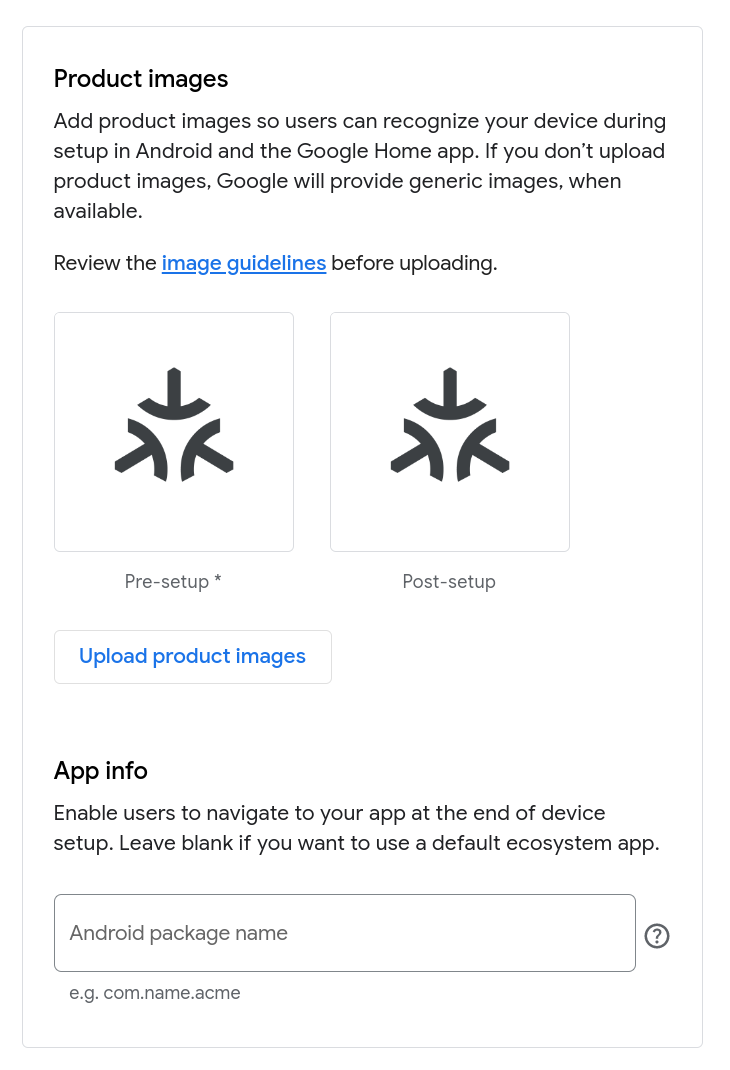
آپلود تصاویر محصول
تصاویر محصول به کاربران کمک میکنند دستگاه شما را هنگام راهاندازی در Google Home app (GHA) تشخیص دهند. اگر تصمیم به ارائه تصاویر ندارید، دستگاه شما با نشانواره Matter نشان داده میشود.
میتوانید دو تصویر آپلود کنید—یکی نشان میدهد دستگاه خاموش است، و یکی نشان میدهد دستگاه روشن است.
تصویر خاموش در حین جفت سریع ظاهر می شود، که نشان دهنده دستگاه قبل از راه اندازی است.
تصویر «روشن» پس از تکمیل راهاندازی توسط کاربر ظاهر میشود و دستگاه جفت شده را نامگذاری میکند، که نشاندهنده دستگاه پس از راهاندازی است.
برای ارائه تصاویر محصول خود:
روی آپلود تصاویر محصول کلیک کنید.
در گفتگوی آپلود تصویر از پیش تنظیم ، نشانواره حفرهدار «خاموش» Matter با کلیک کردن روی دکمه در سمت راست بالا حذف کنید، که باعث میشود دکمه آپلود و الزامات تصویر ظاهر شود.
روی آپلود کلیک کنید و یک تصویر 720x720px PNG را انتخاب کنید. پس از آپلود موفقیت آمیز تصویر، روی Next کلیک کنید.
در گفتگوی آپلود تصویر پس از تنظیم (اختیاری) ، یک تصویر «روشن» را آپلود کنید، همان مراحلی را که برای آپلود تصویر «خاموش» خود انجام دادید، دنبال کنید.
برای ذخیره تغییرات خود روی ذخیره کلیک کنید یا برای باقی ماندن تصاویر موجود روی Cancel کلیک کنید.
ارائه اطلاعات شناسایی
در قسمت اطلاعات برنامه ، اگر برنامه Android خود در فروشگاه Play موجود باشد و SDK موبایل خانگی را برای راه اندازی و اشتراک گذاری دستگاه ها پیاده سازی کرده باشد، می توانید یک شناسه منحصر به فرد برای برنامه Android خود ارائه دهید. هنگام جفت کردن دستگاهتان، این گزینه به کاربر این امکان را می دهد که به جای استفاده از GHA ، به برنامه شما برای تکمیل جفت شدن تغییر کند.
اگر برنامه شما این API ها را پیاده سازی نکرده است، باید این قسمت را خالی بگذارید.
این شناسه باید با package که در AndroidManifest.xml ظاهر می شود مطابقت داشته باشد.
وقتی از ورودی خود راضی بودید، روی ذخیره کلیک کنید. پیغام Matter device branding and setup configured ظاهر می شود و شما به صفحه Develop برگردانده می شوید.
تغییرات شما بلافاصله پس از ذخیره اعمال می شود.
ویرایش برندینگ
برای تغییر نام تجاری در ادغام Matter خود:
- به Matter > Develop بروید.
- روی ویرایش در کنار ادغام انتخابی خود کلیک کنید.
- در صفحه راه اندازی ، روی ذخیره و ادامه کلیک کنید تا به صفحه پیکربندی تنظیم و نام تجاری (اختیاری) بروید.
برای جایگزینی تصاویر محصول:
- روی ویرایش تصاویر محصول کلیک کنید.
با کلیک بر روی دکمه در سمت راست بالا، یک تصویر را حذف کنید، که باعث می شود دکمه آپلود و الزامات تصویر ظاهر شود.
برای جایگزینی تصویر "خاموش"، روی آپلود کلیک کنید و یک تصویر "خاموش" جدید را انتخاب کنید. بعد از اینکه تصویر با موفقیت آپلود شد، سپس روی Next کلیک کنید. یا فقط روی Next کلیک کنید تا از جایگزینی این تصویر رد شوید.
در گفتگوی آپلود تصویر پس از تنظیم (اختیاری) ، می توانید یک تصویر «روشن» جدید آپلود کنید.
برای ذخیره تغییرات خود روی ذخیره کلیک کنید یا برای باقی ماندن تصاویر موجود روی Cancel کلیک کنید.
برای تغییر بسته اندروید، قسمت نام بسته اندروید را ویرایش کنید.
پس از انجام تغییرات، روی ذخیره کلیک کنید. پیغام Matter device branding and setup configured ظاهر می شود و شما به صفحه Develop برگردانده می شوید.

