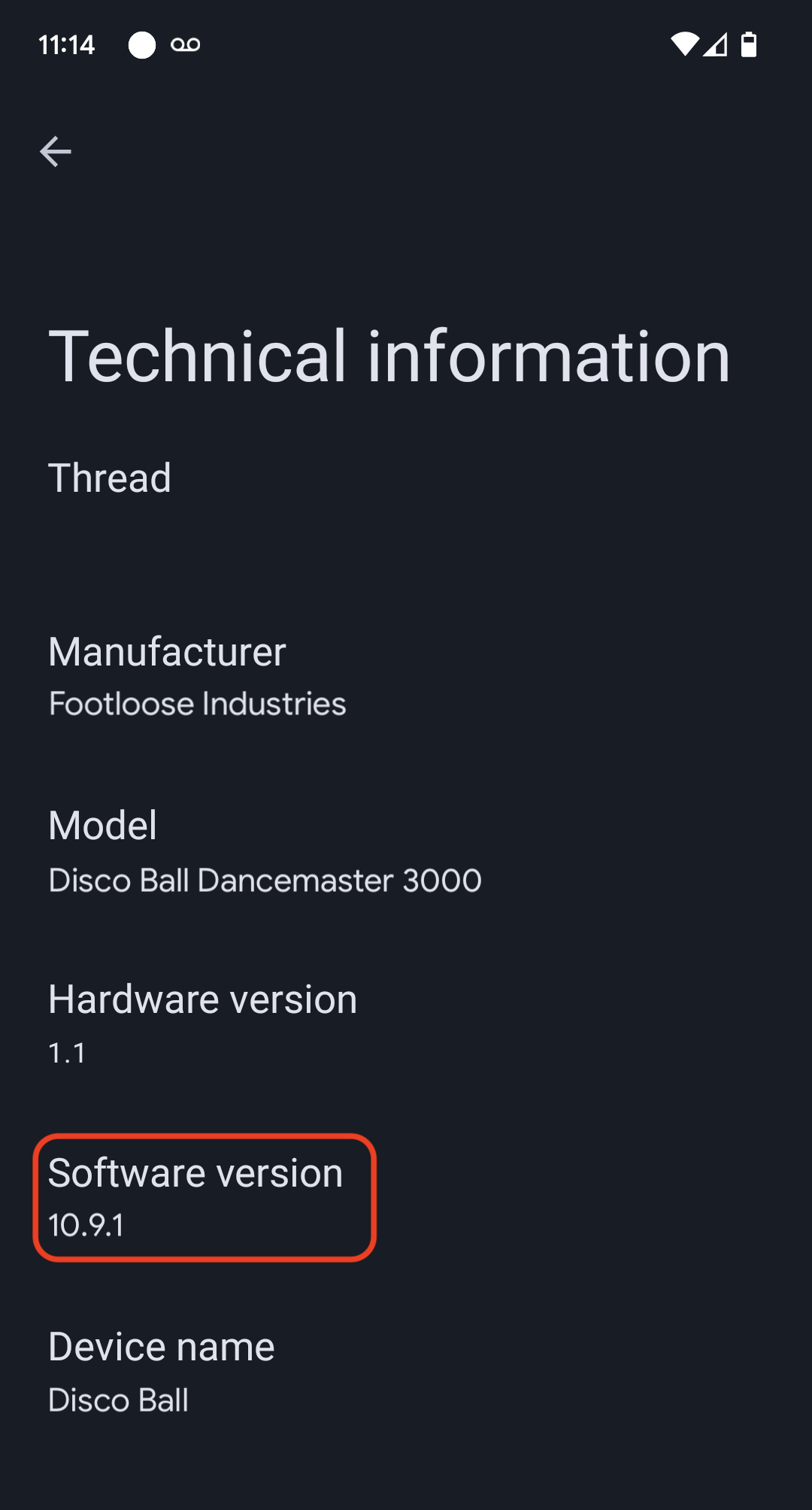تستخدِم التعليمات التالية مثال تطبيق الإضاءة من حزمة تطوير البرامج (SDK) Matter بالإضافة إلى لوحة تطوير Nordic nRF52840.
إعداد البيئة
تستند هذه التعليمات إلى عملية تثبيت تستخدم Docker لمجموعة أدوات nRF Connect. إذا كنت تفضّل عدم استخدام Docker، يمكنك العثور على تعليمات تثبيت nRF Connect مباشرةً على جهاز كمبيوتر مضيف على موقع Nordic الإلكتروني.
التعرّف على حزمة تطوير البرامج (SDK) الخاصة ببروتوكول Matter
user@host> mkdir otaprep
user@host> cd otaprep
user@host> git clone https://github.com/project-chip/connectedhomeip.git
user@host> cd connectedhomeip/
user@host> git fetch origin v1.0-branch
user@host> git checkout FETCH_HEAD
تحقَّق من صورة Docker الصحيحة المطلوب استخدامها. استخدِم إحدى الصور التي تم إنشاؤها لعملية الدمج المستمر في حزمة تطوير البرامج (SDK) Matter.
user@host> cat .github/workflows/examples-nrfconnect.yaml | grep chip-build
image: connectedhomeip/chip-build-nrf-platform:0.5.99
وصِّل لوحة Nordic بجهاز الكمبيوتر. تحقَّق من تعداد USB لواجهة التسلسل:
على جهاز macOS:
user@host> ls /dev/tty.usbmodem*
/dev/tty.usbmodem0123456789000
على نظام التشغيل Linux، يمكنك إجراء أي مما يلي:
user@host> ls /dev/tty*AC*
/dev/ttyACM0
أو
user@host> ls /dev/tty*USB*
/dev/ttyUSB0
نفِّذ حاوية باستخدام المعلومات التي تم جمعها في الأمر السابق. مرِّر العلامات لتثبيت مجلد حزمة تطوير البرامج (SDK) Matter المضيف وواجهة USB التسلسلية في الحاوية.
user@host> docker run --name container_name -it --user $(id -u):$(id -g) --mount source=$(pwd),target=/workspace,type=bind connectedhomeip/chip-build-nrf-platform:0.5.99 /bin/bash
إيقاف حاوية Matter Docker وبدء تشغيلها
عند تنفيذ أمر docker run، ستنشئ حاوية جديدة تحتوي على الصورة المحدّدة. عند إجراء ذلك، ستفقد بياناتك القديمة التي تم حفظها على مثيل حاوية سابق. في بعض الأحيان، يكون هذا هو ما تريده، لأنّه يتيح لك البدء بتثبيت جديد. ولكن في هذا المثال، من المرجّح أنّك تريد حفظ عملك وإعدادات البيئة بين الجلسات.
user@host> docker stop container_name
عندما تصبح مستعدًا لتشغيل التطبيق مرة أخرى، ابدأ الحاوية وافتح نافذة طرفية:
user@host> docker start container_name
user@host> docker exec -it container_name /bin/bash
يمكنك فتح جلسات طرفية إضافية للحاوية باستخدام:
user@host> docker exec -it container_name /bin/bash
أو ابدأ جلسة الجذر باستخدام:
user@host> docker exec -u 0 -it container_name /bin/bash
إعداد حزمة تطوير البرامج (SDK)
في الحاوية، ابدأ حزمة تطوير البرامج (SDK) Matter ومتغيّرات البيئة لسلسلة أدوات Nordic nRF52. غالبًا ما يستغرق إعداد حزمة تطوير البرامج (SDK) عدة دقائق.Matter
cd /workspacegit submodule update --init --recursivesource ./scripts/bootstrap.shsource ./scripts/activate.shexport ZEPHYR_BASE=/opt/NordicSemiconductor/nrfconnect/zephyrexport GNUARMEMB_TOOLCHAIN_PATH="$PW_ARM_CIPD_INSTALL_DIR"scripts/run_in_build_env.sh "python3 scripts/setup/nrfconnect/update_ncs.py --update --shallow"source /opt/NordicSemiconductor/nrfconnect/zephyr/zephyr-env.shإنشاء وتثبيت
اضبط معرّف المورّد (VID) ومعرّف المنتج (PID) للجهاز:
cd examples/lighting-app/nrfconnectwest build -b nrf52840dk_nrf52840 -t menuconfigفي خيارات القائمة التفاعلية:
Modules --->connectedhomeip --->[*] Connected Home over IP protocol stack --->أدخِل
Device vendor ID(معرّف المورّد) وDevice product ID(معرّف المنتج) بتنسيق عدد صحيح أساسي 10.تأكَّد من اختيار العلم
[*] Enable OTA requestor.اضغط على s لحفظ الإعدادات، ثم على Enter للتأكيد، ثم على q للخروج من
menuconfig.
إعداد شهادات الاختبار
اتّبِع الخطوات الواردة في إنشاء شهادات اختبار أجهزة Matter لإنشاء شهادات CD وDAC وPAI.
إنشاء جهازك
west build -b nrf52840dk_nrf52840تثبيت نظام التشغيل على جهازك
يتم إجراء ذلك على الكمبيوتر المضيف، وليس في حاوية Docker.
إذا لم تكن أدوات سطر الأوامر nRFConnect مثبّتة لديك، يمكنك تنزيلها وتثبيتها.
user@host> nrfjprog --program build/zephyr/merged.hex --chiperase -f NRF52
افتح اتصالاً طرفيًا بجهازك إما على المضيف أو على الحاوية. استخدِم أداة المحطة الطرفية المفضّلة لديك، مثل minicom أو GNU screen.
user@host> minicom -c on -D /dev/ttyACM0 115200
user@host> screen /dev/ttyACM0 115200
إنشاء نسخة OTA وتحميلها
بعد إتمام عملية التحديث، غيِّر إعدادات الإصدار مرة أخرى لإنشاء صورة OTA تتضمّن إصدارًا متزايدًا من برنامج الجهاز.
تشغيل Zephyr menuconfig:
west build -b nrf52840dk_nrf52840 -t menuconfigفي خيارات القائمة التفاعلية:
Modules -->connectedhomeip -->Connected Home over IP protocol stack -->تغيير
Device Software Versionإلى2تغيير
Device Software Version Stringإلىprerelease-2اضغط على s لحفظ الإعدادات، ثم على Enter للتأكيد، ثم على q للخروج من
menuconfig.
أنشئ ملف حزمة Matter جديدًا عبر الهواء (OTA). يتم وضع الناتج
في build/zephyr/zephyr.bin.
/workspace/src/app/ota_image_tool.py create -v hex_VID -p hex_PID -vn version_no -vs version_string path_to_binary -da digest_algorithm path_to_ota_fileأكِّد خصائص ملف Matter حزمة OTA الذي تم إنشاؤه:
/workspace/examples/lighting-app/nrfconnect# /workspace/src/app/ota_image_tool.py show firmware-ota-update-test.binMagic: 1beef11e
Total Size: 951784
Header Size: 72
Header TLV:
[0] Vendor Id: XXXXX (0xXXXX)
[1] Product Id: 32768 (0x8000)
[2] Version: 2 (0x2)
[3] Version String: prerelease-2
[4] Payload Size: 951696 (0xe8590)
[8] Digest Type: 1 (0x1)
[9] Digest: 75f2e8b0c8e922b8bb3841504190bcdd83533e936a284c7254d29327d605c930
بما أنّ حزمة تطوير البرامج (SDK) Matter يتم تحميلها من مضيف الحاوية، تتوفّر صورة OTA أيضًا على مضيف الحاوية. حمِّل نسخة OTA إلى Google Home Developer Console باتّباع تعليمات تحميل OTA.
تفعيل الجهاز ومراقبة عملية التحديث عبر الهواء (OTA)
افتح اتصالاً بوحدة طرفية بالجهاز إما على المضيف أو على الحاوية. استخدِم المحطة الطرفية المفضّلة لديك، مثل minicom أو GNU screen:
minicom -c on -D /dev/ttyACM0 115200اضغط على زر إعادة الضبط في الجهاز للاطّلاع على السجلّات منذ بدء التشغيل.
في ناتج الجهاز، من المفترض أن يظهر لك معرّف المورّد (VID) ومعرّف المنتج (PID) اللذان ضبطتهما، بالإضافة إلى عنوان URL لرمز الاستجابة السريعة الخاص بعملية الإعداد:
I: nRF5 802154 radio initialized
I: 4 Sectors of 4096 bytes
(...)
I: 681 [SVR]Server Listening...
I: 684 [DL]Device Configuration:
I: 687 [DL] Serial Number: 11223344556677889900
I: 692 [DL] Vendor Id: XXXXX (0xXXXX)
I: 695 [DL] Product Id: XXXXX (0xXXXX)
I: 699 [DL] Hardware Version: 0
I: 702 [DL] Setup Pin Code (0 for UNKNOWN/ERROR): 20202021
I: 708 [DL] Setup Discriminator (0xFFFF for UNKNOWN/ERROR): 3840 (0xF00)
I: 714 [DL] Manufacturing Date: (not set)
I: 718 [DL] Device Type: 65535 (0xFFFF)
I: 723 [SVR]SetupQRCode: [MT:6FCJ142C00KA0648G00]
I: 727 [SVR]Copy/paste the below URL in a browser to see the QR Code:
I: 733 [SVR]https://project-chip.github.io/connectedhomeip/qrcode.html?data=MT%000000000000000000000
I: 742 [SVR]Manual pairing code: [30900112302]
I: 747 [DL]CHIP task running
I: 752 [DL]CHIPoBLE advertising started
I: 757 [DL]NFC Tag emulation started
تأكَّد من أنّ جهاز Hub متصل بالإنترنت، ثم فعِّل الجهاز باستخدام Google Home app (GHA) باستخدام رمز الاستجابة السريعة من الرابط الذي يظهر في السجلّ.
اترك الجهاز يسجّل أنشطته بعد إعداده.
من المفترض أن يظهر النص التالي في سجلّ الجهاز:
/* Hub OTA provider identification */
I: 69642 [SWU]OTA Requestor received AnnounceOTAProvider
D: 69647 [SWU] FabricIndex: 1
D: 69649 [SWU] ProviderNodeID: 0x00000000XXXXXXXX
D: 69654 [SWU] VendorID: 0x6006
D: 69657 [SWU] AnnouncementReason: 0
D: 69660 [SWU] Endpoint: 2
...
D: 69799 [SWU]Establishing session to provider node ID 0x00000000FC843D94 on fabric index 1
...
D: 262265 [SWU]QueryImageResponse:
D: 262268 [SWU] status: 0
D: 262271 [SWU] imageURI: bdx://00000000FC843D94/37f09fd6-0000-0000-0000-000000000000
D: 262278 [SWU] softwareVersion: 2
D: 262281 [SWU] softwareVersionString: 2
D: 262285 [SWU] updateToken: 36
D: 262288 [SWU] userConsentNeeded: 0
D: 262292 [SWU]Update available from version 0 to 2
...
D: 262372 [SWU]Establishing session to provider node ID 0x00000000FC843D94 on fabric index 1
...
D: 262409 [SWU]BDX::SendMessage
بعد تطبيق الصورة، تتم إعادة تشغيل الجهاز. بعد إعادة التشغيل، يجب أن يتطابق وقت تجميع الصورة مع وقت تجميع الصورة التي تم تحميلها إلى Developer Console.
إثبات صحة تحديث البرنامج عبر اتصال لاسلكي
يمكن التحقّق من إصدار برنامج الجهاز باستخدام تطبيق Google Home. بعد إعداد الجهاز، اتّبِع الإجراءات التالية:
- الضغط مع الاستمرار على مربّع الجهاز في الشاشة الرئيسية لتطبيق GHA
- انقر على رمز في أعلى يسار الشاشة
- انقر على المعلومات الفنية.
- التحقّق من حقل إصدار البرنامج