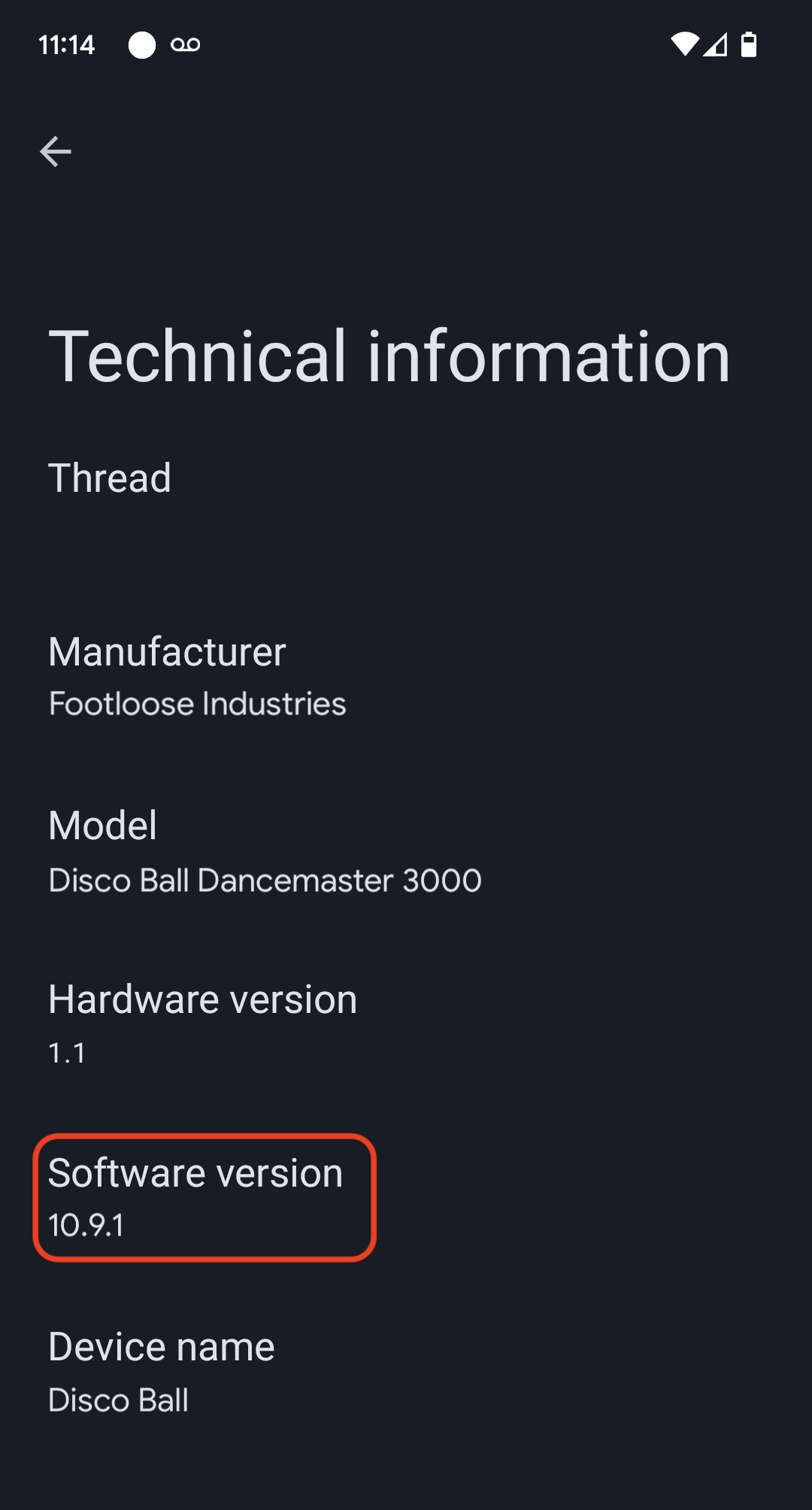নিম্নলিখিত নির্দেশাবলী একটি M5Stack ESP32 ডেভেলপমেন্ট বোর্ড সহ Matter SDK থেকে আলোক অ্যাপের উদাহরণ ব্যবহার করে।
পরিবেশ সেটআপ তৈরি করুন
প্রথমে, Matter এসডিকে ক্লোন করুন।
এই উদাহরণে, আমরা Google Home এর Matter রিলিজ 5 এর জন্য ন্যূনতম সমর্থিত প্রতিশ্রুতি পরীক্ষা করে দেখি:
mkdir otaprepcd otaprepgit clone https://github.com/project-chip/connectedhomeip.git
cd connectedhomeip
git fetch origin v1.0-branch
git checkout FETCH_HEAD
git submodule update --init --recursive
source ./scripts/activate.sh
এরপরে, কোন ডকার ইমেজ আমাদের বিল্ডের জন্য সবচেয়ে উপযুক্ত তা নির্ধারণ করতে আমরা ESP32 GitHub ওয়ার্কফ্লোতে ব্যবহৃত সংস্করণটি পরীক্ষা করি:
cat .github/workflows/examples-esp32.yaml | grep chip-build | head -n 1image: connectedhomeip/chip-build-esp32:0.5.99আমরা ডকার ইমেজ থেকে একটি কন্টেইনার চালাই, কন্টেইনারে Matter SDK মাউন্ট করতে এবং ESP32 ডিভাইসে অ্যাক্সেস প্রদানের জন্য পতাকা পাস করি।
docker run --name container_name -it --user $(id -u):$(id -g)--mount source=$(pwd),target=/workspace,type=bind --device=/dev/ttyUSB0 connectedhomeip/chip-build-esp32:0.5.99 /bin/bashথামুন এবং ম্যাটার ডকার কন্টেইনার শুরু করুন
যখনই আপনি একটি docker run কমান্ড চালাবেন, আপনি নির্দিষ্ট চিত্র সহ একটি নতুন ধারক তৈরি করবেন। আপনি যখন এটি করেন, আপনার পুরানো ডেটা, যা পূর্ববর্তী কন্টেইনার উদাহরণে সংরক্ষিত ছিল, হারিয়ে যায়। কখনও কখনও এটি আপনি ঘটতে চান, কারণ এটি আপনাকে একটি নতুন ইনস্টলেশন শুরু করতে দেয়৷ কিন্তু এই উদাহরণে আপনি সম্ভবত সেশনের মধ্যে আপনার কাজ এবং পরিবেশ কনফিগারেশন সংরক্ষণ করতে চান।
user@host> docker stop container_name
আপনি আবার চালানোর জন্য প্রস্তুত হলে, ধারকটি শুরু করুন এবং একটি টার্মিনাল উইন্ডো খুলুন:
user@host> docker start container_name
user@host> docker exec -it container_name /bin/bash
আপনি আপনার কন্টেইনারে অতিরিক্ত টার্মিনাল সেশন খুলতে পারেন:
user@host> docker exec -it container_name /bin/bash
অথবা ব্যবহার করে একটি রুট সেশন শুরু করুন:
user@host> docker exec -u 0 -it container_name /bin/bash
SDK আরম্ভ করুন
কন্টেইনারে, আমরা Matter SDK এবং ESP IDF শুরু করি:
cd /workspacegit submodule update --init --recursivesource ./scripts/activate.shsource /opt/espressif/esp-idf/export.shবিল্ড এবং ফ্ল্যাশ
পরবর্তী কাজটি হল ইমেজ তৈরি করা এবং Matter ওটিএ ফার্মওয়্যার আপডেট পাওয়ার জন্য ডেভেলপমেন্ট কিট ফ্ল্যাশ করা।
এটি করার জন্য, আপনাকে একটি চিত্র তৈরি করতে হবে।
প্রথমে ESP IDF থেকে menuconfig ইউটিলিটি ব্যবহার করে বিল্ড কনফিগার করুন।
cd examples/lighting-app/esp32
idf.py menuconfigইন্টারেক্টিভ মেনুতে, নিম্নলিখিত সেটিংস কনফিগার করুন:
Component config --->CHIP Device Layer --->Device Identification Options --->আপনার Connectivity Standards Alliance (Alliance) - নির্ধারিত VID-তে
Vendor IDসেট করুন।Google Home Developer Console Matter ইন্টিগ্রেশনে আপনি যে পিআইডি সেট করেছেন তাতে
Product IDসেট করুন।
OTA অনুরোধকারী পতাকা সক্ষম করুন:
Component config -->CHIP Core -->System options --->OTA অনুরোধকারী ফ্ল্যাগ সক্ষম করুন
[*] Enable OTA Requestorশীর্ষ স্তরের মেনুতে ফিরে যেতে দুবার ESC টিপুন।
Matter ওটিএ ছবি তৈরির পতাকা সক্ষম করুন:
Component config -->CHIP Device Layer --->Matter OTA Image --->[*] Generate OTA IMAGE
সংস্করণ নম্বর সেট করুন:
Application manager --->[*] Get the project version from Kconfigনির্বাচন করুনProject version (NEW)1.0এ সেট করুনকনফিগারেশন সংরক্ষণ করতে s টিপুন, দুবার এন্টার টিপুন, তারপর
menuconfigথেকে প্রস্থান করতে q টিপুন।
পরীক্ষা সার্টিফিকেট সেট আপ করুন
CD, DAC, এবং PAI সার্টিফিকেট তৈরি করতে ম্যাটার ডিভাইস টেস্ট সার্টিফিকেট তৈরি করুন- এর ধাপগুলি অনুসরণ করুন।
আপনার ডিভাইস তৈরি করুন
এখন বিল্ড চালান এবং ডিভাইসটি ফ্ল্যাশ করুন:
idf.py build
idf.py -p /dev/ttyUSB0 erase_flash
idf.py -p /dev/ttyUSB0 flashOTA ইমেজ তৈরি করুন এবং আপলোড করুন
এখন একটি OTA ইমেজ তৈরি করতে আবার বিল্ড সেটিংস পরিবর্তন করুন। একই চিত্র ব্যবহার করুন, কিন্তু একটি বর্ধিত সংস্করণ নম্বর সহ।
menuconfig চালান।
idf.py menuconfigইন্টারেক্টিভ মেনুতে, নিম্নলিখিত আপডেট করুন:
-
Application manager ---> -
[*] Get the project version from Kconfigনির্বাচন করুন -
Project version (NEW)2.0এ সেট করুন - কনফিগারেশন সংরক্ষণ করতে s টিপুন, দুবার এন্টার টিপুন, তারপর
menuconfigথেকে প্রস্থান করতে q টিপুন।
ছবি তৈরি করুন এবং পুনরুদ্ধার করুন। উদাহরণটি OTA-এর জন্য চিত্রের অবস্থান এবং ota_image_tool.py সাথে পার্স করার সময় আউটপুট উভয়ই প্রদর্শন করে।
cd build && /workspace/src/app/ota_image_tool.py show ./chip-lighting-app-ota.binআউটপুট নিম্নরূপ:
Magic: 1beef11e
Total Size: 1243360
Header Size: 64
Header TLV:
[0] Vendor Id: XXXXX (0x000)
[1] Product Id: XXXXX (0x000)
[2] Version: 2 (0x2)
[3] Version String: v2.0
[4] Payload Size: 1243280 (0x12f890)
[8] Digest Type: 1 (0x1)
[9] Digest: e367f4d71e2ccd554b9a399c864abbf2c039382ef1def1b986fb2f59a99923a8
যেহেতু Matter SDK আপনার কন্টেইনার হোস্ট থেকে মাউন্ট করা হয়েছে, তাই OTA ইমেজ আপনার কন্টেইনার হোস্টে পাওয়া যায়।
OTA আপলোড নির্দেশাবলী অনুসরণ করে Developer Console OTA চিত্রটি আপলোড করুন।
Google Home এ কমিশন করুন এবং OTA পর্যবেক্ষণ করুন
আপনার ডিভাইসটি ইউএসবি সহ হোস্ট লিনাক্স মেশিনের সাথে সংযুক্ত রয়েছে তা নিশ্চিত করুন। নিম্নলিখিত উদাহরণটি ডিভাইস লগ পড়ার জন্য GNU screen ব্যবহার দেখায়:
screen -L /dev/ttyUSB0 115200এটি ডিভাইস থেকে আপনার টার্মিনালে আউটপুট প্রদর্শন করে এবং screenlog.0 নামের ডিফল্ট স্ক্রীন লগ ফাইলে একই আউটপুট লেখে।
আপনি অন্য টেক্সট এডিটরে screenlog.0 ফাইলটি খুলতে পারেন অথবা cat , tail , more , বা grep সহ অন্য শেলে এটি প্রদর্শন করতে পারেন।
বুট থেকে লগ দেখতে ডিভাইসের পাশে লাল রিসেট বোতাম টিপুন।
ডিভাইসের আউটপুটে, আপনি আগে সেট করা VID এবং PID দেখতে পাবেন, সেইসাথে QR কোড ছবির একটি URL যা আপনি ডিভাইসটি চালু করতে ব্যবহার করবেন।
[0;32mI (2388) chip[DIS]: Advertise commission parameter vendorID=XXXXX productID=XXXX discriminator=3840/15 cm=1[0m
[0;32mI (1928) chip[SVR]: SetupQRCode: [MT:E59-000000000000000][0m
https://project-chip.github.io/connectedhomeip/qrcode.html?data=MT%3AE59-000000000000000
আপনার হাব আপনার বাড়িতে অনলাইন আছে তা নিশ্চিত করুন।
লগ ফাইলে প্রদর্শিত লিঙ্ক থেকে QR কোড ব্যবহার করে Google Home app (GHA) দিয়ে ডিভাইসটি চালু করুন।
কমিশন করার পরে ডিভাইসটিকে কয়েক মিনিটের জন্য নিরবচ্ছিন্নভাবে চলতে দিন। আপনি OTA Requestor, OTA ইমেজ ডাউনলোড এবং OTAImageProcessor সম্পর্কিত লগ আউটপুট পর্যবেক্ষণ করুন।
ইমেজ ইন্সটল হওয়ার পর, লক্ষ্য করুন যে ইমেজের কম্পাইল টাইম কনসোলে আপলোড করা সময়ের সাথে মিলে যায় এবং প্রথম বুটে রিপোর্ট করা কম্পাইল সময়ের চেয়ে পরে। screenlog.0 -তে রেগুলার এক্সপ্রেশন মোডে নিম্নোক্ত প্যাটার্নের সাহায্যে grep চালানো OTA প্রক্রিয়াকে চিত্রিত করতে পারে:
grep -E "(Compile time|OTA)" screenlog.0আউটপুট নিম্নরূপ:
I (76) boot: 1 otadata OTA data 01 00 0000f000 00002000
I (91) boot: 3 ota_0 OTA app 00 10 00020000 00177000
I (99) boot: 4 ota_1 OTA app 00 11 001a0000 00177000
I (645) cpu_start: Compile time: Oct 15 2022 06:21:59
I (135558) chip[SWU]: OTA Requestor received AnnounceOTAProvider
I (540658) chip[SWU]: OTA image downloaded to offset 0x1a0000
I (541348) OTAImageProcessor: Applying, Boot partition set offset:0x1a0000
I (76) boot: 1 otadata OTA data 01 00 0000f000 00002000
I (91) boot: 3 ota_0 OTA app 00 10 00020000 00177000
I (99) boot: 4 ota_1 OTA app 00 11 001a0000 00177000
I (645) cpu_start: Compile time: Oct 15 2022 07:35:31
I (76) boot: 1 otadata OTA data 01 00 0000f000 00002000
I (91) boot: 3 ota_0 OTA app 00 10 00020000 00177000
I (99) boot: 4 ota_1 OTA app 00 11 001a0000 00177000
I (645) cpu_start: Compile time: Oct 15 2022 07:35:31
প্রাথমিক সঞ্চালনের পরে, আপনি একটি নতুন ছবি আপলোড না করে OTA চিত্র তৈরি করুন এবং আপলোড করুন বিভাগে ধাপগুলি পুনরাবৃত্তি করতে পারেন। এইবার, সংস্করণগুলিকে 1 এ সেট করুন।
menuconfig চালান, এবং ইন্টারেক্টিভ মেনু বিকল্পগুলিতে:
Component config -->CHIP Device Layer --->Device Identification OptionsVersion Stringv1.0এ সেট করুন।Device Software Version Number1এ সেট করুন।কনফিগারেশন সংরক্ষণ করতে s টিপুন, তারপর
menuconfigথেকে প্রস্থান করতে q টিপুন।
GHA -তে আপনার বাড়ি থেকে ডিভাইসটি সরান।
ছবিটি তৈরি করুন, যদি এটি ইতিমধ্যে নির্মিত না হয়:
idf.py buildএটি ফ্ল্যাশ করুন:
idf.py -p /dev/ttyUSB0 erase_flashidf.py -p /dev/ttyUSB0 flashGoogle Home-এ কমিশনের ধাপগুলি পুনরাবৃত্তি করুন এবং প্রয়োজন অনুযায়ী OTA পর্যবেক্ষণ করুন ।
OTA সফ্টওয়্যার আপডেট যাচাই করুন
ডিভাইস সফ্টওয়্যার সংস্করণ Google হোম অ্যাপ (GHA) ব্যবহার করে চেক করা যেতে পারে। একবার একটি ডিভাইস চালু হলে, এই পদ্ধতিগুলি অনুসরণ করুন:
- GHA প্রধান স্ক্রিনে ডিভাইস টাইল দীর্ঘক্ষণ টিপুন
- উপরের ডানদিকে আইকনে আলতো চাপুন
- প্রযুক্তিগত তথ্য আলতো চাপুন
- সফ্টওয়্যার সংস্করণ ক্ষেত্রটি পরীক্ষা করুন