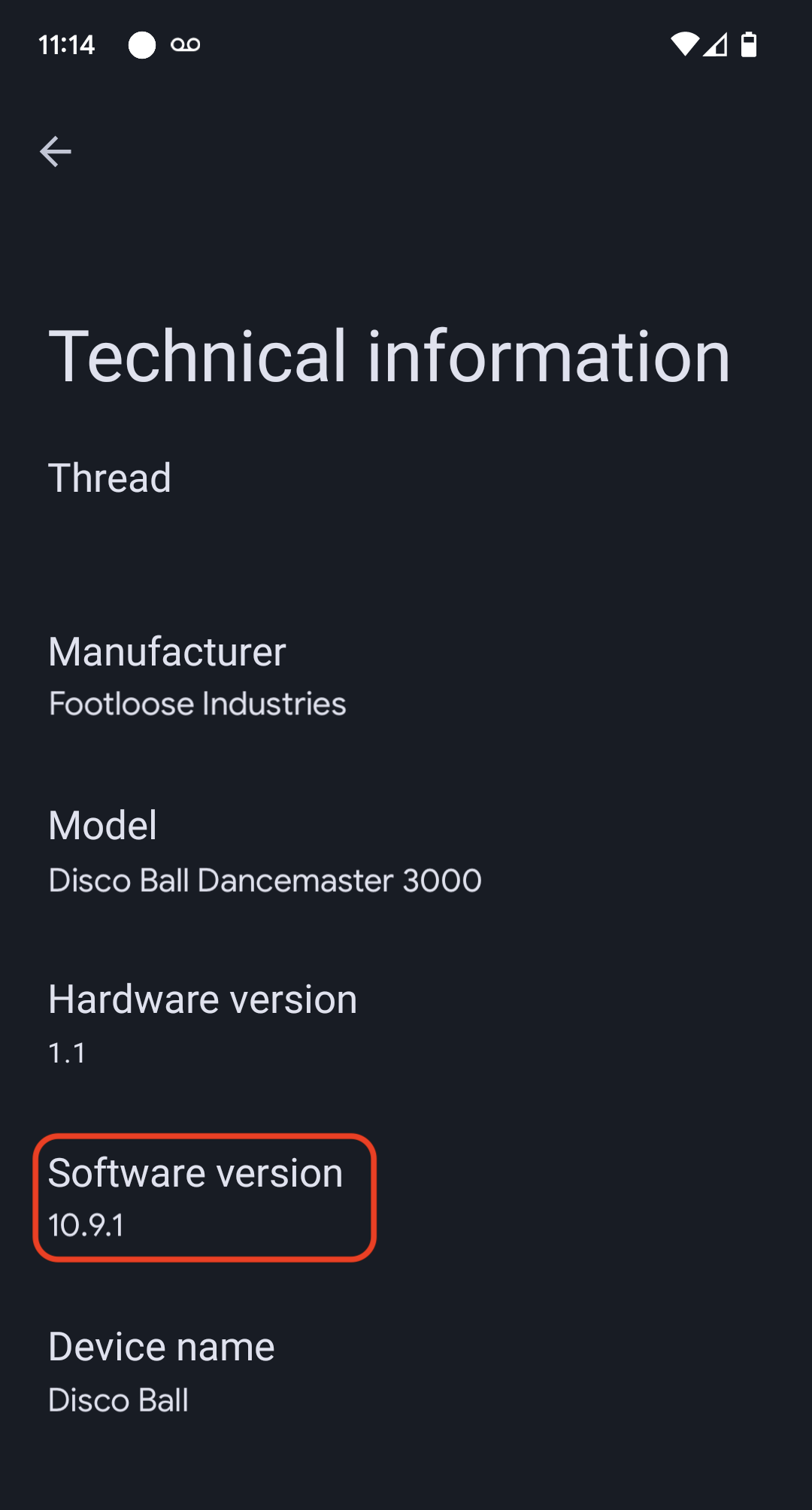As instruções a seguir usam o exemplo de app de iluminação do SDK Matter com uma placa de desenvolvimento M5Stack ESP32.
Configuração do ambiente de build
Primeiro, clone o SDK Matter.
Neste exemplo, vamos conferir o commit mínimo compatível para a versão 5 do Matter do Google Home:
mkdir otaprepcd otaprepgit clone https://github.com/project-chip/connectedhomeip.git
cd connectedhomeip
git fetch origin v1.0-branch
git checkout FETCH_HEAD
git submodule update --init --recursive
source ./scripts/activate.sh
Em seguida, verificamos a versão usada no fluxo de trabalho do GitHub ESP32 para determinar qual imagem do Docker é mais adequada para nosso build:
cat .github/workflows/examples-esp32.yaml | grep chip-build | head -n 1image: connectedhomeip/chip-build-esp32:0.5.99Executamos um contêiner da imagem do Docker, transmitindo flags para montar o SDK Matter no contêiner e fornecer acesso ao dispositivo ESP32.
docker run --name container_name -it --user $(id -u):$(id -g)--mount source=$(pwd),target=/workspace,type=bind --device=/dev/ttyUSB0 connectedhomeip/chip-build-esp32:0.5.99 /bin/bashInterromper e iniciar o contêiner do Docker do Matter
Sempre que você executa um comando docker run, um novo contêiner é criado com
a imagem especificada. Quando você faz isso, os dados antigos, que foram salvos em uma
instância de contêiner anterior, são perdidos. Às vezes, é isso que você quer que
aconteça, porque permite começar com uma nova instalação. Mas, neste exemplo, você provavelmente vai querer salvar seu trabalho e a configuração do ambiente entre as sessões.
user@host> docker stop container_name
Quando estiver tudo pronto para executar novamente, inicie o contêiner e abra uma janela de terminal:
user@host> docker start container_name
user@host> docker exec -it container_name /bin/bash
Você pode abrir outras sessões de terminal no contêiner com:
user@host> docker exec -it container_name /bin/bash
Ou inicie uma sessão raiz usando:
user@host> docker exec -u 0 -it container_name /bin/bash
Inicializar o SDK
No contêiner, inicializamos o SDK do Matter e o ESP-IDF:
cd /workspacegit submodule update --init --recursivesource ./scripts/activate.shsource /opt/espressif/esp-idf/export.shCriar e atualizar
A próxima tarefa é criar a imagem e atualizar o kit de desenvolvimento para receber a atualização de firmware OTA Matter.
Para isso, crie uma imagem.
Primeiro, configure o build usando o utilitário menuconfig do ESP IDF.
cd examples/lighting-app/esp32
idf.py menuconfigNo menu interativo, defina as seguintes configurações:
Component config --->CHIP Device Layer --->Device Identification Options --->Defina
Vendor IDcomo o VID atribuído a Connectivity Standards Alliance (Alliance).Defina
Product IDcomo o PID definido na integração Matter no Google Home Developer Console.
Ative a flag "Solicitante de OTA":
Component config -->CHIP Core -->System options --->Ativar a flag do solicitante de OTA
[*] Enable OTA RequestorPressione ESC duas vezes para voltar ao menu de nível superior.
Ative a flag de criação de imagem OTA Matter:
Component config -->CHIP Device Layer --->Matter OTA Image --->[*] Generate OTA IMAGE
Defina o número da versão:
Application manager --->Selecionar
[*] Get the project version from KconfigDefina
Project version (NEW)como1.0Pressione s para salvar a configuração, pressione Enter duas vezes e depois q para sair do
menuconfig.
Configurar certificados de teste
Siga as etapas em Criar certificados de teste de dispositivos Matter para criar certificados de CD, DAC e PAI.
Criar seu dispositivo
Agora execute o build e atualize o dispositivo:
idf.py build
idf.py -p /dev/ttyUSB0 erase_flash
idf.py -p /dev/ttyUSB0 flashCriar e fazer upload da imagem OTA
Agora mude as configurações de build novamente para criar uma imagem OTA. Use a mesma imagem, mas com um número de versão incrementado.
Execute menuconfig.
idf.py menuconfigNo menu interativo, atualize o seguinte:
Application manager --->- Selecionar
[*] Get the project version from Kconfig - Defina
Project version (NEW)como2.0 - Pressione s para salvar a configuração, pressione Enter duas vezes e pressione
q para sair do
menuconfig.
Crie e recupere a imagem. O exemplo demonstra a localização da imagem para OTA e a saída ao analisar com o ota_image_tool.py.
cd build && /workspace/src/app/ota_image_tool.py show ./chip-lighting-app-ota.binA saída é a seguinte:
Magic: 1beef11e
Total Size: 1243360
Header Size: 64
Header TLV:
[0] Vendor Id: XXXXX (0x000)
[1] Product Id: XXXXX (0x000)
[2] Version: 2 (0x2)
[3] Version String: v2.0
[4] Payload Size: 1243280 (0x12f890)
[8] Digest Type: 1 (0x1)
[9] Digest: e367f4d71e2ccd554b9a399c864abbf2c039382ef1def1b986fb2f59a99923a8
Como o SDK Matter é montado no host do contêiner, a imagem OTA está disponível nele.
Faça upload da imagem OTA para o Developer Console seguindo as instruções de upload de OTA.
Ative o Google Home e observe a OTA
Confira se o dispositivo está conectado à máquina Linux host por USB. O
exemplo a seguir mostra o uso do GNU screen para ler os registros do dispositivo:
screen -L /dev/ttyUSB0 115200Isso mostra a saída do dispositivo no terminal e grava a
mesma saída no arquivo de registro de tela padrão chamado screenlog.0.
Você pode abrir o arquivo screenlog.0 em outro editor de texto ou mostrá-lo em
outro shell com cat, tail, more ou grep.
Pressione o botão vermelho de redefinição na lateral do dispositivo para ver os registros de inicialização.
Na saída do dispositivo, você vai encontrar o VID e o PID definidos anteriormente, além de um URL para a imagem do QR code que será usada para comissionar o dispositivo.
[0;32mI (2388) chip[DIS]: Advertise commission parameter vendorID=XXXXX productID=XXXX discriminator=3840/15 cm=1[0m
[0;32mI (1928) chip[SVR]: SetupQRCode: [MT:E59-000000000000000][0m
https://project-chip.github.io/connectedhomeip/qrcode.html?data=MT%3AE59-000000000000000
Confira se o Hub está on-line na sua casa.
Provisione o dispositivo com o Google Home app (GHA) usando o QR code do link que aparece no arquivo de registro.
Deixe o dispositivo funcionar sem interrupções por vários minutos após o comissionamento.
Observe a saída de registros relacionada ao solicitante de OTA, ao download de imagens OTA e ao
OTAImageProcessor.
Depois que a imagem for instalada, observe que o tempo de compilação dela
corresponde ao da imagem enviada ao console e é posterior ao
tempo de compilação informado na primeira inicialização. A execução de grep com o padrão a seguir no modo de expressão regular em screenlog.0 pode ilustrar o processo de OTA:
grep -E "(Compile time|OTA)" screenlog.0A saída é a seguinte:
I (76) boot: 1 otadata OTA data 01 00 0000f000 00002000
I (91) boot: 3 ota_0 OTA app 00 10 00020000 00177000
I (99) boot: 4 ota_1 OTA app 00 11 001a0000 00177000
I (645) cpu_start: Compile time: Oct 15 2022 06:21:59
I (135558) chip[SWU]: OTA Requestor received AnnounceOTAProvider
I (540658) chip[SWU]: OTA image downloaded to offset 0x1a0000
I (541348) OTAImageProcessor: Applying, Boot partition set offset:0x1a0000
I (76) boot: 1 otadata OTA data 01 00 0000f000 00002000
I (91) boot: 3 ota_0 OTA app 00 10 00020000 00177000
I (99) boot: 4 ota_1 OTA app 00 11 001a0000 00177000
I (645) cpu_start: Compile time: Oct 15 2022 07:35:31
I (76) boot: 1 otadata OTA data 01 00 0000f000 00002000
I (91) boot: 3 ota_0 OTA app 00 10 00020000 00177000
I (99) boot: 4 ota_1 OTA app 00 11 001a0000 00177000
I (645) cpu_start: Compile time: Oct 15 2022 07:35:31
Após a execução inicial, repita as etapas na seção
Criar e fazer upload da imagem OTA sem enviar uma nova imagem.
Desta vez, defina as versões de volta para 1.
Execute menuconfig e, nas opções do menu interativo:
Component config -->CHIP Device Layer --->Device Identification OptionsDefina
Version Stringcomov1.0.Defina
Device Software Version Numbercomo1.Pressione s para salvar a configuração e q para sair do
menuconfig.
Remova o dispositivo da sua casa no GHA.
Crie a imagem, se ela ainda não tiver sido criada:
idf.py buildFaça um flash:
idf.py -p /dev/ttyUSB0 erase_flashidf.py -p /dev/ttyUSB0 flashRepita as etapas em Comissionar para o Google Home e observar a OTA conforme necessário.
Validar a atualização de software OTA
A versão do software do dispositivo pode ser verificada usando o app Google Home (GHA). Depois que um dispositivo for comissionado, siga estes procedimentos:
- Toque e pressione o bloco do dispositivo na tela principal do GHA.
- Toque no ícone no canto superior direito.
- Toque em Informações técnicas.
- Verifique o campo Versão do software.