Pareie o dispositivo compatível com Matter. Para fazer isso, você precisa de um QR code para pareamento. Dependendo da plataforma do seu dispositivo Matter, talvez seja necessário gerar esse QR code manualmente.
Ver um QR code
Bouffalo Lab
BL602
A string do QR code é impressa no console serial quando o dispositivo é inicializado. Confira o console serial. Você vai ver mensagens como esta:
Booting BL602 Chip... ██████╗ ██╗ ██████╗ ██████╗ ██████╗ ██╔══██╗██║ ██╔════╝ ██╔═████╗╚════██╗ ██████╔╝██║ ███████╗ ██║██╔██║ █████╔╝ ██╔══██╗██║ ██╔═══██╗████╔╝██║██╔═══╝ ██████╔╝███████╗╚██████╔╝╚██████╔╝███████╗ ╚═════╝ ╚══════╝ ╚═════╝ ╚═════╝ ╚══════╝ ... [INFO] ================================================== [INFO] chip-bl602-lighting-example starting [INFO] ================================================== ... [INFO] [SVR] SetupQRCode: [MT:NOTAREALQRCODE01234] [INFO] [SVR] Copy/paste the below URL in a browser to see the QR Code: [INFO] [SVR] https://project-chip.github.io/connectedhomeip/qrcode.html?data=MT%NOTAREALQRCODE01234 ...
Abra o link em um navegador da Web para mostrar o QR code.
BL702
A string do QR code é impressa no console serial quando o dispositivo é inicializado. Confira o console serial. Você vai ver mensagens como esta:
[ 0][-][PROGR] ==================================================
[ 0][-][PROGR] bouffalolab chip-lighting-example, built at Dec 14 2022 02:05:19
[ 0][-][PROGR] ==================================================
...
[ 1636][-][PROGR] Starting OpenThread task
[ 1655][DL][PROGR] Device Configuration:
[ 1703][DL][PROGR] Serial Number: TEST_SN
[ 1703][DL][PROGR] Vendor Id: 65521 (0xFFF1)
[ 1703][DL][PROGR] Product Id: 32773 (0x8005)
[ 1752][DL][PROGR] Hardware Version: 0
[ 1799][DL][PROGR] Setup Pin Code (0 for UNKNOWN/ERROR): 20202021
[ 1846][DL][PROGR] Setup Discriminator (0xFFFF for UNKNOWN/ERROR): 3840 (0xF00)
[ 1893][DL][PROGR] Manufacturing Date: (not set)
[ 1893][DL][PROGR] Device Type: 65535 (0xFFFF)
[ 1987][SVR][PROGR] SetupQRCode: [MT:NOTAREALQRCODE01234]
[ 1987][SVR][PROGR] Copy/paste the below URL in a browser to see the QR Code:
[ 1988][SVR][PROGR] https://project-chip.github.io/connectedhomeip/qrcode.html?data=MT%NOTAREALQRCODE01234
Espressif
Getting the QR code differs for each type of ESP32-based kit:
ESP32 DevkitC
- Connect the device to a host machine and use a serial
terminal to connect to it and display its logs. For example, on a
Linux host machine, you might use
screen /dev/ttyUSB0 115200to connect to the device and view logs if it is attached to the host at/dev/ttyUSB0. - A URL is displayed in the logs when the device is first booted.
Open the link in a web browser to display the QR code.

M5Stack ESP32
When first booted, the device will display a QR code menu option. Select it to see the QR code in the device's display.

ESP32 WROVER Kit
The device shows the QR code immediately after booting.

Nordic Semiconductor
nRF52840
Since the nRF52840 board doesn't have a display, the QR code string is printed in the serial console when it boots up. For example:
I: 1317 [SVR]SetupQRCode: [MT:I347HHY00 0C9SS0] I: 1321 [SVR]Copy/paste the below URL in a browser to see the QR Code: I: 1327 [SVR]https://project-chip.github.io/connectedhomeip/qrcode.html?data=MT%3AI347HHY00%200C9SS0
Abra o link em um navegador da Web para mostrar o QR code.
NXP
K32W
A string do QR code é impressa no console serial quando o dispositivo é inicializado. Confira o console serial. Você vai ver mensagens como esta:
[Info]Welcome to NXP Lighting Demo App [Info]OpenThread started: OK ... [Info]Server Listening... [Info]SetupQRCode: [MT:I34DVDY00 0C9SS0] [Info]Copy/paste the below URL in a browser to see the QR Code: [Info]https://project-chip.github.io/connectedhomeip/qrcode.html?data=MT%3AI34DVDY00%200C9SS0 ...
Abra o link em um navegador da Web para mostrar o QR code.
Realtek
Ameba D
O QR code é codificado em um URL, que é impresso no console serial quando a placa Ameba D é inicializada:
Setup PIN code: 20202021 (0x1344225)
Short Manual(decimal) setup code: 34970112332
Long Manual(decimal) setup code: 749701123309050652796
QR CODE Text: 'MT:NOTAREALQRCODE01234'
Copy/paste the below URL in a browser to see the QR CODE:
Abra o link em um navegador da Web para mostrar o QR code.
Silicon Labs
EFR32MG12
Depois que a placa for inicializada, um QR code vai aparecer no pequeno display LCD.
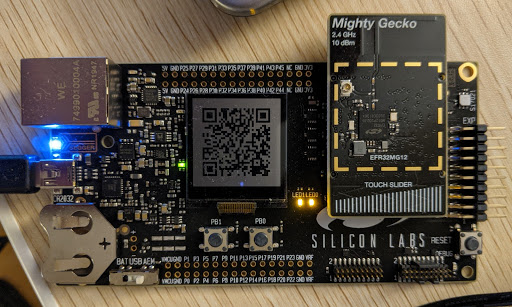
Telink
TLSR9518
A string do QR code é impressa no console serial quando o dispositivo é inicializado. Verifique o console serial. Você vai encontrar um URL que mostra o QR code quando aberto em um navegador:
*** Booting Zephyr OS build v3.1.0-rc1-3593-gdac17979d626 *** I: Init CHIP stack I: Starting CHIP task … I: 812 [DL]BLEManagerImpl::ConfigureAdvertisingData I: 823 [DL]Setting device name to : "TelinkMatter" … I: 1093 [SVR]SetupQRCode: [MT:NOTAREALQRCODE01234] I: 1099 [SVR]Copy/paste the below URL in a browser to see the QR Code: I: 1107 [SVR]https://project-chip.github.io/connectedhomeip/qrcode.html?data=MT%3ANOTAREALQRCODE01234
Parear o dispositivo
Há duas maneiras de parear o dispositivo:
- Google Home app (GHA)
- SDKs de rede do Home Mobile e do Thread do Google para Android (que podem ser usados em um app de terceiros)
Os dois métodos usam as mesmas APIs de rede Matter e Thread.
App Google Home
- Abra o arquivo GHA.
- Toque em no canto superior esquerdo.
- Toque em Configurar dispositivo.
- Toque em Novo dispositivo.
- Selecione sua casa e toque em Próxima.
- O GHA vai procurar seu dispositivo. Quando aparecer a opção de configurar o dispositivo, toque em Configurar um dispositivo diferente.
- Toque em Dispositivo Matter para qualquer tipo de dispositivo.
- Aponte a câmera para o QR code do dispositivo ou o QR code gerado pelo site.
- Continue o processo de pareamento conforme indicado no fluxo GHA.
Se você encontrar problemas durante o pareamento com o GHA no seu dispositivo móvel:
- Verifique se as Opções do desenvolvedor estão ativadas no seu dispositivo móvel.
- Imediatamente após a tentativa de pareamento sem sucesso, capture um relatório de bug.
SDKs do Android
Os SDKs do Android foram disponibilizados em Play services para testes e pareamento em um app de terceiros.
Sugerimos começar com o Google Home Sample App for Matter, que ilustra como comissionar, parear e controlar um dispositivo compatível com Matter no ecossistema do Google Home com esses SDKs.
A documentação de referência dos dois SDKs está disponível neste site:
Restrições de pareamento
Um dispositivo Matter só pode ser pareado no ecossistema do Google Home em determinados cenários de ID do fornecedor e tipo de dispositivo.
- Um VID de teste não pode ser usado em um dispositivo do consumidor.
- Seu VID de produção precisa ser emitido pelo Connectivity Standards Alliance (Alliance). O Google vai validar se você é o proprietário desse VID antes de usá-lo no Google Home Developer Console. Depois disso, você poderá criar integrações para esse VID.
- Para fins de desenvolvimento e Field Trial, um projeto e uma integração com a combinação VID e PID correspondente precisam ser criados no Developer Console. O usuário que comissiona o dispositivo precisa ser membro do projeto ou estar incluído na lista de usuários Field Trial.
- Os usuários finais só podem usar seu produto depois que ele for certificado pelo Alliance.
O VID e o PID só podem ser usados uma vez para uma integração. Se você quiser usar o mesmo VID ou PID na sua integração, faça o seguinte:
- Edite a integração usando o VID ou PID para um VID ou PID diferente.
- Exclua a integração usando o VID ou PID.
| Quais tipos de usuários podem comissionar o dispositivo no ecossistema do Google Home? | |||
|---|---|---|---|
| Tipo de VID | Status da certificação VID e da integração do console | Produção
(usuários de serviços sem custo financeiro) |
Desenvolvimento
(desenvolvedores, usuários do Field Trial) |
| Teste | Nenhuma integração no Developer Console (não pode ser certificado) | ||
| Teste | A integração existe em Developer Console (não pode ser certificada) | ||
| Produção | Não certificado, a integração não existe no Developer Console | ||
| Produção | Não certificado, a integração existe no Developer Console | ||
| Produção | Certificada na DCL Alliance, a integração não existe em Developer Console | ||
| Produção | Certificado na DCL Alliance e integração existente no Developer Console | ||
Informações do dispositivo
As informações técnicas do dispositivo pareado podem ser acessadas em GHA.
- No GHA, selecione o dispositivo.
- Toque no ícone no canto superior direito.
- Toque em Informações técnicas.
Identificadores como Fabricante, Modelo e Versão do hardware vêm do firmware Matter no dispositivo, não do Developer Console. Por exemplo, os valores CHIP_DEVICE_CONFIG_DEVICE_VENDOR_NAME e CHIP_DEVICE_CONFIG_DEVICE_PRODUCT_NAME na configuração do dispositivo no SDK do Matter.
Esses identificadores podem ser úteis para validar qual dispositivo foi pareado para fins de teste, especialmente ao usar um ID do fornecedor e um ID do produto de teste (que podem ser duplicados em integrações).
Solução de problemas de pareamento
Se você pareou um dispositivo com um ID do fornecedor (VID) e um ID do produto (PID) de teste, mas ele não aparece quando você tenta testar o dispositivo com o Test Suite em Developer Console, provavelmente isso acontece porque você está usando a mesma combinação de VID e PID de teste em várias integrações.
Para resolver o problema, remova todos os dispositivos de teste de Developer Console e pareie o dispositivo que você quer testar novamente.
Para validar se você pareou o dispositivo correto, defina as informações de fabricante e modelo (valores CHIP_DEVICE_CONFIG_DEVICE_*) para valores únicos no firmware de teste.
Consulte Informações do dispositivo para mais detalhes.

