Matter 対応デバイスをペア設定します。これを行うには、ペア設定用の QR コードが必要です。Matter デバイスのプラットフォームによっては、この QR コードを自分で生成する必要がある場合があります。
QR コードを取得する
Bouffalo Lab
BL602
デバイスの起動時に、シリアル コンソールに QR コード文字列が出力されます。シリアル コンソールを確認すると、次のようなメッセージが表示されます。
Booting BL602 Chip... ██████╗ ██╗ ██████╗ ██████╗ ██████╗ ██╔══██╗██║ ██╔════╝ ██╔═████╗╚════██╗ ██████╔╝██║ ███████╗ ██║██╔██║ █████╔╝ ██╔══██╗██║ ██╔═══██╗████╔╝██║██╔═══╝ ██████╔╝███████╗╚██████╔╝╚██████╔╝███████╗ ╚═════╝ ╚══════╝ ╚═════╝ ╚═════╝ ╚══════╝ ... [INFO] ================================================== [INFO] chip-bl602-lighting-example starting [INFO] ================================================== ... [INFO] [SVR] SetupQRCode: [MT:NOTAREALQRCODE01234] [INFO] [SVR] Copy/paste the below URL in a browser to see the QR Code: [INFO] [SVR] https://project-chip.github.io/connectedhomeip/qrcode.html?data=MT%NOTAREALQRCODE01234 ...
ウェブブラウザでリンクを開き、QR コードを表示します。
BL702
デバイスの起動時に、QR コード文字列がシリアル コンソールに出力されます。シリアル コンソールを確認すると、次のようなメッセージが表示されます。
[ 0][-][PROGR] ==================================================
[ 0][-][PROGR] bouffalolab chip-lighting-example, built at Dec 14 2022 02:05:19
[ 0][-][PROGR] ==================================================
...
[ 1636][-][PROGR] Starting OpenThread task
[ 1655][DL][PROGR] Device Configuration:
[ 1703][DL][PROGR] Serial Number: TEST_SN
[ 1703][DL][PROGR] Vendor Id: 65521 (0xFFF1)
[ 1703][DL][PROGR] Product Id: 32773 (0x8005)
[ 1752][DL][PROGR] Hardware Version: 0
[ 1799][DL][PROGR] Setup Pin Code (0 for UNKNOWN/ERROR): 20202021
[ 1846][DL][PROGR] Setup Discriminator (0xFFFF for UNKNOWN/ERROR): 3840 (0xF00)
[ 1893][DL][PROGR] Manufacturing Date: (not set)
[ 1893][DL][PROGR] Device Type: 65535 (0xFFFF)
[ 1987][SVR][PROGR] SetupQRCode: [MT:NOTAREALQRCODE01234]
[ 1987][SVR][PROGR] Copy/paste the below URL in a browser to see the QR Code:
[ 1988][SVR][PROGR] https://project-chip.github.io/connectedhomeip/qrcode.html?data=MT%NOTAREALQRCODE01234
Espressif
Getting the QR code differs for each type of ESP32-based kit:
ESP32 DevkitC
- Connect the device to a host machine and use a serial
terminal to connect to it and display its logs. For example, on a
Linux host machine, you might use
screen /dev/ttyUSB0 115200to connect to the device and view logs if it is attached to the host at/dev/ttyUSB0. - A URL is displayed in the logs when the device is first booted.
Open the link in a web browser to display the QR code.
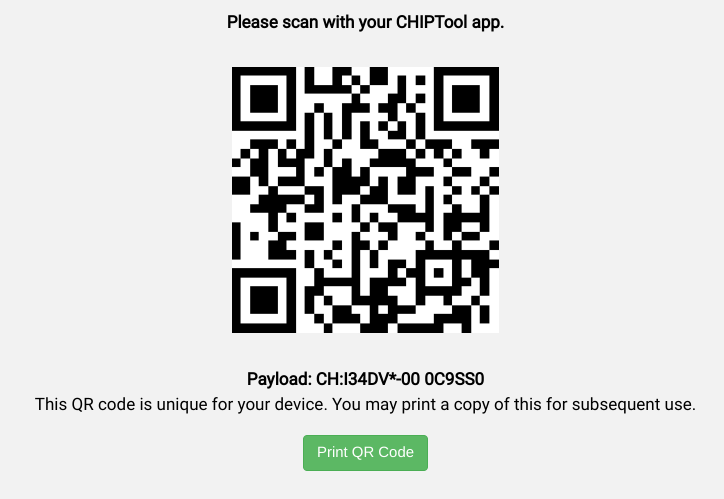
M5Stack ESP32
When first booted, the device will display a QR code menu option. Select it to see the QR code in the device's display.

ESP32 WROVER Kit
The device shows the QR code immediately after booting.

Nordic Semiconductor
nRF52840
Since the nRF52840 board doesn't have a display, the QR code string is printed in the serial console when it boots up. For example:
I: 1317 [SVR]SetupQRCode: [MT:I347HHY00 0C9SS0] I: 1321 [SVR]Copy/paste the below URL in a browser to see the QR Code: I: 1327 [SVR]https://project-chip.github.io/connectedhomeip/qrcode.html?data=MT%3AI347HHY00%200C9SS0
ウェブブラウザでリンクを開き、QR コードを表示します。
NXP
K32W
デバイスの起動時に、シリアル コンソールに QR コード文字列が出力されます。シリアル コンソールを確認すると、次のようなメッセージが表示されます。
[Info]Welcome to NXP Lighting Demo App [Info]OpenThread started: OK ... [Info]Server Listening... [Info]SetupQRCode: [MT:I34DVDY00 0C9SS0] [Info]Copy/paste the below URL in a browser to see the QR Code: [Info]https://project-chip.github.io/connectedhomeip/qrcode.html?data=MT%3AI34DVDY00%200C9SS0 ...
ウェブブラウザでリンクを開き、QR コードを表示します。
Realtek
Ameba D
QR コードは URL にエンコードされ、Ameba D ボードの起動時にシリアル コンソールに出力されます。
Setup PIN code: 20202021 (0x1344225)
Short Manual(decimal) setup code: 34970112332
Long Manual(decimal) setup code: 749701123309050652796
QR CODE Text: 'MT:NOTAREALQRCODE01234'
Copy/paste the below URL in a browser to see the QR CODE:
ウェブブラウザでリンクを開き、QR コードを表示します。
Silicon Labs
EFR32MG12
ボードが起動すると、小さな LCD ディスプレイに QR コードが表示されます。
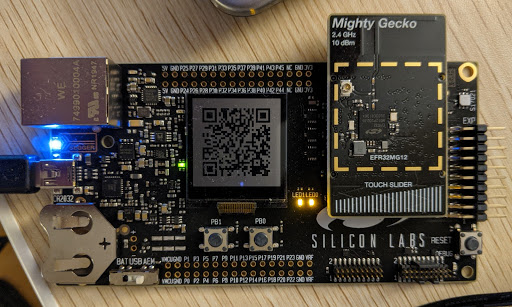
Telink
TLSR9518
デバイスの起動時に、シリアル コンソールに QR コード文字列が出力されます。シリアル コンソールを確認します。ブラウザで開くと QR コードが表示される URL が表示されます。
*** Booting Zephyr OS build v3.1.0-rc1-3593-gdac17979d626 *** I: Init CHIP stack I: Starting CHIP task … I: 812 [DL]BLEManagerImpl::ConfigureAdvertisingData I: 823 [DL]Setting device name to : "TelinkMatter" … I: 1093 [SVR]SetupQRCode: [MT:NOTAREALQRCODE01234] I: 1099 [SVR]Copy/paste the below URL in a browser to see the QR Code: I: 1107 [SVR]https://project-chip.github.io/connectedhomeip/qrcode.html?data=MT%3ANOTAREALQRCODE01234
デバイスをペア設定する
デバイスをペア設定する方法は 2 つあります。
- Google Home app (GHA)
- Android 向けの Google の Home Mobile SDK と Thread Network SDK(サードパーティ製アプリで使用可能)
どちらのメソッドも同じ Matter と Thread ネットワーク API を使用します。
Google Home アプリ
- GHA を開きます。
- 左上の をタップします。
- [デバイスのセットアップ] をタップします。
- [新しいデバイス] をタップします。
- 家を選択して [次へ] をタップします。
- GHA がデバイスをスキャンします。デバイスのセットアップを求めるメッセージが表示されたら、[別のデバイスをセットアップ] をタップします。
- デバイスの種類を問わず、[Matter デバイス] をタップします。
- デバイスの QR コード(またはウェブサイトで生成された QR コード)にカメラを向けます。
- GHA フローに示されているように、ペア設定プロセスを続行します。
モバイル デバイスで GHA とのペア設定中に問題が発生した場合:
- モバイル デバイスで開発者向けオプションが有効になっていることを確認します。
- ペア設定の試行が失敗したら、すぐにバグレポートをキャプチャします。
Android SDK
Android SDK が Play services で利用可能になり、サードパーティ製アプリでのテストとペア設定が可能になりました。
これらの SDK を使用して Google Home エコシステムで Matter 対応デバイスをコミッショニング、ペア設定、制御する方法を示す Google Home Sample App for Matter から始めることをおすすめします。
両方の SDK のリファレンス ドキュメントは、このサイトで入手できます。
ペア設定の制限
Matter デバイスは、特定のベンダー ID とデバイスタイプのシナリオでのみ Google Home エコシステムでペア設定できます。
- テスト VID は一般ユーザー向けデバイスでは使用できません。
- 本番環境 VID は Connectivity Standards Alliance (Alliance) によって発行される必要があります。Google は、Google Home Developer Console で使用する前に、その VID の所有者であることを確認します。この処理が完了すると、その VID の統合を作成できるようになります。
- 開発と Field Trial の目的で、対応する VID と PID の組み合わせを含むプロジェクトとインテグレーションを Developer Console で作成する必要があります。デバイスをコミッショニングするユーザーは、プロジェクトのメンバーであるか、Field Trial ユーザーのリストに含まれている必要があります。
- 一般ユーザーは、Alliance の認証を受けた製品のみを使用できます。
VID と PID は 1 つのインテグレーションで 1 回しか使用できません。統合で同じ VID または PID を使用する場合は、次のいずれかを行う必要があります。
- VID または PID を使用して、別の VID または PID に統合を編集します。
- VID または PID を使用して統合を削除します。
| どのタイプのユーザーがデバイスを Google Home エコシステムにコミッショニングできますか? | |||
|---|---|---|---|
| VID 型 | VID 認証とコンソール統合のステータス | 本番環境
(一般ユーザー) |
開発
(デベロッパー、Field Trial ユーザー) |
| テスト | Developer Console に統合がない(認定不可) | ||
| テスト | 統合が Developer Console に存在する(認定できない) | ||
| 本番環境 | 認定されていません。統合は Developer Console に存在しません | ||
| 本番環境 | 認定されていませんが、統合は Developer Console に存在します | ||
| 本番環境 | Alliance DCL で認定されているが、Developer Console に統合が存在しない | ||
| 本番環境 | Alliance DCL の認定を受けており、Developer Console に統合が存在する | ||
デバイス情報
ペア設定されたデバイスの技術情報は、GHA で確認できます。
- GHA で、デバイスを選択します。
- 右上にある アイコンをタップします。
- [Technical information] をタップします。
製造元、モデル、ハードウェア バージョンなどの識別子は、Developer Console ではなく、デバイスの Matter ファームウェアから取得されます。たとえば、Matter SDK のデバイス構成の CHIP_DEVICE_CONFIG_DEVICE_VENDOR_NAME と CHIP_DEVICE_CONFIG_DEVICE_PRODUCT_NAME の値です。
これらの識別子は、テスト目的でどのデバイスがペア設定されたかを検証する際に役立ちます。特に、テスト用のベンダー ID とプロダクト ID(統合間で重複する可能性がある)を使用している場合に便利です。
ペア設定のトラブルシューティング
テスト用のベンダー ID(VID)とプロダクト ID(PID)でデバイスをペア設定したにもかかわらず、Developer Console でテストスイートを使用してデバイスをテストしようとしたときにデバイスが表示されない場合は、複数のインテグレーションで同じテスト VID と PID の組み合わせを使用していることが原因である可能性があります。
トラブルシューティングを行うには、Developer Console からすべてのテストデバイスを削除し、テストするデバイスを再度ペア設定します。
正しいデバイスをペア設定したことを検証するには、デバイスのメーカーとモデルの情報(CHIP_DEVICE_CONFIG_DEVICE_* 値)をテスト ファームウェア内の固有の値に設定します。
詳しくは、デバイス情報をご覧ください。

