Процесс поиска и настройки представляет собой первую возможность для вашего бренда напрямую взаимодействовать с пользователями. Страница брендинга Matter позволяет интегрировать уникальную идентичность вашего бренда в это взаимодействие.
Перейти в консоль разработчика
В списке проектов нажмите кнопку Открыть рядом с проектом, с которым вы хотите работать.
Перейдите в раздел Вопрос > Разработать .
Нажмите «Изменить» рядом с выбранной вами интеграцией.
На странице «Настройка» нажмите «Сохранить и продолжить» , чтобы перейти на страницу «Настройка параметров и брендинга (необязательно)» .
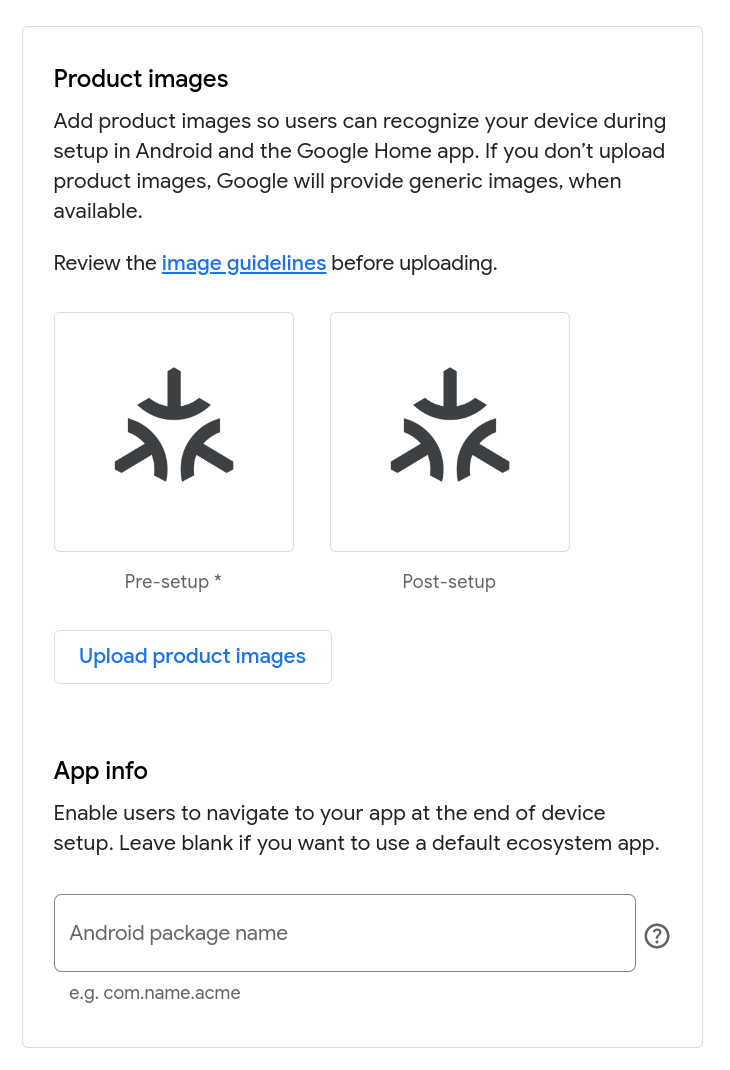
Загрузить изображения продукта
Изображения продукта помогают пользователям распознать ваше устройство при его настройке в Google Home app (GHA) . Если вы решите не предоставлять изображения, ваше устройство будет представлено логотипом Matter .
Вы можете загрузить два изображения: одно — с выключенным устройством, другое — с включенным устройством.
Во время быстрого сопряжения появляется изображение «выключено», представляющее устройство до настройки.
Изображение «включено» появляется после того, как пользователь завершил настройку и дал имя сопряженному устройству, представляя устройство после настройки.
Чтобы предоставить собственные изображения продукта:
Нажмите «Загрузить изображения продукта» .
В диалоговом окне «Загрузить предварительно настроенное изображение» удалите заполнитель логотипа Matter со значением «off», нажав кнопку в правом верхнем углу, после чего появятся кнопка «Загрузить» и требования к изображению.
Нажмите «Загрузить» и выберите изображение PNG размером 720x720 пикселей. После успешной загрузки изображения нажмите «Далее» .
В диалоговом окне «Загрузить изображение после настройки» (необязательно) загрузите изображение «включения», выполнив те же шаги, которые вы только что выполнили для загрузки изображения «выключения».
Нажмите «Сохранить» , чтобы сохранить изменения, или «Отмена» , чтобы оставить существующие изображения на месте.
Предоставьте идентифицирующую информацию
В разделе «Информация о приложении» вы можете указать уникальный идентификатор вашего приложения для Android, если оно доступно в Play Маркете и использует Home Mobile SDK для настройки и совместного использования устройств. При сопряжении устройства это даёт пользователю возможность перейти к вашему приложению для завершения сопряжения вместо использования GHA .
Если ваше приложение не реализовало эти API, оставьте это поле пустым.
Этот идентификатор должен соответствовать package , указанному в AndroidManifest.xml .
Завершив ввод, нажмите «Сохранить» . Появится сообщение «Настройка и брендинг устройства Matter настроены» , и вы вернётесь на страницу «Разработка» .
Ваши изменения вступают в силу немедленно после сохранения.
Редактировать брендинг
Чтобы изменить брендинг вашей интеграции Matter :
- Перейдите в раздел Вопрос > Разработать .
- Нажмите «Изменить» рядом с выбранной вами интеграцией.
- На странице «Настройка» нажмите «Сохранить и продолжить» , чтобы перейти на страницу «Настройка параметров и брендинга (необязательно)» .
Чтобы заменить изображения продукта:
- Нажмите Редактировать изображения продукта .
Удалите изображение, нажав кнопку в правом верхнем углу, после чего появятся кнопка «Загрузить» и требования к изображению.
Чтобы заменить изображение «off», нажмите «Загрузить» и выберите новое изображение «off». После успешной загрузки изображения нажмите «Далее» . Или просто нажмите «Далее» , чтобы пропустить замену этого изображения.
В диалоговом окне «Загрузить изображение после настройки» (необязательно) вы можете загрузить новое изображение «вкл».
Нажмите «Сохранить» , чтобы сохранить изменения, или «Отмена» , чтобы оставить существующие изображения на месте.
Чтобы изменить пакет Android, отредактируйте поле имени пакета Android .
Завершив внесение изменений, нажмите «Сохранить» . Появится сообщение «Настройка и брендинг устройства Matter настроены» , и вы вернётесь на страницу «Разработка» .

