Le processus de découverte et de configuration est la première occasion pour votre marque d'interagir directement avec vos utilisateurs. La page de branding Matter vous permet d'intégrer l'identité unique de votre marque dans cette interaction.
Accéder à la console pour les développeurs
Dans la liste des projets, cliquez sur Ouvrir à côté du projet sur lequel vous souhaitez travailler.
Accédez à Matter > Développer.
Cliquez sur Modifier à côté de l'intégration de votre choix.
Sur la page Configuration, cliquez sur Enregistrer et continuer pour accéder à la page Configurer la configuration et le branding (facultatif).
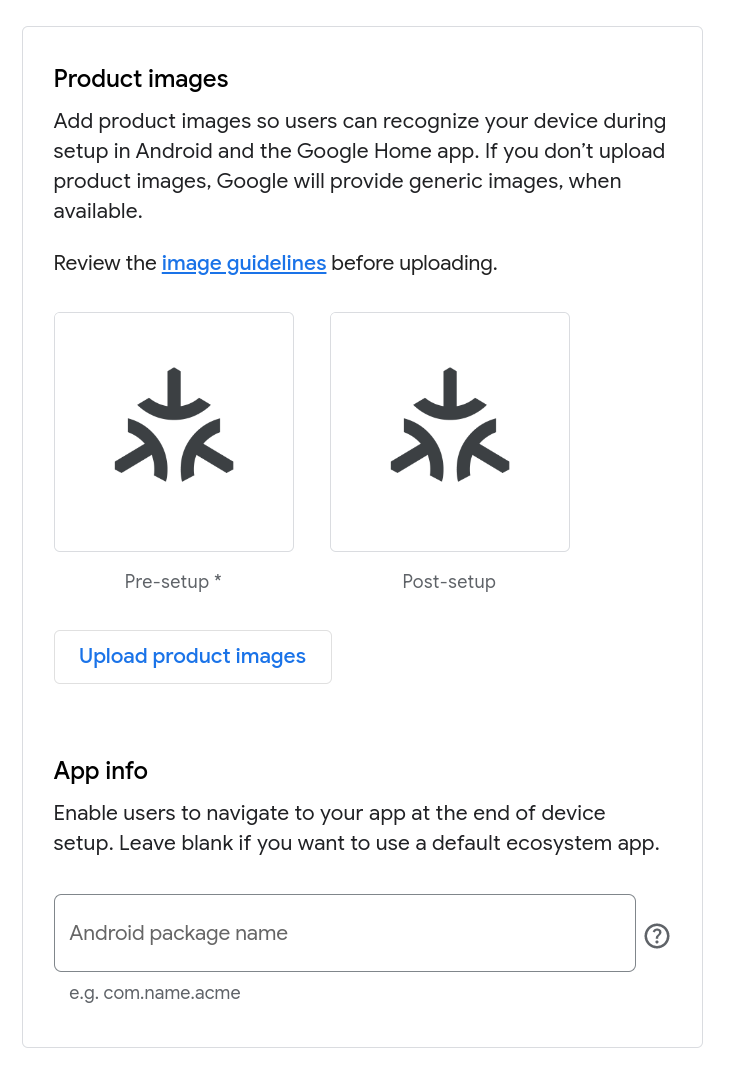
Importer des images de produits
Les images de produits aident les utilisateurs à reconnaître leur appareil lorsqu'ils le configurent dans Google Home app (GHA). Si vous choisissez de ne pas fournir d'images, votre appareil est représenté par le logo Matter.
Vous pouvez importer deux images : l'une montrant l'appareil éteint et l'autre montrant l'appareil allumé.
L'image "désactivé" s'affiche pendant l'association express et représente l'appareil avant la configuration.
L'image "activé" s'affiche une fois que l'utilisateur a terminé la configuration et a nommé l'appareil associé. Elle représente l'appareil après la configuration.
Pour fournir vos propres images de produits :
Cliquez sur Importer des images de produits.
Dans la boîte de dialogue Importer une image préconfigurée, supprimez le logo Matter "off" en cliquant sur le bouton de fermeture en haut à droite. Le bouton Importer et les exigences concernant les images s'affichent alors.
Cliquez sur Importer, puis sélectionnez une image PNG de 720 x 720 px. Une fois l'image importée, cliquez sur Suivant.
Dans la boîte de dialogue Importer une image de configuration (facultatif), importez une image "activée" en suivant les mêmes étapes que pour importer votre image "désactivée".
Cliquez sur Enregistrer pour enregistrer vos modifications ou sur Annuler pour conserver les images existantes.
Fournir des informations permettant de vous identifier
Sous Infos sur l'appli, vous pouvez fournir un identifiant unique pour votre application Android si elle est disponible sur le Play Store et qu'elle a implémenté le SDK Home Mobile pour la mise en service et le partage d'appareils. Lors de l'association de votre appareil, l'utilisateur a la possibilité de passer à votre application pour terminer l'association, au lieu d'utiliser GHA.
Si votre application n'a pas implémenté ces API, vous devez laisser ce champ vide.
Cet identifiant doit correspondre à l'élément package qui apparaît dans l'élément AndroidManifest.xml.
Une fois que vous êtes satisfait de votre saisie, cliquez sur Enregistrer. Le message Marque et configuration de l'appareil Matter configurées s'affiche, et vous êtes redirigé vers la page Développer.
Vos modifications prennent effet immédiatement après leur enregistrement.
Modifier le branding
Pour modifier l'image de marque de votre intégration Matter :
- Accédez à Matter > Développer.
- Cliquez sur Modifier à côté de l'intégration de votre choix.
- Sur la page Configuration, cliquez sur Enregistrer et continuer pour accéder à la page Configurer la configuration et le branding (facultatif).
Pour remplacer les images des produits :
- Cliquez sur Modifier les images des produits.
Pour supprimer une image, cliquez sur le bouton de fermeture en haut à droite. Le bouton Importer et les exigences concernant les images s'affichent alors.
Pour remplacer l'image "désactivé", cliquez sur Importer et sélectionnez une nouvelle image "désactivé". Une fois l'image importée, cliquez sur Suivant. Vous pouvez également cliquer sur Suivant pour ignorer le remplacement de cette image.
Dans la boîte de dialogue Importer une image post-configuration (facultatif), vous pouvez importer une nouvelle image "activée".
Cliquez sur Enregistrer pour enregistrer vos modifications ou sur Annuler pour conserver les images existantes.
Pour modifier le package Android, modifiez le champ Nom du package Android.
Une fois les modifications terminées, cliquez sur Enregistrer. Le message Marque et configuration de l'appareil Matter configurées s'affiche, et vous êtes redirigé vers la page Développer.

