Google Home Developer Console には、Google Home Test Suite を使用して Matter 統合に対するテストを構成して実行できる [テスト] ページがあります。Test Suite は、すべての統合テストを処理する Developer Console に組み込まれた別のアプリケーションです。
統合のベンダー ID とプロダクト ID のデバイスは、テストを行うために、Developer Console で使用されているアカウントの Google Home app (GHA) でコミッショニングされ、利用可能になっている必要があります。詳しくは、Matter デバイスをペア設定するをご覧ください。
Test Suite は、特定の Matter プロジェクト構成に属するデバイスのセットで実行できます。すべてが正しく機能していることを確認するために、統合で Test Suite を実行することが非常に重要です。
[テスト] ページで、完了してテストの準備が整った Matter 統合は [テストの準備完了] に表示されます。
テスト済みの Matter インテグレーションは、[テスト済み] セクションに表示されます。
テストプランの種類
次のタイプのテストプランを使用できます。
開発テストプランは、Matter を使用してデバイスを制御するテストに使用されます。編集はできますが、Matter 認定に提出することはできません。
認証テストプランは Matter 認証専用であり、編集できません。このオプションを選択すると、Matter 統合の新しいバージョンが作成されます。
CSA Interop テストプランでは、テストステージをスキップして、CSA Interop Test Lab の結果を使用できます。このテスト オプションは、
LIGHTデバイスタイプでのみ使用できます。
Developer Console の Test Suite を使用して、認定のテスト結果を送信します。開発中にテスト目的で Test Suite を実行する場合は、スタンドアロン バージョンの Google Home テストスイートのページをご覧ください。
統合のバージョン
認定用のテストプランを作成すると、統合の新しいバージョンが作成されます。この番号付きバージョンは、[テスト] タブ以降の Developer Console のすべての統合リストに表示されます。
新しいバージョンは、他の番号付きバージョンから作成されることはありません。たとえば、統合用に作成した最初のテストプランでは、その統合のバージョン v.1 が作成されます。別のテストプランを作成すると、その統合のバージョン v.2 が作成されますが、このバージョンは v.1 に基づいていません。代わりに、このバージョンは v.1 と同様に、バージョン管理されていない統合のインスタンスに基づいています。
統合の N/A バージョンは、バージョン管理されていない統合のインスタンスを表します。このインスタンスは [開発] タブで管理されます。
つまり、Developer Console の [Matter] > [テスト] で、
- 統合のバージョンが [N/A] の場合に [テスト] をクリックすると、新しいバージョンが作成されます。バージョン番号は、既存の番号付きバージョンよりも 1 つ大きい番号になります。
- 番号付きバージョンが存在しない場合は、バージョン v.1 が作成されます。
- バージョン v.1 が存在する場合は、バージョン v.2 が作成されます。バージョン v.2 が存在する場合は、バージョン v.3 が作成されます。
- 統合の番号付きバージョン(v.1 など)の [テスト] をクリックしても、新しいバージョンは作成されません。代わりに、バージョン v.1 が再度テストされます。
詳細については、統合のバージョン管理をご覧ください。
テストプランの作成
統合バージョンは、バージョン管理されていない統合のスナップショットです。つまり、認定用のテストプラン(統合バージョン)を作成する際は、その統合に関連するすべてのメタデータが、リリースする統合で使用する情報である必要があります。
認証用のテストプランを作成する前に、次のことを確認してください。
統合でこれらすべてを完了していない場合、認定テスト用に作成された統合バージョンは認定されません。新しいバージョンを作成する必要があります。つまり、テスト、フィールド トライアル、認証の手順をやり直すことになります。
統合バージョンの認定前にブランディングを更新する場合も、新しいバージョンを作成してやり直す必要があります。
テストプランを作成するには:
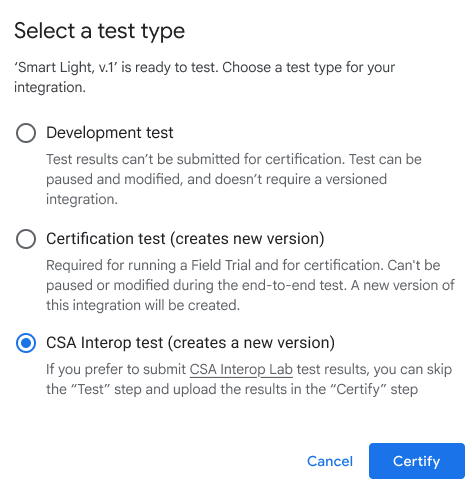
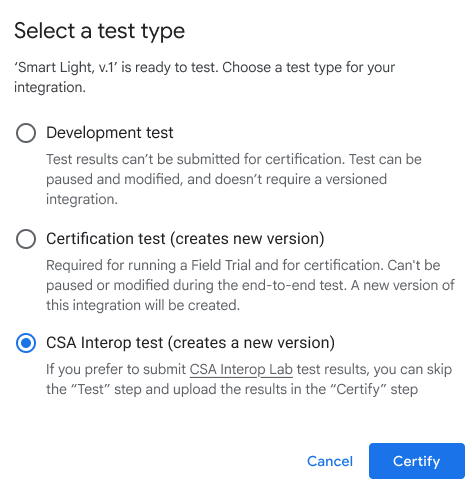
プロジェクトのリストで、操作するプロジェクトの横にある [開く] をクリックします。
ページの左側のナビゲーション メニューで、[Matter] > [テスト] に移動します。
テストする統合のバージョン N/A の [テスト] をクリックします。この操作により、新しい統合バージョンが作成されます。
テストタイプを選択して、[テスト] をクリックします。
- Google エコシステムでの認定資格の取得に向けて準備している場合は、[認定試験] を選択します。
- 開発テストは認証に使用できません。
- [CSA Interop test] を選択すると、CSA Interop Test Lab の結果を使用して、Matter 統合フローのテストとフィールド トライアルのステージをスキップできます。
[テストを設定] 画面で、テストの名前を指定し、[デバイスを自動的にペア設定] をクリックしてペア設定するデバイスを選択します。
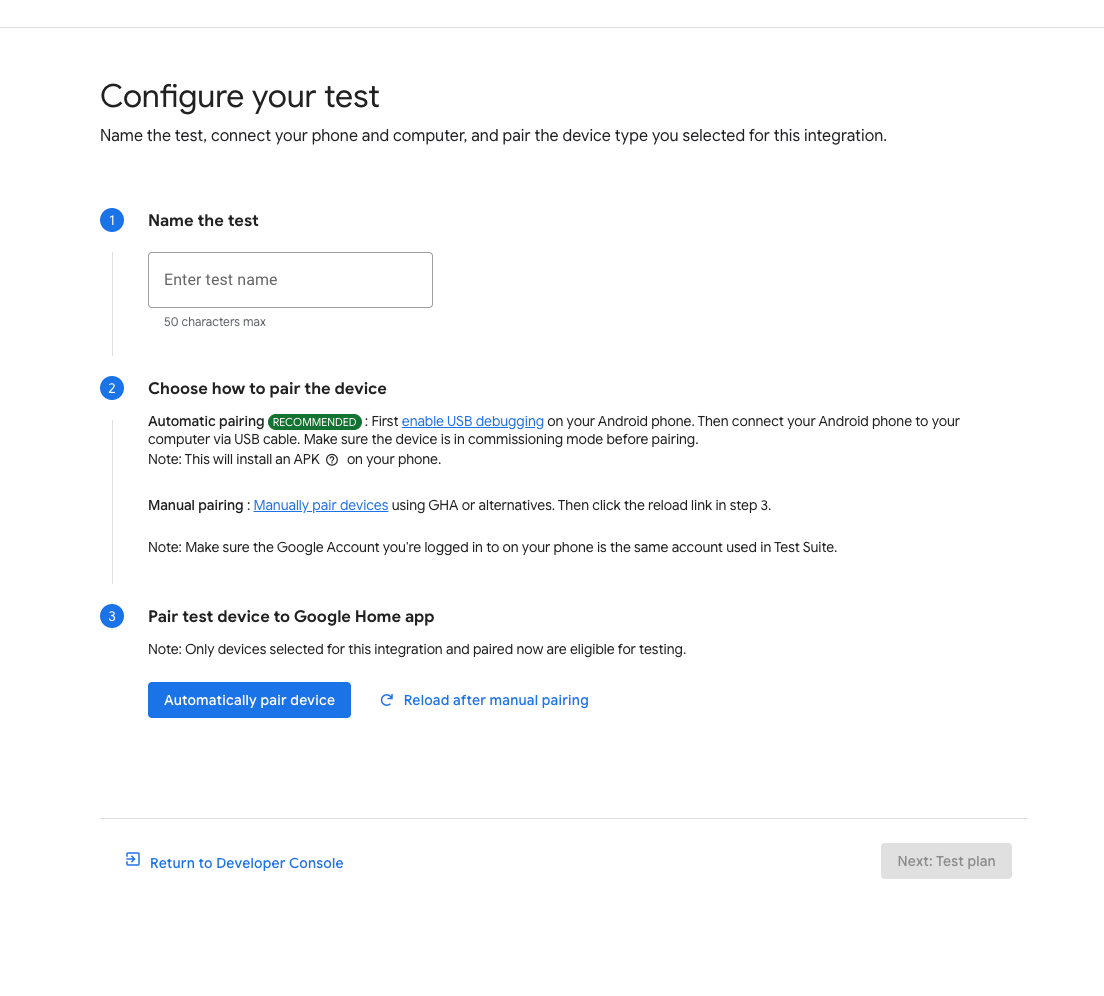
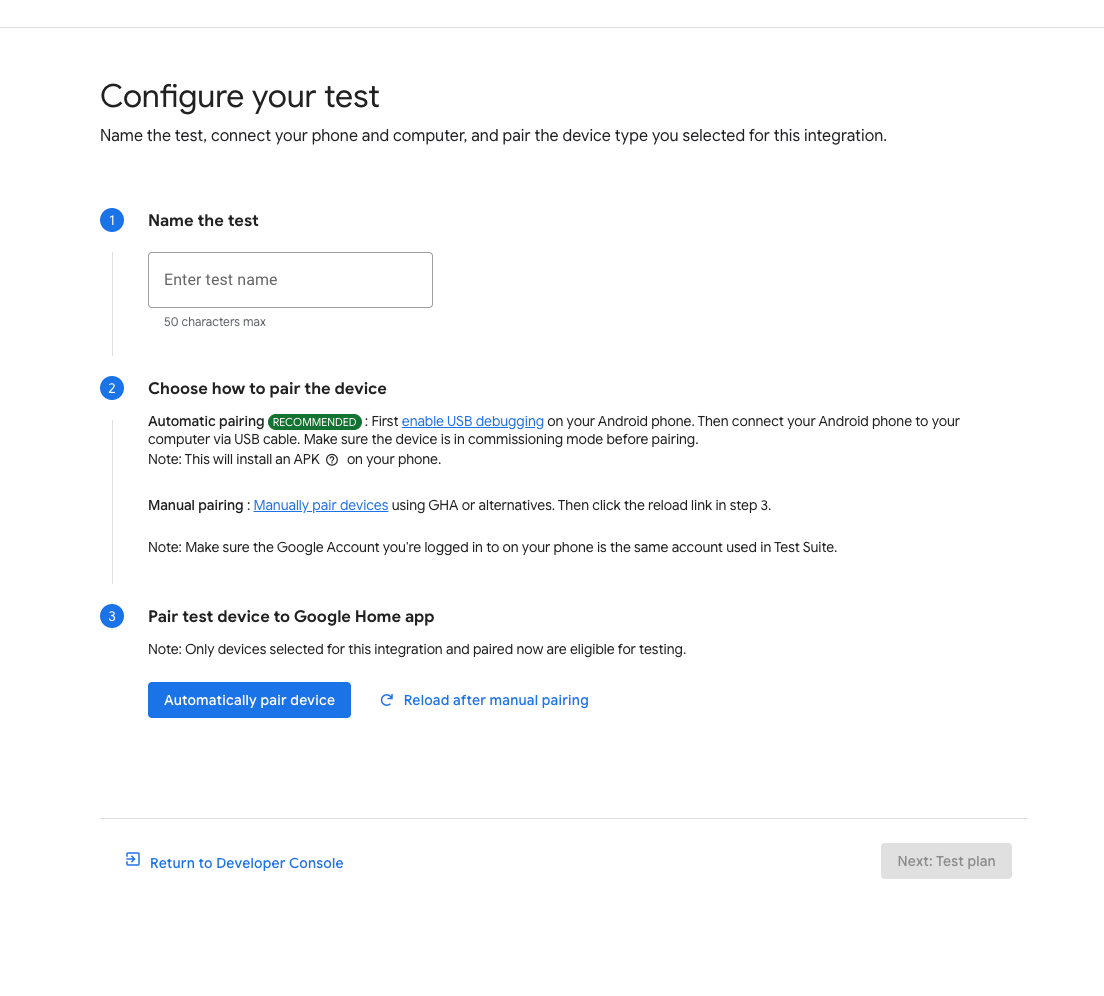
Android デバイスの場合:
- スマートフォンに GHA がインストールされていることを確認します。
- USB ケーブルでスマートフォンをホストマシンに接続します。
- デバイスで USB デバッグを有効にする必要があります。
APKcom.chip.interop.moblysnippetは自動的にダウンロードされ、インストールされます。 - スマートフォンが接続されたら、[ペア設定コード] と [デバイス名] を入力して、デバイスを自動的にペア設定します。
iOS デバイスの場合:
- デバイスを手動でペア設定する必要があります。手動でペア設定する手順については、Google Home アプリのセクションをご覧ください。
- 既存のデバイスをお持ちの場合は、デバイスのペア設定を解除して再度ペア設定するか、新しいデバイスをペア設定するよう求められることがあります。
[次へ: テストプラン] ボタンをクリックします。
[テストプランを作成] ページの [テストスイート] セクションで、実行するテストスイートを選択します。
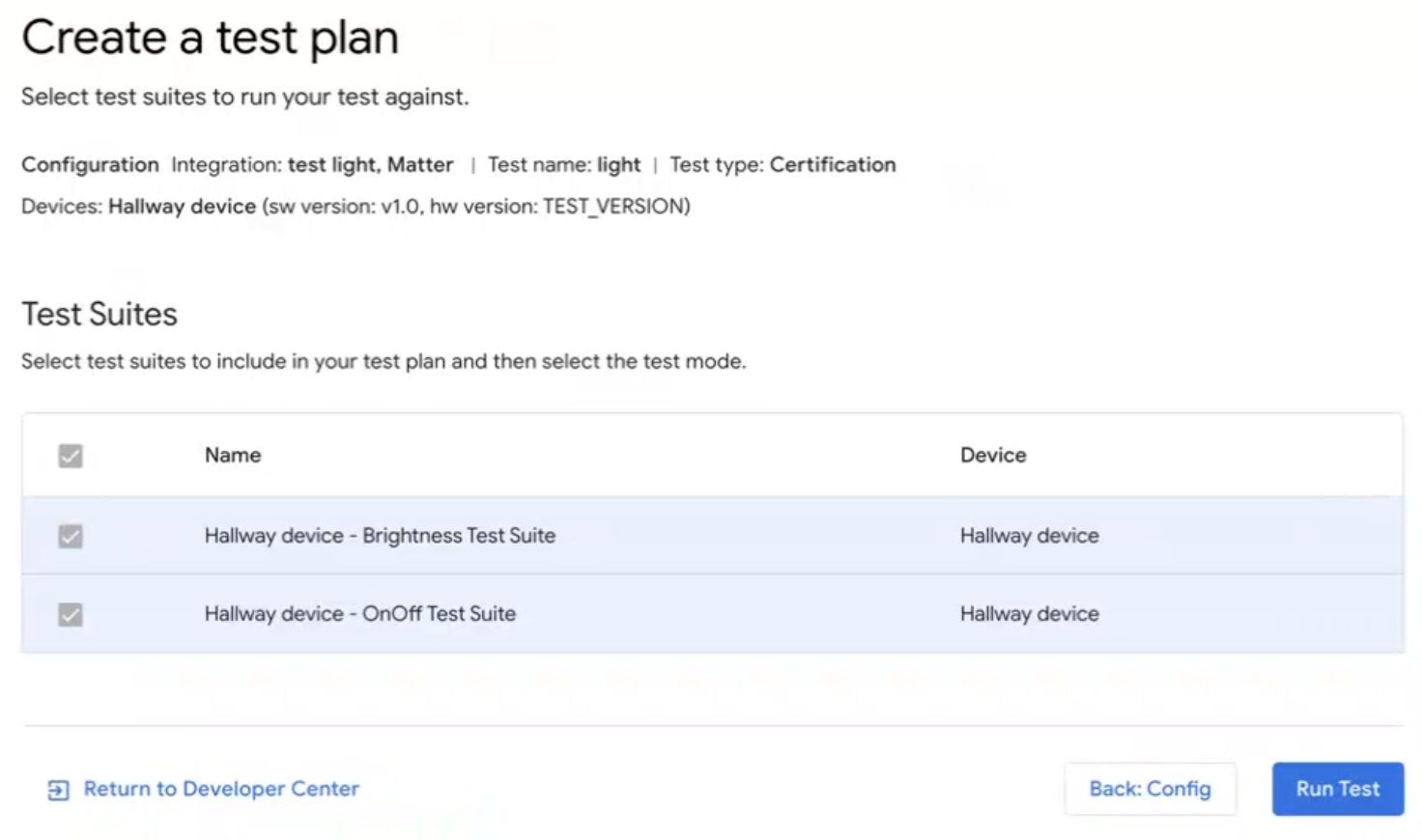 Test Suite を終了する場合は、[ デベロッパー センターに戻る] をクリックします。
Test Suite を終了する場合は、[ デベロッパー センターに戻る] をクリックします。
テストプランを実行する
Test Suite の [テストプランを作成] ページで、[テストを実行] をクリックします。[テスト環境] ページが表示され、すべてのテストのステータスとログが表示されます。
テストが完了すると、テスト結果が表示されます。各テストスイートの実行ステータス(合格、不合格)が横に表示されます。
[ログ] ペインには、個々のテスト実行のステータスが表示されます。
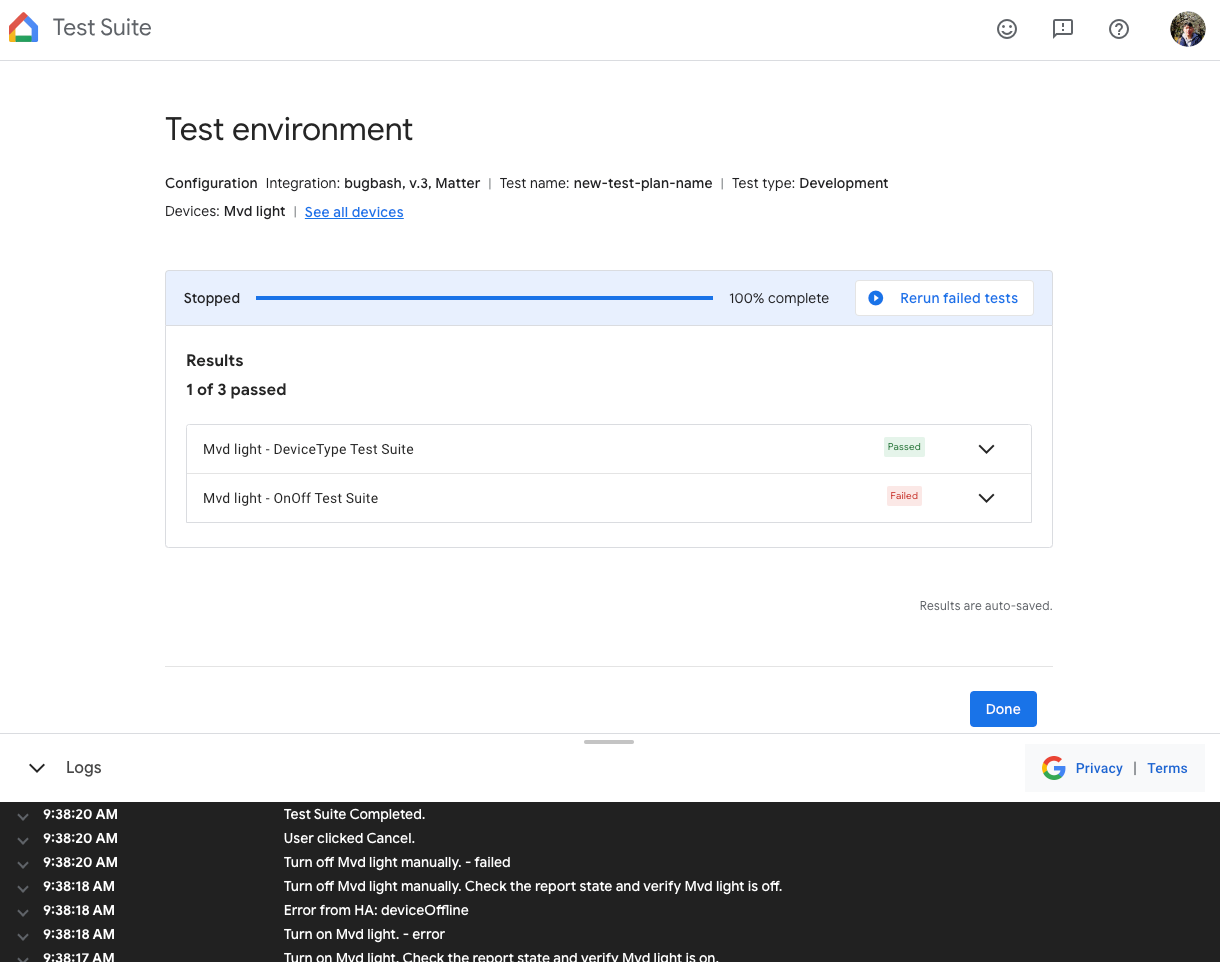 [テスト環境] ページでテストプランを再テストするには、テストの実行が完了したら、上部の [ 再テスト] をクリックします。
[テスト環境] ページでテストプランを再テストするには、テストの実行が完了したら、上部の [ 再テスト] をクリックします。
完了したら:
- [完了] をクリックして [テスト履歴] ページに移動します。
- [送信] をクリックして、認定のテスト結果を送信します。
テスト結果を表示して解釈する
Test Suite の [テスト履歴] ページで、[テストプラン] セクションの目的のテストプランの [再テスト] をクリックすると、開発プランまたは未送信の認定テストプランの以前のテスト結果を確認できます。[テスト環境] ページに移動し、テストの結果が表示されます。
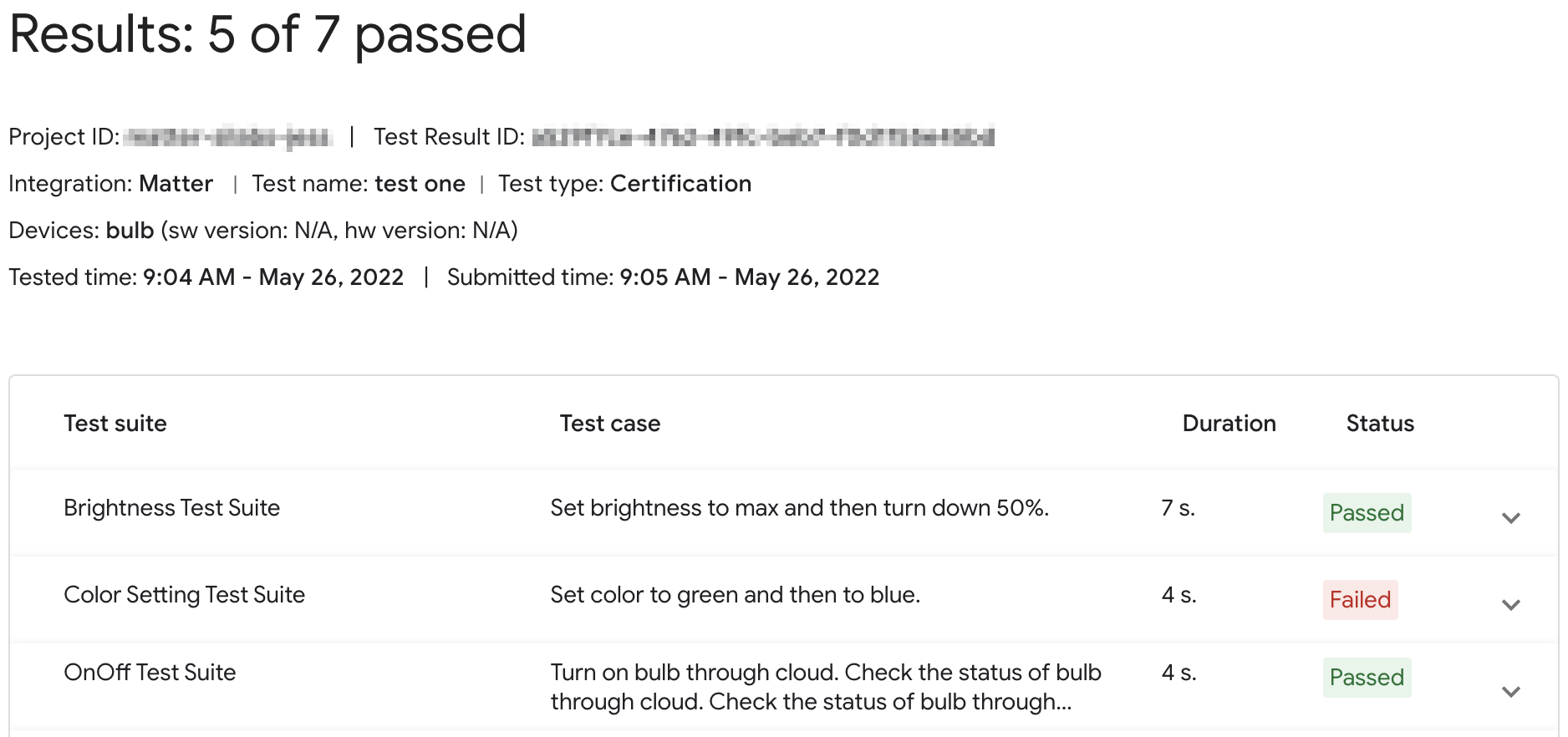
送信済みの認定プランについては、[Saved for certification](認定用に保存済み)セクションの [Results](結果)をクリックして、テスト結果レポートを表示します。
統合バージョンのテスト結果には、Developer Console の [テスト] タブからアクセスすることもできます。このページに表示されている統合バージョンの [テスト履歴] で [表示] をクリックすると、Test Suite の [テスト履歴] ページに移動します。
コンソールのステータス
テストフェーズでは、次のコンソールのステータスが表示されます。
| セクション | ステータス | 説明 | 要件 | 次のステップ |
|---|---|---|---|---|
| テストの準備完了 | 準備完了 | このバージョンの integration はテストの準備が整っています。 | なし | このバージョンの integrationをテストします。 |
| テストされた | 準備完了 | このバージョンの integration はテスト済みで、Field Trial または認定のために送信できます。 |
バージョンがテストされ、保存されました。 失敗したすべてのテストケースには、Google が審査するための正当な理由が含まれています。 |
必要に応じて [再テスト] をクリックします。 |
再テスト
認定資格
認証の再テストが必要な場合は、再テストを開始した後にデバイスをペア設定する必要があります。
開発
開発用に再テストする必要がある場合は、ペア設定を再度行わずに既存のデバイスを使用できます。
トラブルシューティング
コミッショニングされたデバイスがテストスイートに表示されない
テスト用のベンダー ID(VID)とプロダクト ID(PID)でデバイスをペア設定したにもかかわらず、Developer Console でテストスイートを使用してデバイスをテストしようとしたときにデバイスが表示されない場合は、複数のインテグレーションで同じテスト VID と PID の組み合わせを使用していることが原因である可能性があります。
トラブルシューティングを行うには、Developer Console からすべてのテストデバイスを削除し、テストするデバイスを再度ペア設定します。
正しいデバイスをペア設定したことを検証するには、デバイスのメーカーとモデルの情報(CHIP_DEVICE_CONFIG_DEVICE_* 値)をテスト ファームウェア内の固有の値に設定します。
詳しくは、デバイス情報をご覧ください。
デバイスの VID/PID を確認する
Google との統合の開発を開始するには、Google Home Console でプロジェクトと統合を作成する必要があります。
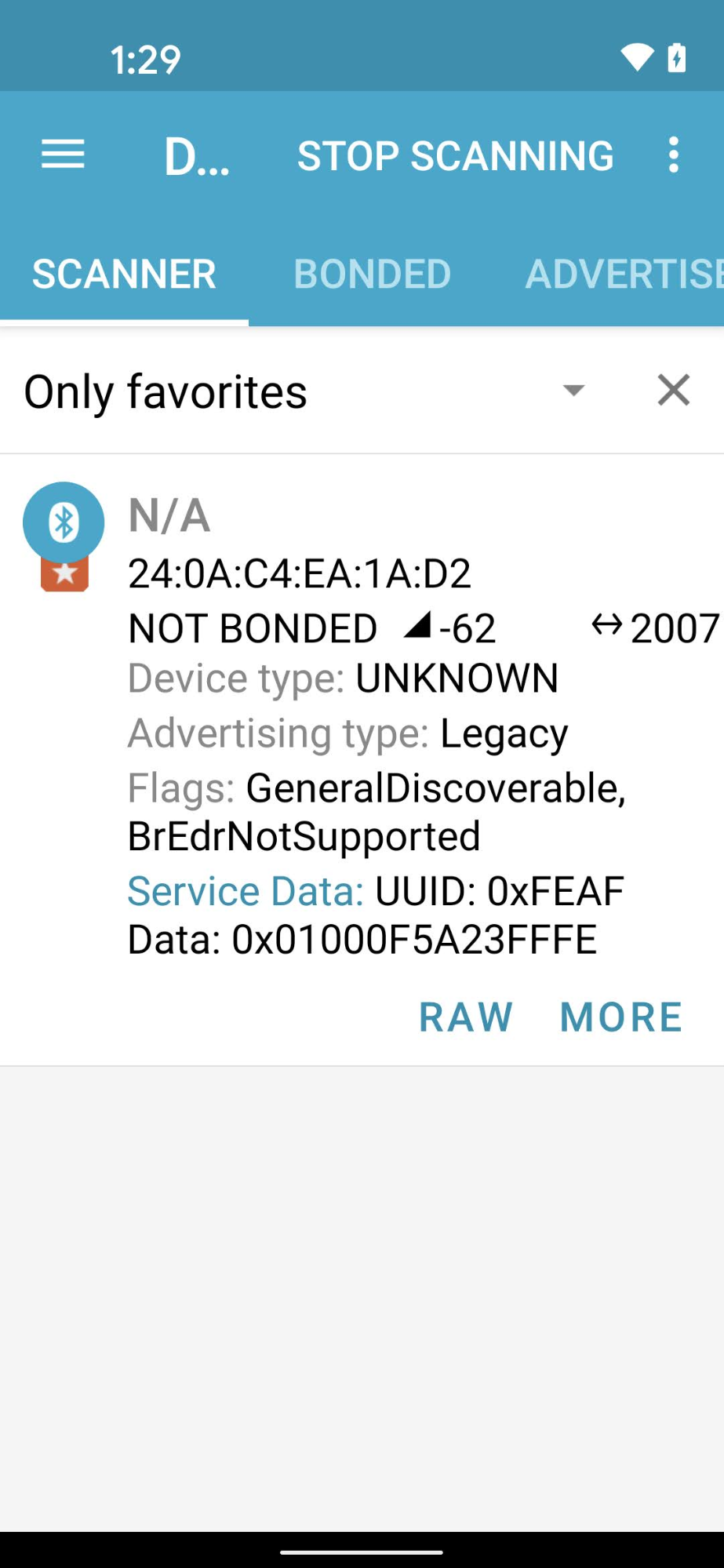
デバイスがビーコンで送信している VID/PID 値は、Developer Console プロジェクトに入力した VID/PID 値と一致している必要があります。
- VID
0xFFF1-0xFFF4はテスト用に予約されています。基本的なコミッショニングと制御テストには使用できますが、開発の次のフェーズでは使用できません。
nRF Connect for Mobile などの Bluetooth エンジニアリング アプリを使用すると、ビーコン デバイスの VID/PID を [Service Data] フィールドで確認できます。
Android バージョンの nRF Connect のスクリーンショットでは、VID/PID が Service Data フィールドの 4 バイト目から 5A23FFFE としてリストされています。これは、VID が 5A23、PID が FFFE であることを示しています。どちらもリトル エンディアン形式です。
BLE アプリは値をリトル エンディアンで表示しますが、Developer Console プロジェクトに入力する VID/PID の値はビッグ エンディアンです。
Bluetooth スニファに表示されている内容に基づいて、Actions Console プロジェクトに正しい値と形式が入力されていることを確認します。
スクリーンショットの例の値の場合、Developer Console の VID と PID はそれぞれ 235A と FEFF になります。

