Google Home Developer Console fornisce una pagina Test in cui puoi configurare ed eseguire test sull'integrazione di Matter utilizzando Google Home Test Suite. Test Suite è un'applicazione separata integrata in Developer Console che gestisce tutti i test di integrazione.
I dispositivi per l'ID fornitore e l'ID prodotto dell'integrazione devono essere commissionati e disponibili in Google Home app (GHA) per l'account utilizzato con Developer Console per poter essere testati. Per ulteriori informazioni, consulta Accoppiare un dispositivo Matter.
Il Test Suite può essere eseguito su un insieme di dispositivi appartenenti a una specifica configurazione del progetto Matter. È molto importante eseguire Test Suite sulle tue integrazioni per assicurarti che tutto funzioni correttamente.
Nella pagina Test, le integrazioni Matter completate e pronte per il test sono elencate nella sezione Pronto per il test.
Le integrazioni Matter che sono state testate sono elencate nella sezione Testate.
Tipi di piani di test
Sono disponibili i seguenti tipi di piani di test:
I piani di test Development vengono utilizzati per testare il controllo dei dispositivi tramite Matter. Sono modificabili, ma non possono essere inviati per la certificazione Matter.
I piani di test per la certificazione sono specifici per la certificazione Matter e non sono modificabili. Se selezioni questa opzione, verrà creata una nuova versione dell'integrazione Matter.
I piani di test CSA Interop ti consentono di saltare la fase di test e utilizzare i risultati del CSA Interop Test Lab. Questa opzione di test è disponibile solo per i tipi di dispositivi
LIGHT.
Utilizza il Test Suite in Developer Console per inviare i risultati del test per la certificazione. Se vuoi eseguire Test Suite a scopo di test durante lo sviluppo, consulta la pagina Google Home Test Suite per la versione autonoma.
Versioni delle integrazioni
Quando crei un piano di test per la certificazione, viene creata una nuova versione dell'integrazione. Questa versione numerata è elencata in tutti gli elenchi di integrazione in Developer Console a partire dalla scheda Test.
Le nuove versioni non vengono mai create da altre versioni numerate. Ad esempio, il primo piano di test che crei per un'integrazione creerà la versione v.1 per quell'integrazione. La creazione di un altro piano di test creerà la versione v.2 per questa integrazione, ma questa versione non si baserà sulla v.1. Questa versione, invece, si basa sull'istanza senza versione dell'integrazione, proprio come la v.1.
La versione N/A di un'integrazione rappresenta l'istanza senza versione dell'integrazione, che viene gestita nella scheda Sviluppa.
In altre parole, in Matter > Test nella Developer Console:
- Se fai clic su Testa per la versione N/A dell'integrazione, viene
creata una nuova versione. Il numero di versione sarà superiore di uno rispetto a qualsiasi versione numerata esistente.
- Se non esistono versioni numerate, viene creata la versione v.1.
- Se esiste la versione v.1, viene creata la versione v.2. Se esiste la versione v.2, viene creata la versione v.3 e così via.
- v.1), non viene creata una nuova versione. Viene invece testata di nuovo la versione v.1.
Per ulteriori informazioni, vedi Controllo delle versioni dell'integrazione.
Creare un piano di test
Le versioni delle integrazioni sono un'istantanea di un'integrazione senza controllo delle versioni. Ciò significa che quando crei un piano di test per la certificazione e quindi una versione di integrazione, tutti i metadati correlati a questa integrazione devono essere le informazioni che vuoi utilizzare per l'integrazione lanciata.
Prima di creare un piano di test per la certificazione, assicurati di aver completato quanto segue:
- Creazione di un profilo aziendale.
- Hai inserito l'ID fornitore (VID) di produzione per l'integrazione.
- Configurazione e branding configurati.
Se non hai completato tutti questi passaggi per l'integrazione, una versione dell'integrazione creata per i test di certificazione non può essere certificata. Dovrai creare una nuova versione, il che significa ripetere i passaggi Test, Prova sul campo e Certifica.
Dovrai anche creare una nuova versione e ricominciare da capo se vuoi aggiornare il branding prima che una versione dell'integrazione venga certificata.
Per creare un piano di test:
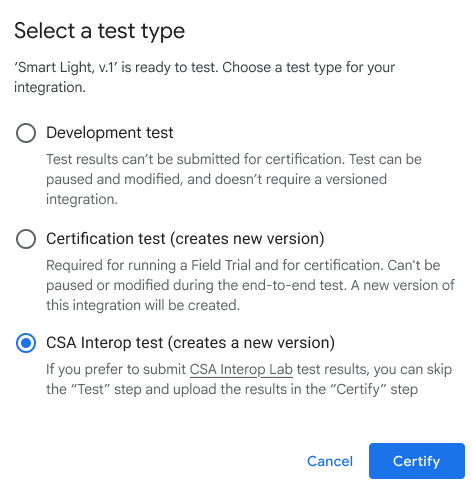
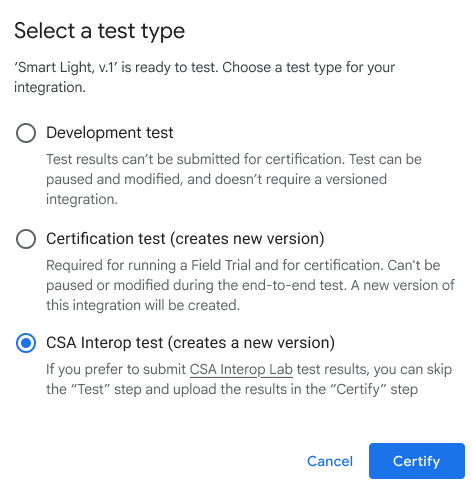
Nell'elenco dei progetti, fai clic su Apri accanto al progetto con cui vuoi lavorare.
Nel menu di navigazione a sinistra della pagina, vai a Matter > Test.
Fai clic su Testa per la versione N/A dell'integrazione che vuoi testare. Questa azione crea una nuova versione dell'integrazione.
Seleziona un tipo di test e fai clic su Test.
- Seleziona Test di certificazione se ti stai preparando per la certificazione nell'ecosistema Google.
- Un test di sviluppo non può essere utilizzato per la certificazione.
- Seleziona Test di interoperabilità CSA per utilizzare i risultati del tuo laboratorio di test di interoperabilità CSA per saltare le fasi di test e prova sul campo nel flusso di integrazione di Matter.
Nella schermata Configura il test, fornisci un nome per il test e fai clic su Accoppia automaticamente il dispositivo per selezionare un dispositivo da accoppiare.
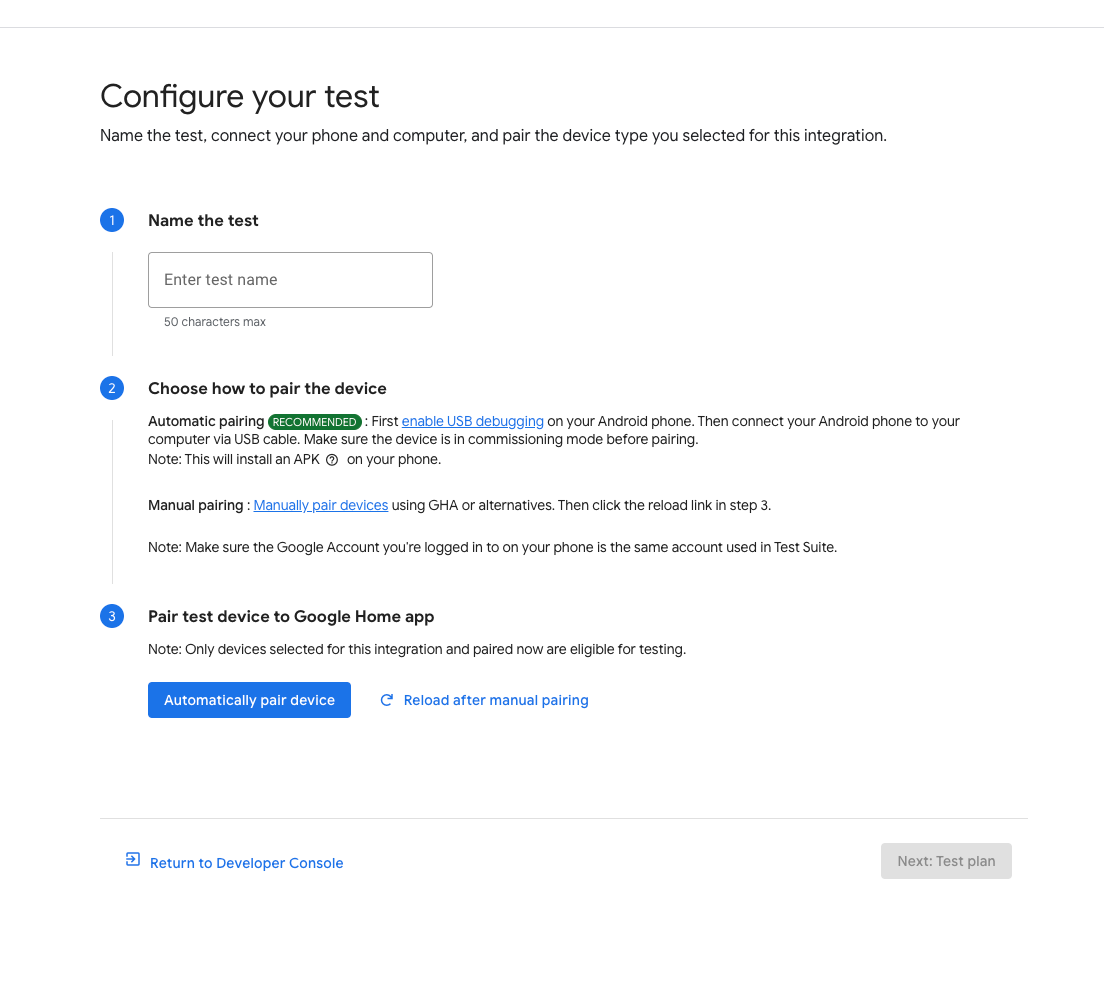
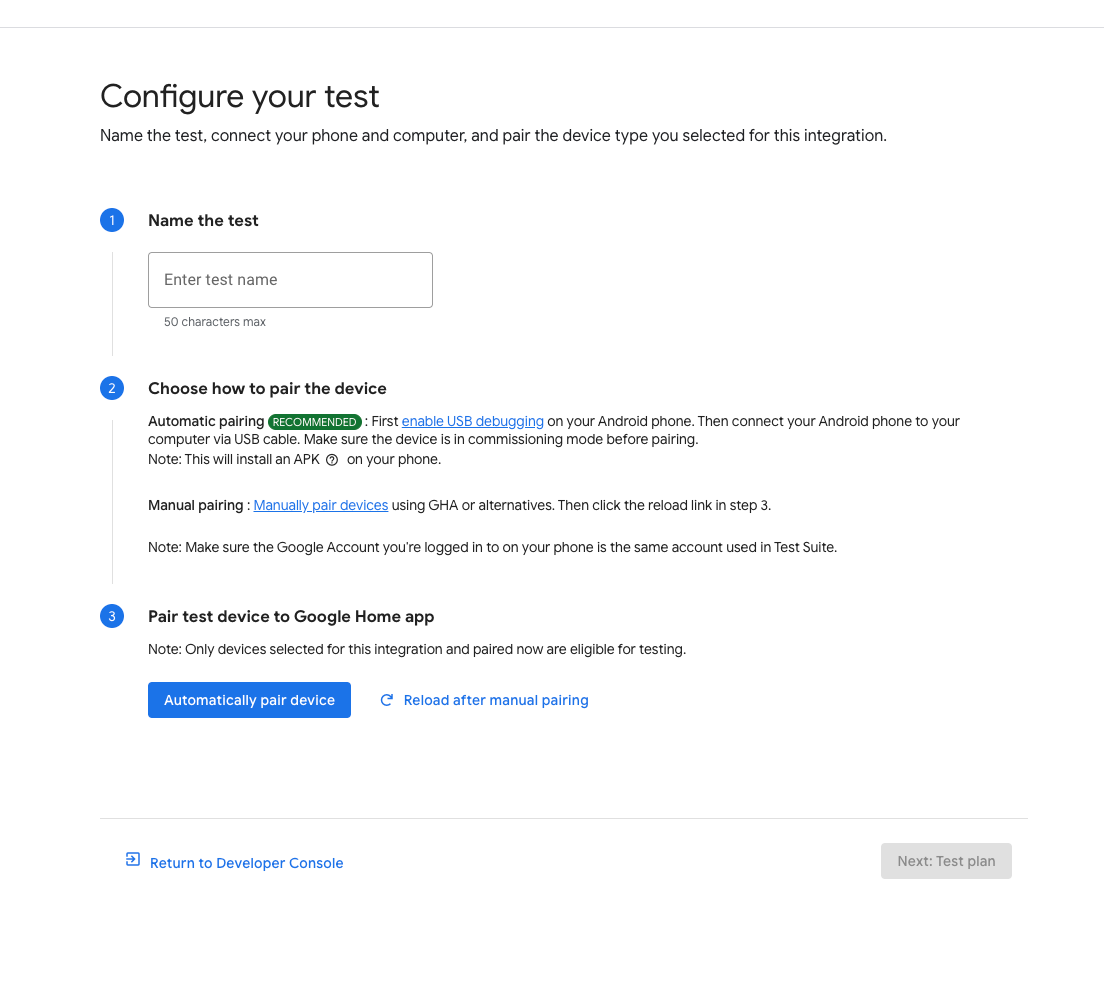
Per un dispositivo Android:
- Assicurati di aver installato GHA sullo smartphone.
- Collega lo smartphone alla macchina host con un cavo USB.
- Devi
attivare il debug USB sul dispositivo
APKcom.chip.interop.moblysnippetverrà scaricato e installato automaticamente. - Una volta connesso lo smartphone, inserisci il codice di accoppiamento e il nome del dispositivo per accoppiarlo automaticamente.
Per un dispositivo iOS:
- Dovrai accoppiare manualmente il dispositivo. Per istruzioni sull'accoppiamento manuale, consulta la sezione App Google Home.
- Se hai un dispositivo esistente, potrebbe esserti chiesto di disaccoppiarlo e accoppiarlo di nuovo o accoppiare un nuovo dispositivo.
Fai clic sul pulsante Avanti: piano di test.
Nella pagina Crea un piano di test, seleziona le suite di test che vuoi eseguire nella sezione Suite di test.
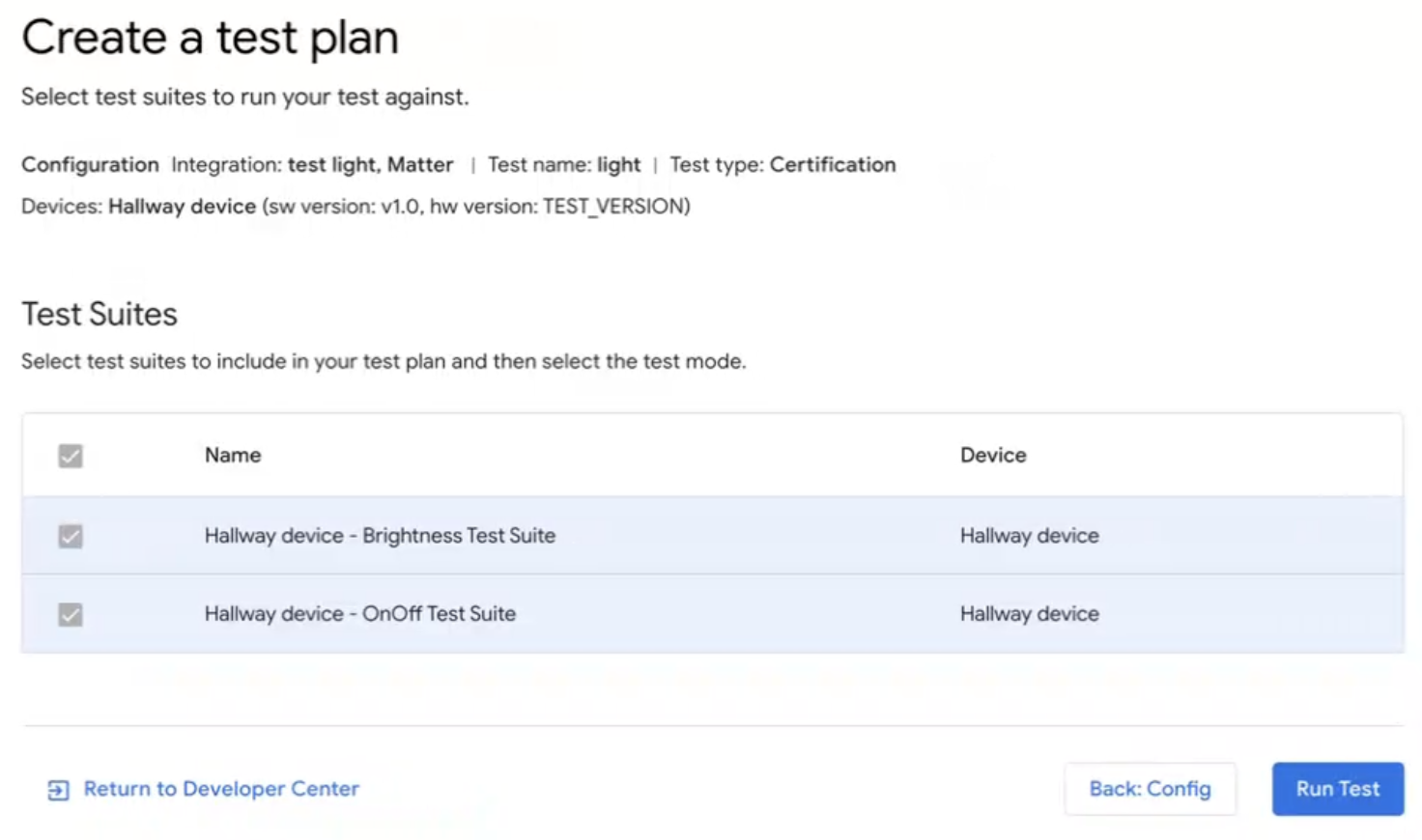 Se vuoi uscire da Test Suite, fai clic su
Torna al Developer
Center.
Se vuoi uscire da Test Suite, fai clic su
Torna al Developer
Center.
Esegui il piano di test
In Test Suite, nella pagina Crea un piano di test, fai clic su Esegui test. Viene visualizzata la pagina Ambiente di test, con lo stato e i log di tutti i test.
I risultati del test vengono visualizzati al termine dei test. Accanto a ogni suite di test viene visualizzato lo stato di esecuzione (Superato, Non superato).
Il riquadro Log mostra lo stato di ogni singola esecuzione del test.
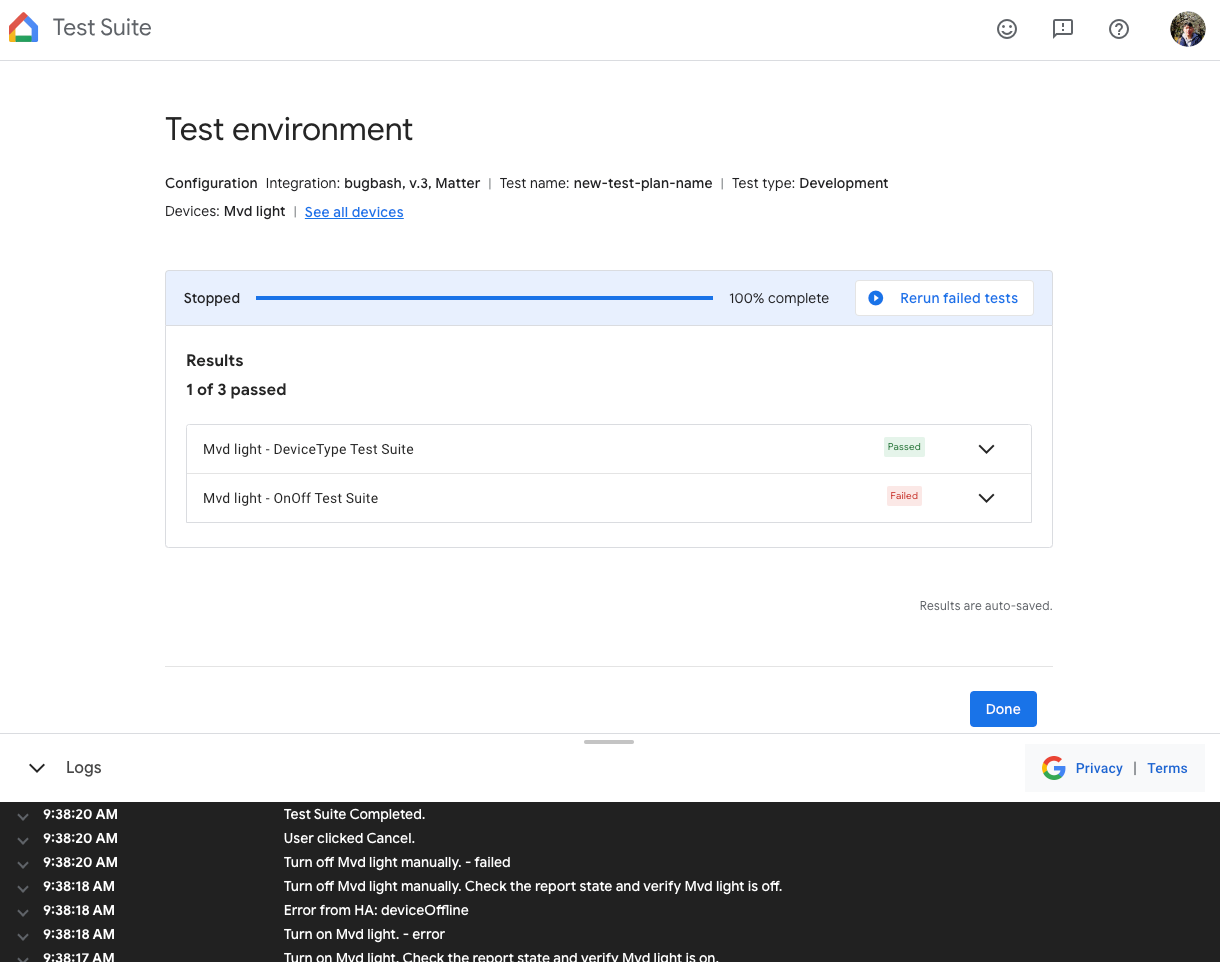 Per ripetere il test di un piano di test dalla pagina Ambiente di test, fai clic su
Ripeti test nella parte superiore
dopo il completamento dell'esecuzione del test.
Per ripetere il test di un piano di test dalla pagina Ambiente di test, fai clic su
Ripeti test nella parte superiore
dopo il completamento dell'esecuzione del test.
Al termine:
- Fai clic su Fine per andare alla pagina Cronologia test oppure
- Fai clic su Invia per inviare i risultati del test per la certificazione.
Visualizzare e interpretare i risultati del test
Nella pagina Cronologia test in Test Suite, puoi visualizzare i risultati dei test precedenti per un piano di sviluppo o un piano di test di certificazione non inviato facendo clic su Ripeti test per il piano di test desiderato nella sezione Piani di test. Si apre la pagina Ambiente di test, che mostra i risultati del test.
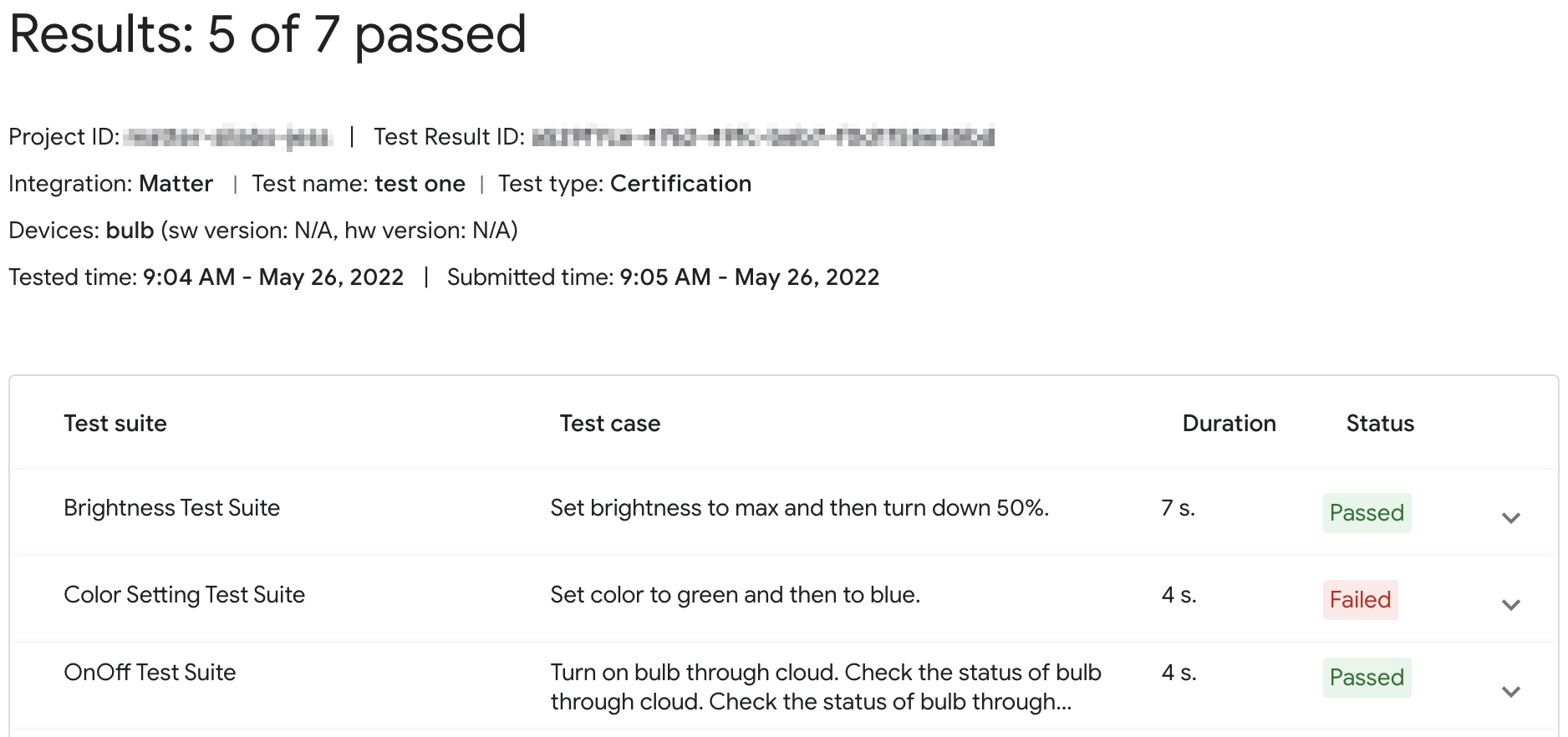
Per un piano di certificazione inviato, fai clic su Risultati nella sezione Salvato per la certificazione per visualizzare il report sui risultati del test.
È possibile accedere ai risultati dei test per una versione di integrazione anche dalla scheda Test in Developer Console. Fai clic su Visualizza per la cronologia dei test di qualsiasi versione dell'integrazione elencata in quella pagina per accedere alla pagina Cronologia dei test in Test Suite.
Stati della console
Nella fase di test vengono visualizzati i seguenti stati della console:
| Sezione | Stato | Descrizione | Requisito | Passaggi successivi |
|---|---|---|---|---|
| Pronto per il test | Pronto | Questa versione di integration è pronta per il test. | N/D | Testa questa versione di integration. |
| Testata | Pronto | Questa versione di integration è stata testata e può essere inviata per la Field Trial o la certificazione. |
La versione è stata testata e salvata. Tutti gli scenari di test non riusciti includono le motivazioni per la revisione da parte di Google. |
Ripeti il test, se vuoi. |
Ripeti il test
Certificazione
Se devi eseguire nuovamente il test per la certificazione, devi accoppiare il dispositivo dopo aver iniziato il nuovo test.
Sviluppo
Se devi eseguire nuovamente il test per lo sviluppo, puoi utilizzare il dispositivo esistente senza accoppiarlo di nuovo.
Risoluzione dei problemi
Il dispositivo commissionato non viene visualizzato nella suite di test
Se hai accoppiato un dispositivo con un ID fornitore (VID) e un ID prodotto (PID) di test, ma non viene visualizzato quando tenti di testare il dispositivo con la Test Suite in Developer Console, il problema è probabilmente dovuto all'utilizzo della stessa combinazione di VID e PID di test in più integrazioni.
Per risolvere il problema, rimuovi tutti i dispositivi di test da Developer Console e accoppia di nuovo il dispositivo che vuoi testare.
Per verificare di aver associato quello corretto, puoi impostare le informazioni su produttore e modello (valori CHIP_DEVICE_CONFIG_DEVICE_*) del dispositivo su valori unici nel firmware di test.
Per ulteriori informazioni, consulta Informazioni sul dispositivo.
Verificare il VID/PID del dispositivo
Se vuoi iniziare a sviluppare l'integrazione con Google, devi creare un progetto e un'integrazione nella console Google Home.
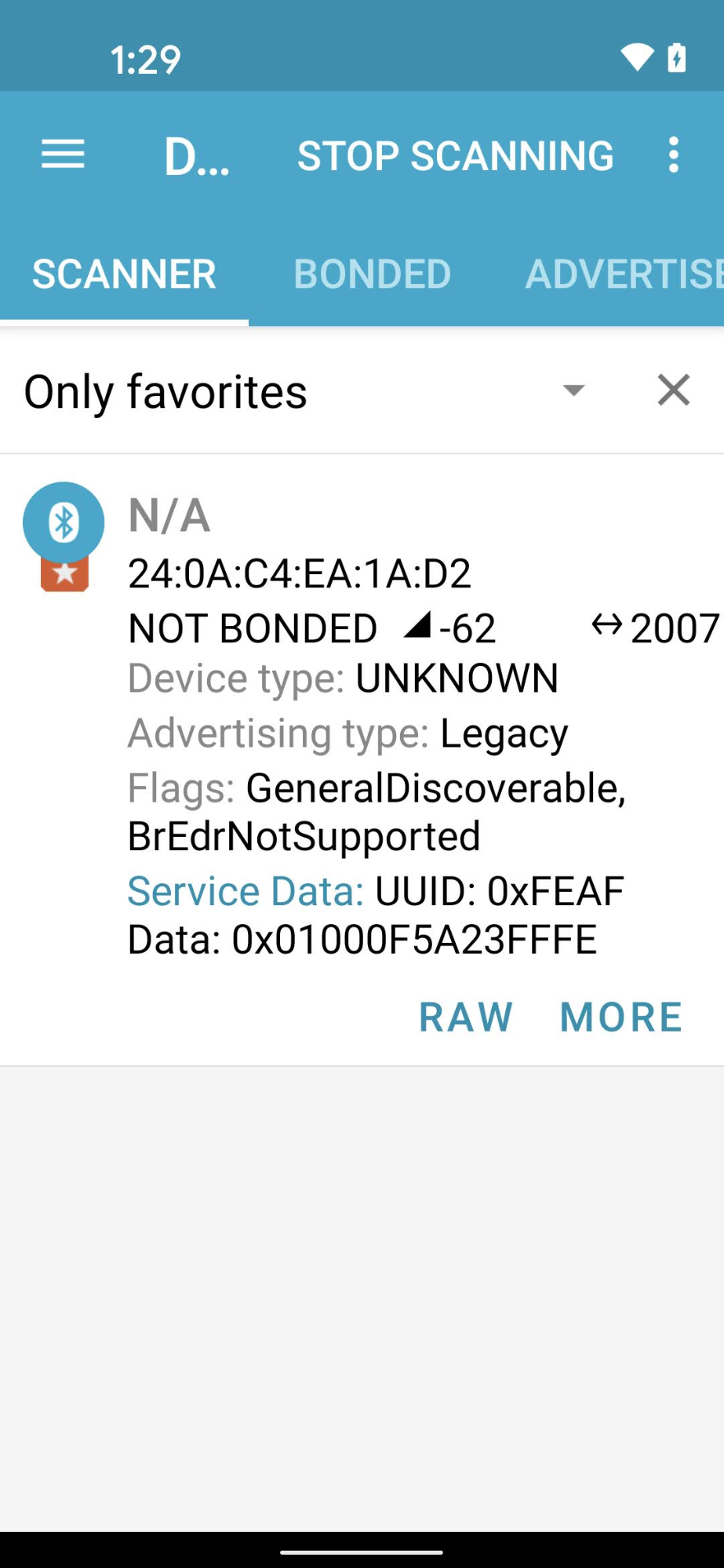
Il valore VID/PID trasmesso dal beacon del dispositivo deve corrispondere al valore VID/PID inserito nel progetto Developer Console.
- VID
0xFFF1-0xFFF4sono riservati ai test. Possono essere utilizzati per test di controllo e messa in servizio di base, ma non possono essere utilizzati durante le seguenti fasi di sviluppo:
Utilizzando un'app di ingegneria Bluetooth come nRF Connect for Mobile, puoi visualizzare il VID/PID del dispositivo di beaconing nel campo Dati del servizio.
In questo screenshot della versione Android di nRF Connect,
vedrai che VID/PID è elencato come 5A23FFFE a partire dal quarto byte del
campo Dati del servizio. Ciò indica un VID di 5A23 e un PID di FFFE, entrambi in formato little endian.
L'app BLE mostra i valori in formato little endian,ma i valori VID/PID che inserisci nel tuo progetto Developer Console sono in formato big endian.
Verifica che nel progetto della console Actions siano stati inseriti i valori e il formato corretti in base a quanto mostrato dallo sniffer Bluetooth.
Per i valori nello screenshot di esempio, il VID e il PID in
Developer Console sarebbero rispettivamente 235A e FEFF.

