ב-Google Home Developer Console יש דף Test שבו אפשר להגדיר בדיקות ולהריץ אותן מול השילוב של Matter באמצעות Google Home Test Suite. Test Suite היא אפליקציה נפרדת שמובנית ב-Developer Console ומטפלת בכל בדיקות השילוב.
כדי לבדוק את המכשירים, צריך להפעיל אותם ולספק את מזהה הספק ומזהה המוצר של השילוב ב-Google Home app (GHA) עבור החשבון שבו משתמשים ב-Developer Console. מידע נוסף זמין במאמר בנושא צימוד מכשיר Matter.
אפשר להריץ את Test Suite על קבוצת מכשירים ששייכים להגדרת פרויקט ספציפית של Matter. חשוב מאוד להריץ את Test Suite בשילובים כדי לוודא שהכול פועל בצורה תקינה.
בדף בדיקה, שילובי Matter שהושלמו ומוכנים לבדיקה מופיעים בקטע מוכן לבדיקה.
Matter שילובים שנבדקו מפורטים בקטע נבדק.
סוגים של תוכניות בדיקה
אלה סוגי תוכניות הבדיקה שזמינות:
תוכניות בדיקה של פיתוח משמשות לבדיקת שליטה במכשירים באמצעות Matter. אפשר לערוך אותם, אבל אי אפשר לשלוח אותם לאישור Matter.
תוכניות בדיקה של הסמכה מיועדות במיוחד להסמכת Matter ולא ניתן לערוך אותן. בחירה באפשרות הזו תיצור גרסה חדשה של השילוב של Matter.
תוכניות הבדיקה של CSA Interop מאפשרות לדלג על שלב הבדיקה ולהשתמש בתוצאות של CSA Interop Test Lab. אפשרות הבדיקה הזו זמינה רק בסוגי המכשירים
LIGHT.
משתמשים בלחצן Test Suite שבקטע Developer Console כדי לשלוח את תוצאות הבדיקה לצורך קבלת אישור. אם רוצים להריץ את Test Suite למטרות בדיקה במהלך הפיתוח, אפשר לעיין בדף Google Home Test Suite כדי למצוא את הגרסה העצמאית.
גרסאות של שילובים
כשיוצרים תוכנית בדיקה לצורך אישור, נוצרת גרסה חדשה של השילוב. הגרסה הממוספרת הזו מופיעה בכל רשימות השילובים ב-Developer Console, החל בכרטיסייה Test (בדיקה).
לעולם לא נוצרות גרסאות חדשות מגרסאות ממוספרות אחרות. לדוגמה, תוכנית הבדיקה הראשונה שתיצרו לשילוב מסוים תיצור גרסה v.1 לשילוב הזה. אם תיצרו עוד תוכנית בדיקה, תיצור גרסה v.2 לאותו שילוב, אבל הגרסה הזו לא תתבסס על v.1. במקום זאת, הגרסה הזו מבוססת על המופע של השילוב שלא מצוין בו מספר גרסה, כמו v.1.
הגרסה N/A של שילוב מייצגת את המופע של השילוב שלא הוגדרה לו גרסה, והיא מנוהלת בכרטיסייה Develop.
במילים אחרות, ב-Matter > Test ב-Developer Console:
- אם לוחצים על בדיקה לגרסה לא זמין של השילוב, נוצרת גרסה חדשה. מספר הגרסה יהיה גבוה ב-1 ממספר הגרסה הקיימת.
- אם לא קיימות גרסאות ממוספרות, נוצרת גרסה v.1.
- אם קיימת גרסה v.1, נוצרת גרסה v.2. אם קיימת גרסה v.2 נוצרת גרסה v.3 וכן הלאה.
- אם לוחצים על בדיקה לגרסה ממוספרת של השילוב (לדוגמה, v.1), לא נוצרת גרסה חדשה. במקום זאת, הגרסה v.1 נבדקת שוב.
מידע נוסף זמין במאמר בנושא ניהול גרסאות של אינטגרציות.
יצירת תוכנית בדיקה
גרסאות של שילובים הן תמונת מצב של שילובים שלא נוצרו להם גרסאות. המשמעות היא שכאשר יוצרים תוכנית בדיקה לצורך אישור, וכך גם גרסת שילוב, כל המטא-נתונים שקשורים לשילוב הזה חייבים להיות המידע שרוצים להשתמש בו לשילוב שהושק.
לפני שיוצרים תוכנית בדיקה להסמכה, חשוב לוודא שביצעתם את הפעולות הבאות:
אם לא השלמתם את כל השלבים האלה בשילוב, לא ניתן יהיה לאשר גרסת שילוב שנוצרה לצורך בדיקות אישור. תצטרכו ליצור גרסה חדשה, כלומר לבצע מחדש את השלבים של בדיקה, ניסוי בשטח ואישור.
אם רוצים לעדכן את המיתוג לפני שגרסת השילוב מקבלת אישור, צריך ליצור גרסה חדשה ולהתחיל מחדש.
כדי ליצור תוכנית בדיקה:
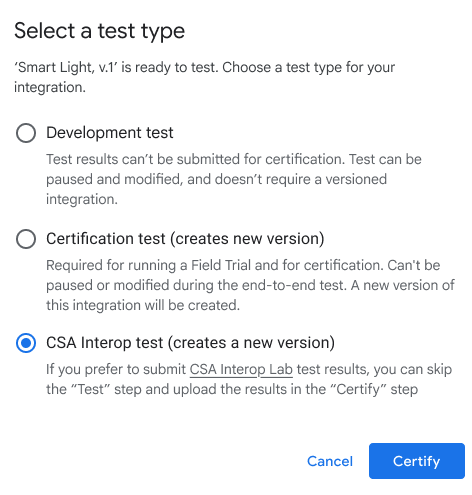
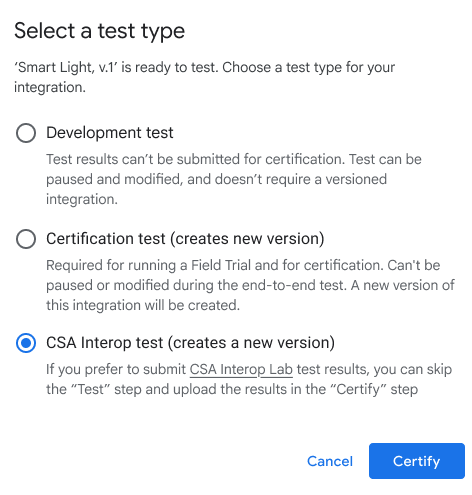
ברשימת הפרויקטים, לוחצים על פתיחה לצד הפרויקט שרוצים לעבוד איתו.
בתפריט הניווט בצד ימין של הדף, עוברים אל Matter > בדיקה.
לוחצים על Test (בדיקה) לגרסה N/A של השילוב שרוצים לבדוק. הפעולה הזו יוצרת גרסה חדשה של השילוב.
בוחרים סוג בדיקה ולוחצים על בדיקה.
- בוחרים באפשרות מבחן הסמכה אם מתכוננים להסמכה במערכת האקולוגית של Google.
- אי אפשר להשתמש בבדיקת פיתוח לצורך אישור.
- בוחרים באפשרות בדיקת תאימות של CSA כדי להשתמש בתוצאות של CSA Interop Test Lab ולדלג על שלבי הבדיקה והניסוי בשטח בתהליך השילוב של Matter.
במסך Configure your test (הגדרת הבדיקה), מציינים שם לבדיקה ולוחצים על Automatically pair device (צימוד אוטומטי של מכשיר) כדי לבחור מכשיר לצימוד.
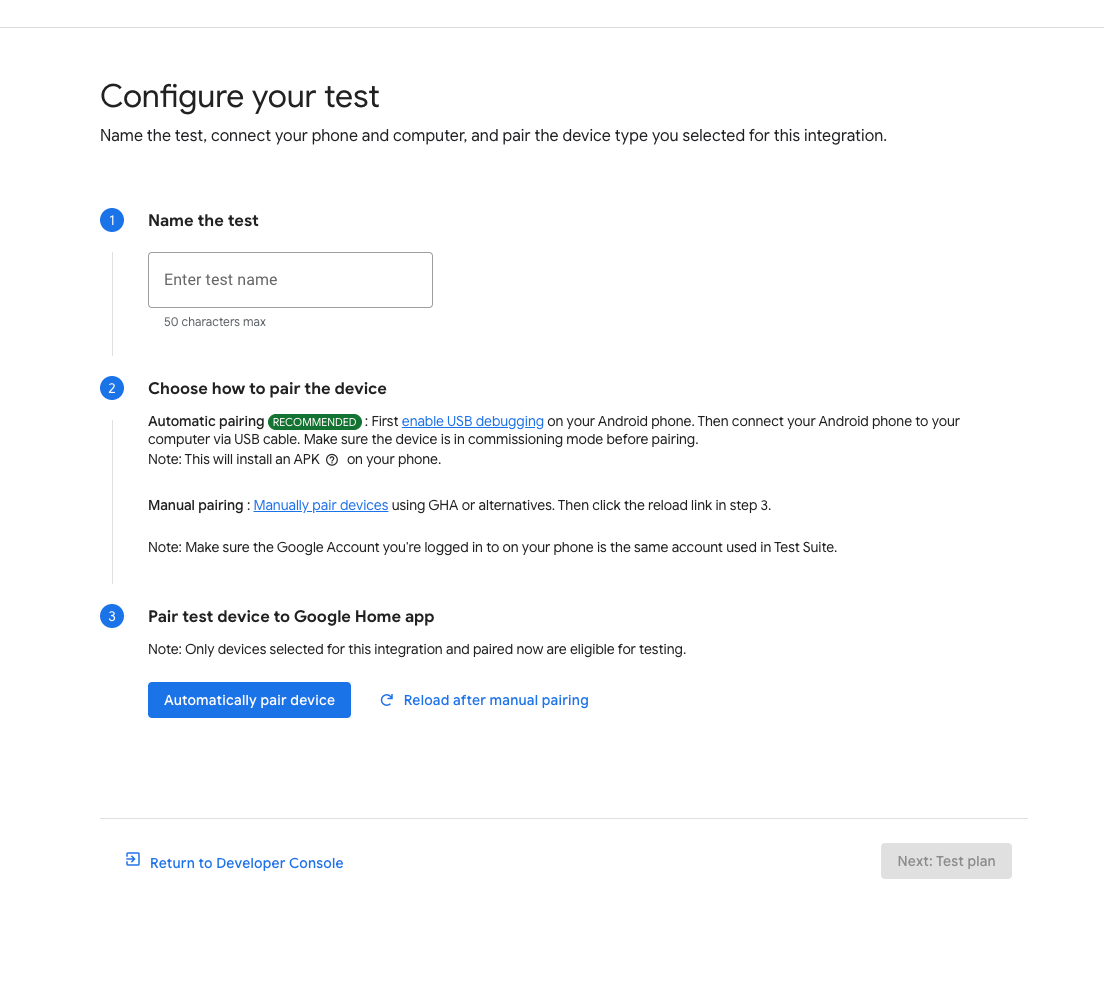
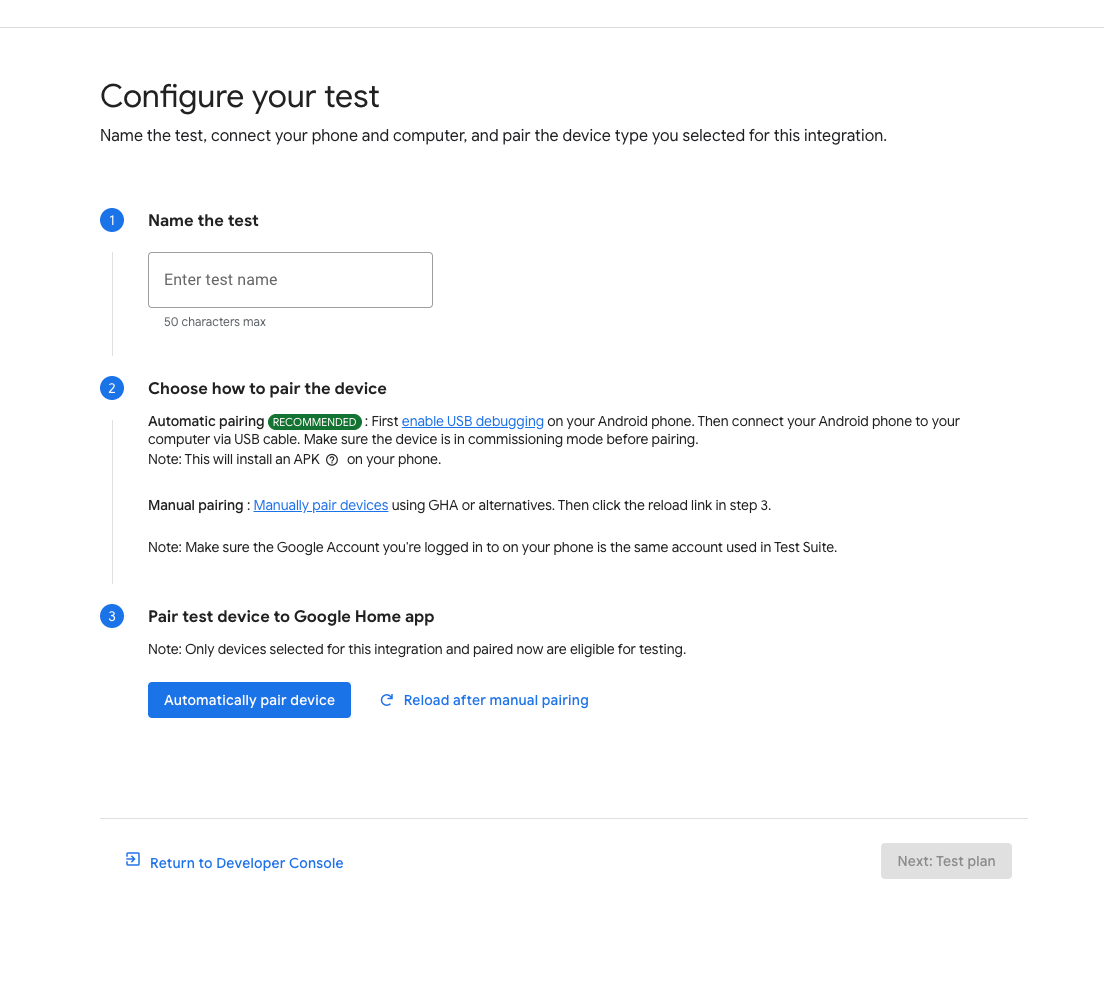
במכשיר Android:
- מוודאים שהאפליקציה GHA מותקנת בטלפון.
- מחברים את הטלפון למחשב המארח באמצעות כבל USB.
- צריך להפעיל ניפוי באגים ב-USB במכשיר.
APKcom.chip.interop.moblysnippetיורד ויותקן באופן אוטומטי. - אחרי שהטלפון מחובר, מזינים את קוד ההתאמה ואת שם המכשיר כדי להתאים את המכשיר באופן אוטומטי.
במכשירי iOS:
- תצטרכו להתאים את המכשיר באופן ידני. הוראות לצימוד ידני מופיעות בקטע אפליקציית Google Home.
- אם יש לכם מכשיר קיים, יכול להיות שתתבקשו לבטל את ההתאמה של המכשיר ולהתאים אותו שוב, או להתאים מכשיר חדש.
לוחצים על הלחצן הבא: תוכנית בדיקה.
בדף Create a test plan, בקטע Test suites, בוחרים את חבילות הבדיקה שרוצים להריץ.
 אם רוצים לצאת מTest Suite, לוחצים על חזרה למרכז המפתחים.
אם רוצים לצאת מTest Suite, לוחצים על חזרה למרכז המפתחים.
הרצת תוכנית הבדיקה
בTest Suite, בדף Create a test plan, לוחצים על Run Test. יופיע הדף סביבת בדיקה, עם הסטטוס והיומנים של כל הבדיקות.
תוצאות הבדיקה יופיעו אחרי שהבדיקות יסתיימו. הסטטוס של כל חבילת בדיקות מופיע לידה (עבר, נכשל).
בחלונית Logs (יומנים) מוצג הסטטוס של כל הרצה של בדיקה.
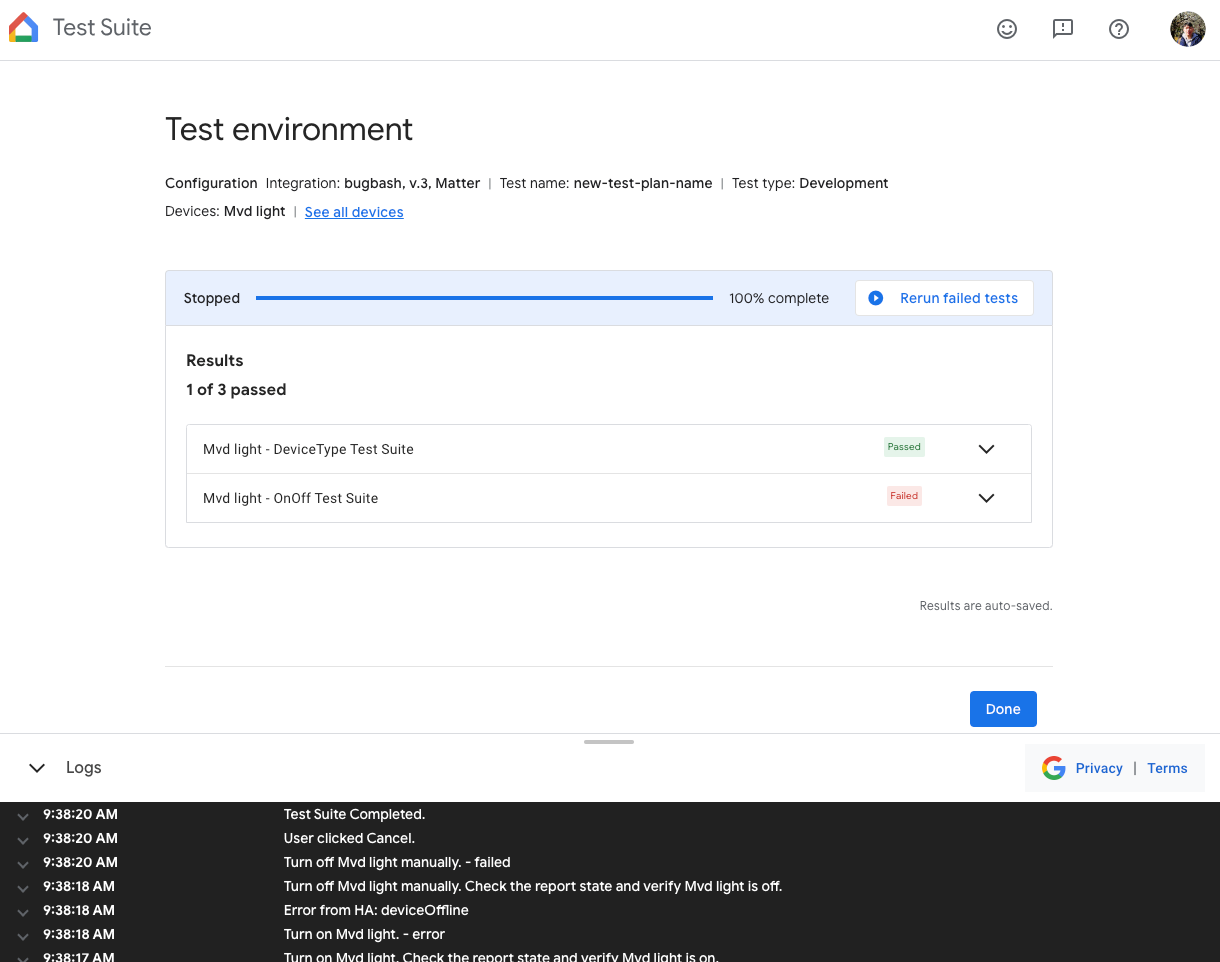 כדי לבדוק מחדש תוכנית בדיקות מהדף סביבת בדיקה, לוחצים על בדיקה מחדש בחלק העליון אחרי שהבדיקה מסתיימת.
כדי לבדוק מחדש תוכנית בדיקות מהדף סביבת בדיקה, לוחצים על בדיקה מחדש בחלק העליון אחרי שהבדיקה מסתיימת.
בסיום:
- לוחצים על סיום כדי לעבור לדף היסטוריית הבדיקות, או
- לוחצים על שליחה כדי לשלוח את תוצאות הבדיקה לאישור.
הצגה ופירוש של תוצאות הבדיקה
בדף היסטוריית הבדיקות ב-Test Suite, אפשר לראות את תוצאות הבדיקות הקודמות של תוכנית פיתוח או של תוכנית בדיקה להסמכה שלא נשלחה. לשם כך, לוחצים על בדיקה חוזרת בתוכנית הבדיקה הרצויה בקטע תוכניות בדיקה. תועברו לדף סביבת בדיקה שבו מוצגים תוצאות הבדיקה.
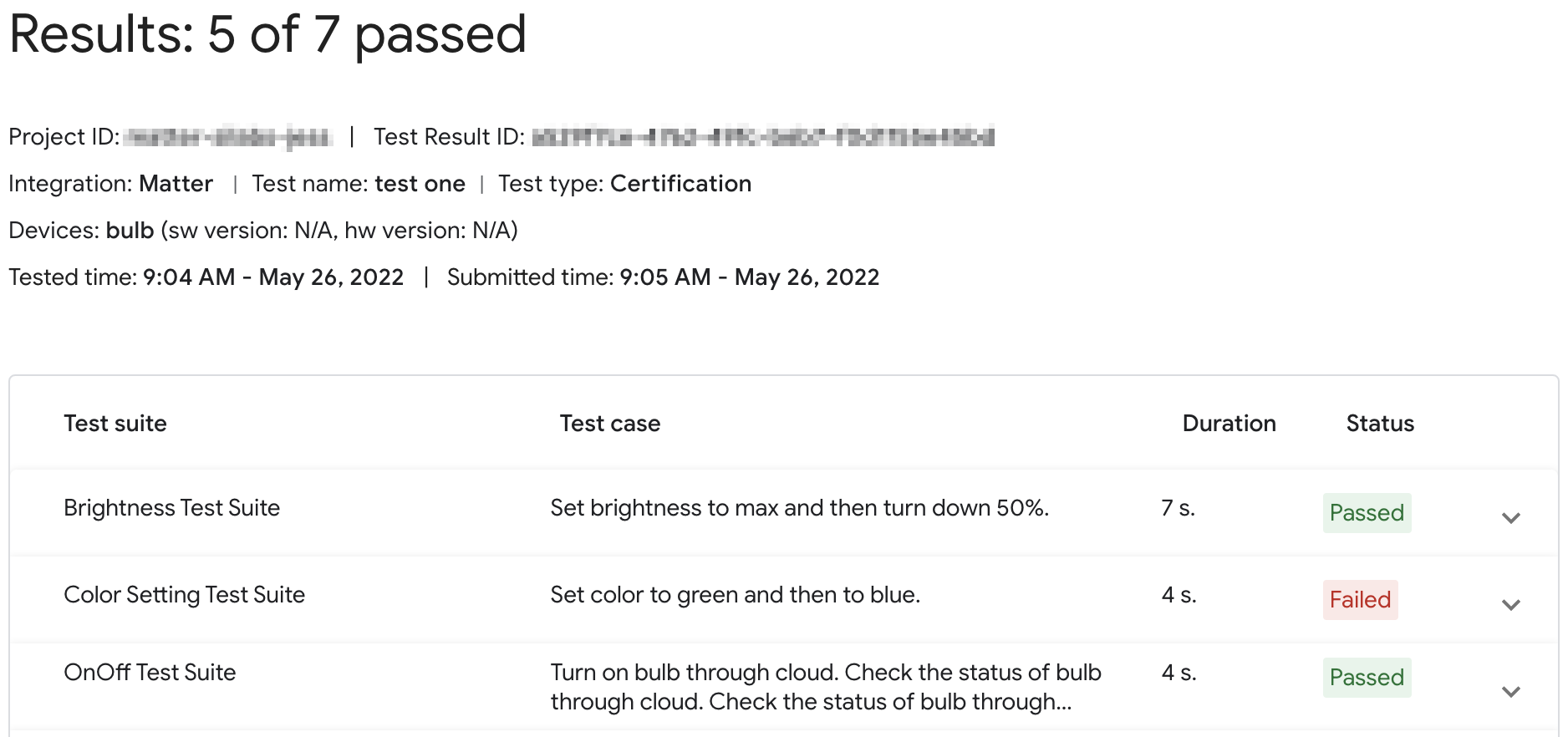
כדי לראות את דוח תוצאות הבדיקה של תוכנית אישורים שנשלחה, לוחצים על תוצאות בקטע נשמר לצורך אישור.
אפשר גם לגשת לתוצאות הבדיקה של גרסת שילוב מהכרטיסייה בדיקה ב-Developer Console. לוחצים על הצגה ליד היסטוריית הבדיקות של כל גרסת שילוב שמופיעה בדף הזה כדי לעבור לדף היסטוריית הבדיקות ב-Test Suite.
סטטוסים במסוף
בשלב הבדיקה, יכולים להופיע הסטטוסים הבאים במסוף:
| Section | סטטוס | תיאור | דרישה | מה לעשות עכשיו |
|---|---|---|---|---|
| מוכן לבדיקה | מוכן | הגרסה הזו של integration מוכנה לבדיקה. | לא רלוונטי | בדיקה של הגרסה הזו של integration. |
| נבדק | מוכן | הגרסה הזו של integration נבדקה ואפשר לשלוח אותה לField Trial או להסמכה. |
הגרסה נבדקה ונשמרה. כל מקרי הבדיקה שנכשלו כוללים הצדקות לבדיקה על ידי Google. |
אם רוצים, אפשר ללחוץ על בדיקה מחדש. |
בדיקה חוזרת
הסמכה
אם אתם צריכים לבצע בדיקה מחדש לצורך קבלת אישור, אתם צריכים לשייך את המכשיר אחרי שתתחילו את הבדיקה מחדש.
פיתוח
אם צריך לבדוק מחדש לצורך פיתוח, אפשר להשתמש במכשיר הקיים בלי לשייך אותו מחדש.
פתרון בעיות
מכשיר שהוזמן לא מופיע בחבילת הבדיקה
אם שייכתם מכשיר למזהה ספק (VID) ומזהה מוצר (PID) לצורך בדיקה, אבל הוא לא מופיע כשמנסים לבדוק את המכשיר באמצעות חבילת הבדיקה ב-Developer Console, סביר להניח שהסיבה לכך היא שנעשה שימוש באותו שילוב של מזהה ספק ומזהה מוצר לצורך בדיקה בכמה שילובים.
כדי לפתור את הבעיה, צריך להסיר את כל מכשירי הבדיקה מ-Developer Console ולשייך מחדש את המכשיר שרוצים לבדוק.
כדי לוודא ששייכתם את המכשיר הנכון, אתם יכולים להגדיר את פרטי היצרן והדגם (ערכי CHIP_DEVICE_CONFIG_DEVICE_*) של המכשיר לערכים ייחודיים בקושחה של הבדיקה.
מידע נוסף מופיע במאמר פרטי המכשיר.
אימות ה-VID/PID של המכשיר
כדי להתחיל לפתח את האינטגרציה עם Google, צריך ליצור פרויקט ואינטגרציה ב-Google Home Console.
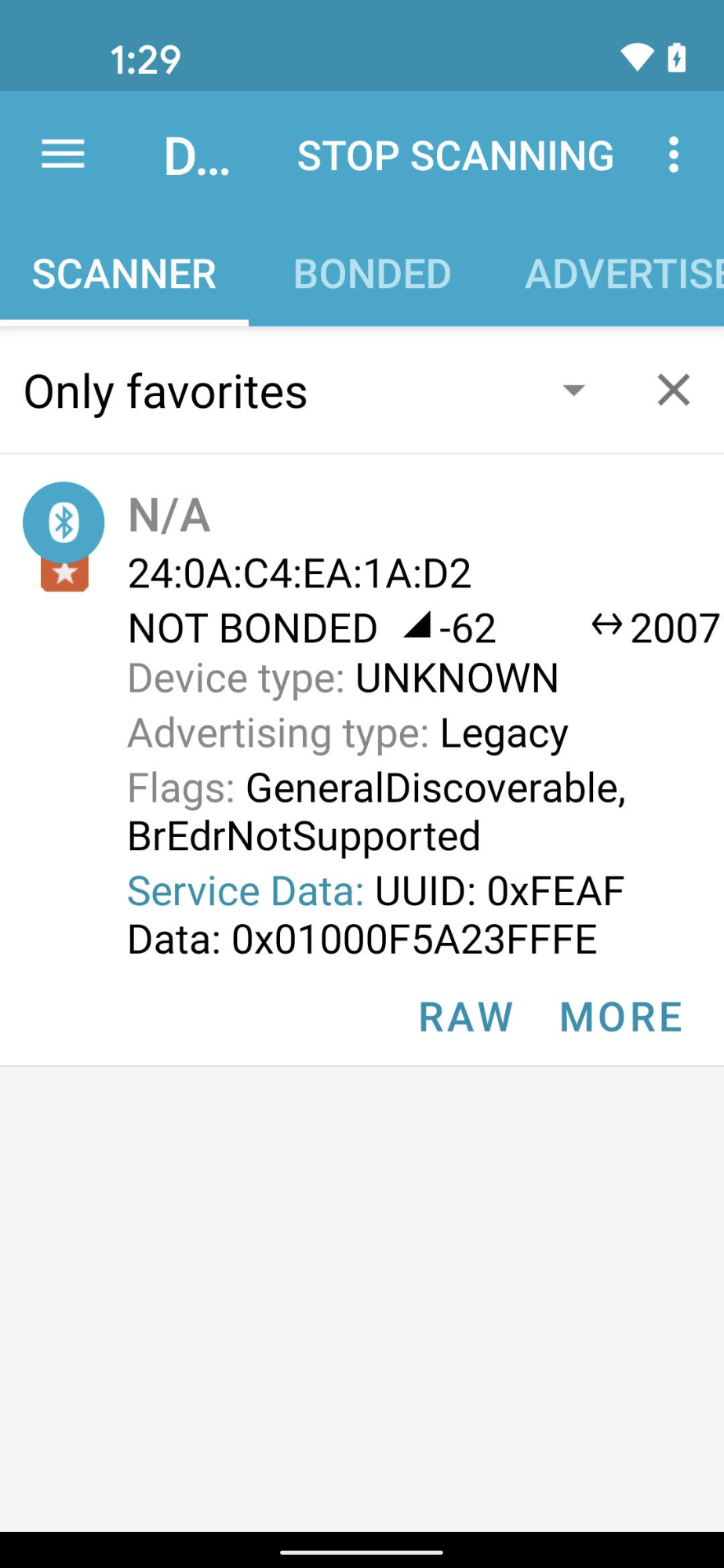
ערך ה-VID/PID שהמכשיר משדר צריך להיות זהה לערך ה-VID/PID שהזנתם בפרויקט Developer Console.
- VIDs
0xFFF1—0xFFF4שמורים לבדיקות. אפשר להשתמש בהם לבדיקות בסיסיות של הפעלה ובקרה, אבל אי אפשר להשתמש בהם בשלבים הבאים של הפיתוח:
באמצעות אפליקציית הנדסת Bluetooth כמו nRF Connect for Mobile, אפשר לראות את ה-VID/PID של מכשיר ה-Beacon בשדה Service Data.
בצילום המסך הזה מגרסה Android של nRF Connect, אפשר לראות שה-VID/PID מופיע כ-5A23FFFE החל מהבייט הרביעי בשדה Service Data. המשמעות היא שערך ה-VID הוא 5A23 וערך ה-PID הוא FFFE – שניהם בפורמט little endian.
האפליקציה BLE מציגה את הערכים בפורמט little endian, אבל ערכי ה-VID/PID שאתם מזינים בפרויקט Developer Console הם בפורמט big endian.
צריך לוודא שהערכים והפורמט הנכונים הוזנו לפרויקט ב-Actions Console על סמך מה שמוצג בכלי לניטור Bluetooth.
לפי הערכים בצילום המסך לדוגמה, ה-VID וה-PID בתג Developer Console יהיו 235A ו-FEFF, בהתאמה.

