Google Home Developer Console fournit une page Test où vous pouvez configurer et exécuter des tests sur votre intégration Matter à l'aide de Google Home Test Suite. Test Suite est une application distincte intégrée à Developer Console qui gère tous les tests d'intégration.
Les appareils associés à l'ID de fournisseur et à l'ID de produit de l'intégration doivent être mis en service et disponibles dans Google Home app (GHA) pour le compte utilisé avec Developer Console afin de pouvoir être testés. Pour en savoir plus, consultez Associer un appareil Matter.
Le Test Suite peut être exécuté sur un ensemble d'appareils appartenant à une configuration de projet Matter spécifique. Il est très important d'exécuter Test Suite sur vos intégrations pour vous assurer que tout fonctionne correctement.
Sur la page Test, les intégrations Matter qui sont terminées et prêtes à être testées sont listées dans la section Prêt à tester.
Les intégrations Matter qui ont été testées sont listées dans la section Testé.
Types de plans de test
Voici les types de plans de test disponibles :
Les plans de test Development sont utilisés pour tester les appareils de contrôle à l'aide de Matter. Vous pouvez les modifier, mais vous ne pouvez pas les envoyer pour la certification Matter.
Les plans de test de certification sont spécifiquement destinés à la certification Matter et ne sont pas modifiables. Si vous sélectionnez cette option, une nouvelle version de votre intégration Matter sera créée.
Les plans de test CSA Interop vous permettent d'ignorer la phase de test et d'utiliser les résultats de votre laboratoire de test CSA Interop. Cette option de test n'est disponible que pour les types d'appareils
LIGHT.
Utilisez Test Suite dans Developer Console pour envoyer les résultats des tests de certification. Si vous souhaitez exécuter Test Suite à des fins de test pendant le développement, consultez la page Google Home Test Suite pour la version autonome.
Versions d'Integration
Lorsque vous créez un plan de test pour la certification, une nouvelle version de l'intégration est créée. Cette version numérotée est listée dans toutes les listes d'intégration de l'onglet Developer Console à partir de l'onglet "Test".
Les nouvelles versions ne sont jamais créées à partir d'autres versions numérotées. Par exemple, le premier plan de test que vous créez pour une intégration génère la version v.1 de cette intégration. Si vous créez un autre plan de test, la version v.2 sera créée pour cette intégration, mais elle ne sera pas basée sur la version v.1. Cette version est basée sur l'instance sans version de l'intégration, comme la v.1.
La version N/A d'une intégration représente l'instance sans version de l'intégration, qui est gérée dans l'onglet Développer.
En d'autres termes, dans Matter > Test de Developer Console :
- Si vous cliquez sur Tester pour la version N/A de l'intégration, une nouvelle version est créée. Le numéro de version sera supérieur de un à celui des versions numérotées existantes.
- Si aucune version numérotée n'existe, la version v.1 est créée.
- Si la version v.1 existe, la version v.2 est créée. Si la version v.2 existe, la version v.3 est créée, et ainsi de suite.
- Si vous cliquez sur Tester pour une version numérotée de l'intégration (par exemple, v.1), aucune nouvelle version n'est créée. La version v.1 est alors testée à nouveau.
Pour en savoir plus, consultez la section Gestion des versions des intégrations.
Créer un plan de test
Les versions d'intégration sont un instantané d'une intégration sans version. Cela signifie que lorsque vous créez un plan de test pour la certification, et donc une version d'intégration, toutes les métadonnées associées à cette intégration doivent correspondre aux informations que vous souhaitez utiliser pour l'intégration lancée.
Avant de créer un plan de test pour la certification, assurez-vous d'avoir effectué les opérations suivantes :
- Vous avez créé un profil d'entreprise.
- Vous avez saisi l'ID de fournisseur (VID) de production pour l'intégration.
- Configuration et branding configurés.
Si vous n'avez pas effectué toutes ces étapes pour votre intégration, une version d'intégration créée pour les tests de certification ne peut pas être certifiée. Vous devrez créer une nouvelle version, ce qui signifie que vous devrez refaire les étapes de test, d'essai contrôlé et de certification.
Vous devrez également créer une version et recommencer si vous souhaitez mettre à jour votre identité visuelle avant la certification d'une version de l'intégration.
Pour créer un plan de test :
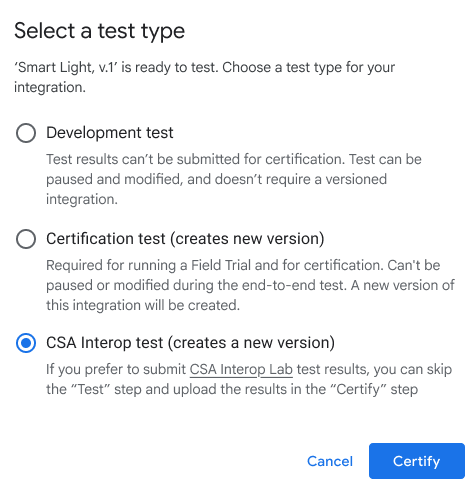
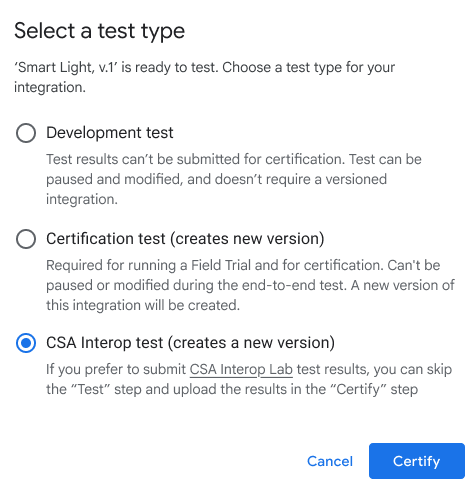
Accéder à la console pour les développeurs
Dans la liste des projets, cliquez sur Ouvrir à côté du projet sur lequel vous souhaitez travailler.
Dans le menu de navigation à gauche de la page, accédez à Matter > Test.
Cliquez sur Tester pour la version N/A de l'intégration que vous souhaitez tester. Cette action crée une version de l'intégration.
Sélectionnez un type de test, puis cliquez sur Tester.
- Sélectionnez Test de certification si vous vous préparez à la certification dans l'écosystème Google.
- Un test de développement ne peut pas être utilisé pour la certification.
- Sélectionnez Test d'interopérabilité CSA pour utiliser les résultats de votre laboratoire de test d'interopérabilité CSA et ignorer les étapes de test et d'essai sur le terrain dans le flux d'intégration Matter.
Sur l'écran Configurer votre test, donnez un nom à votre test, puis cliquez sur Associer automatiquement l'appareil pour sélectionner un appareil à associer.
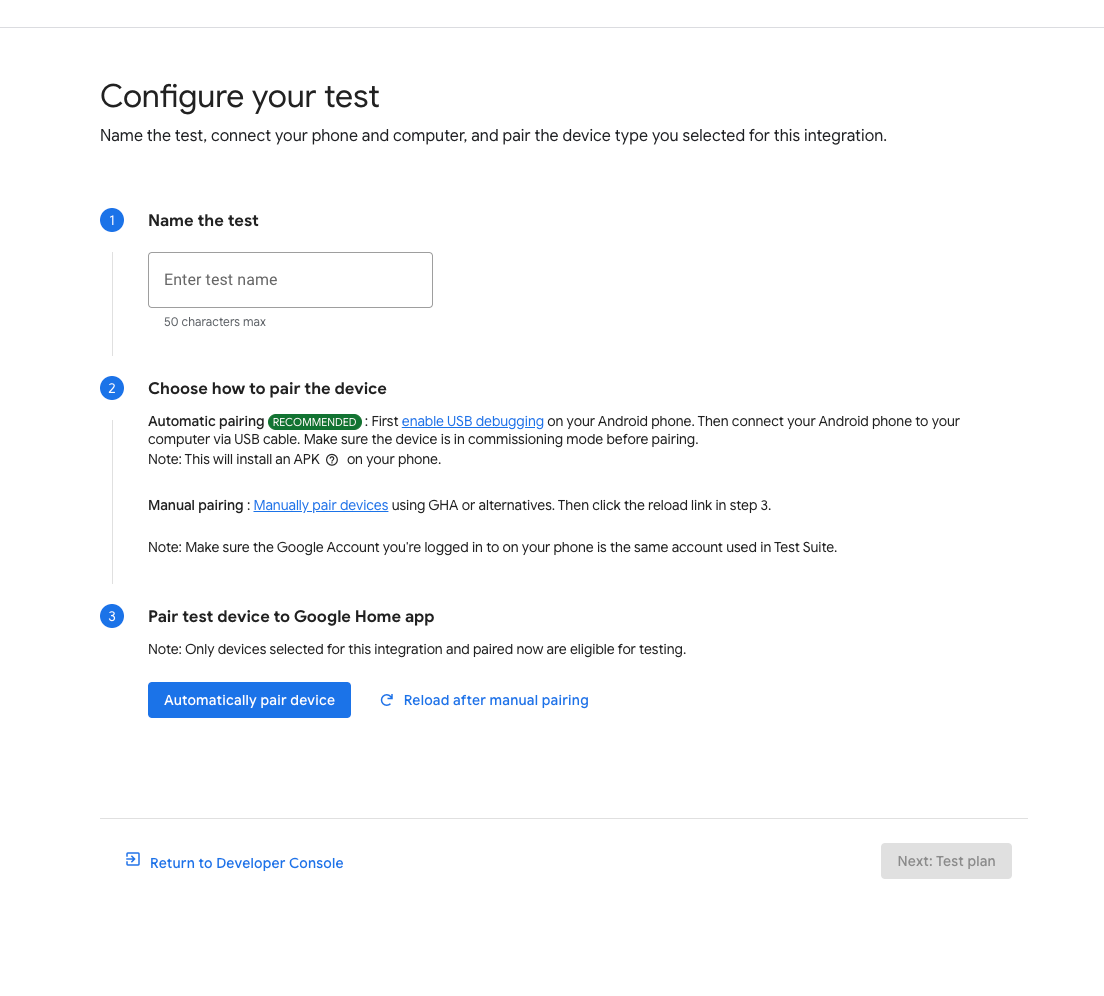
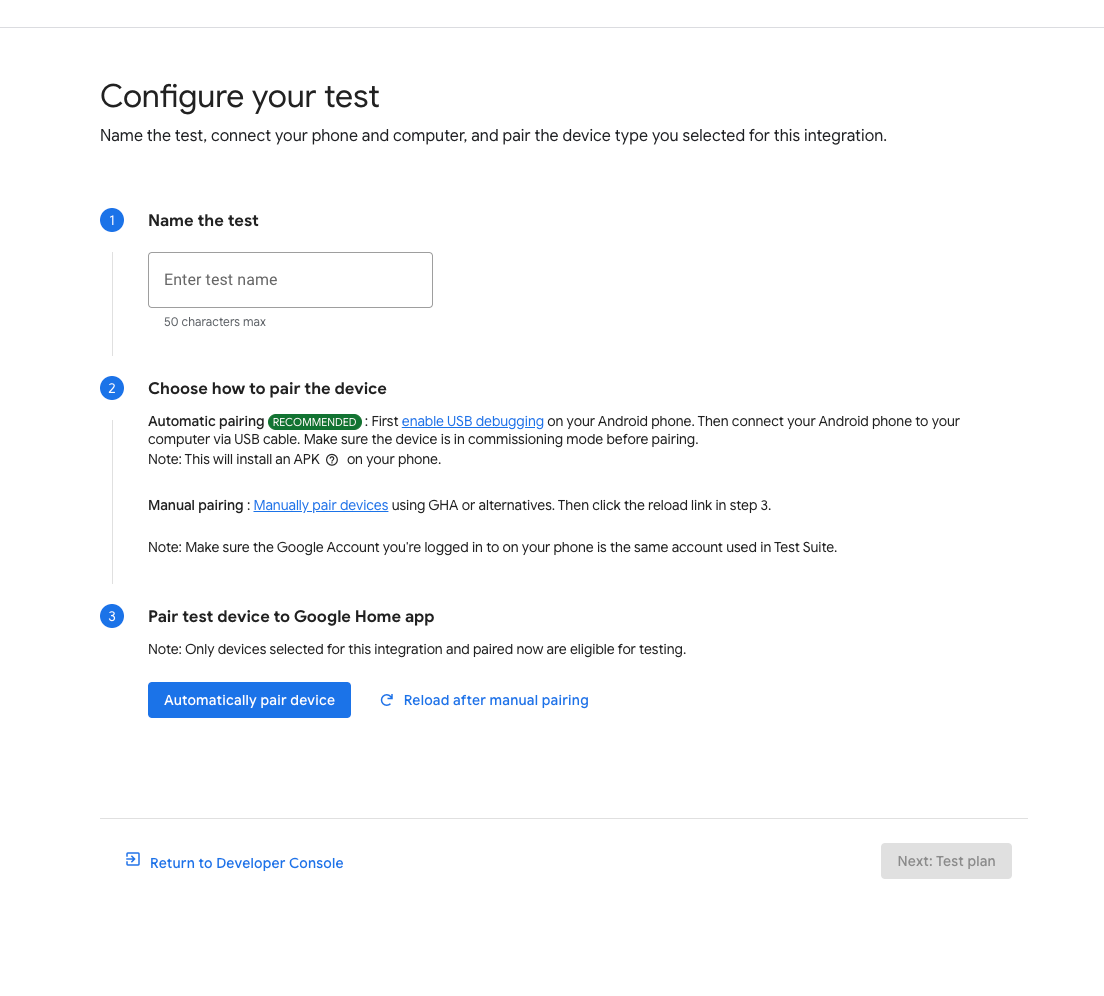
Pour un appareil Android :
- Assurez-vous d'avoir installé GHA sur votre téléphone.
- Connectez votre téléphone à la machine hôte à l'aide d'un câble USB.
- Vous devez activer le débogage USB sur votre appareil.
APKcom.chip.interop.moblysnippetsera automatiquement téléchargé et installé. - Une fois votre téléphone connecté, saisissez le code d'association et le nom de l'appareil pour l'associer automatiquement.
Pour un appareil iOS :
- Vous devrez associer manuellement votre appareil. Pour savoir comment associer manuellement un appareil, consultez la section Application Google Home.
- Si vous possédez déjà un appareil, il peut vous être demandé de le dissocier et de l'associer à nouveau, ou d'associer un nouvel appareil.
Cliquez sur le bouton Suivant : Plan de test.
Sur la page Créer un plan de test, dans la section Suites de tests, sélectionnez les suites de tests que vous souhaitez exécuter.
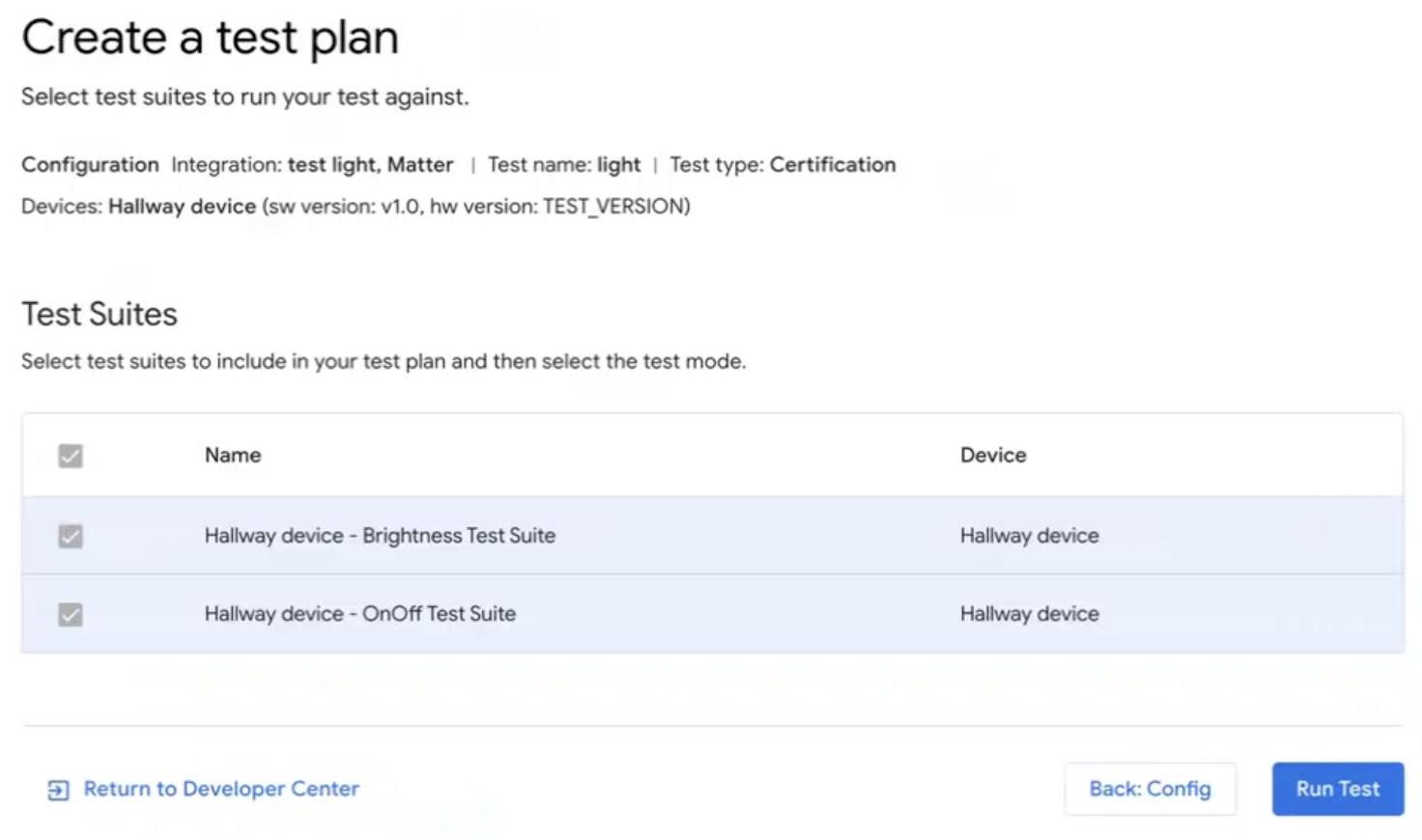 Si vous souhaitez quitter Test Suite, cliquez sur Revenir au Developer Center.
Si vous souhaitez quitter Test Suite, cliquez sur Revenir au Developer Center.
Exécuter le plan de test
Dans Test Suite, sur la page Créer un plan de test, cliquez sur Exécuter le test. La page Environnement de test s'affiche, avec l'état et les journaux de tous les tests.
Les résultats du test s'affichent une fois les tests terminés. L'état d'exécution de chaque suite de tests (Réussite, Échec) s'affiche à côté.
Le volet Journaux affiche l'état de chaque exécution de test individuelle.
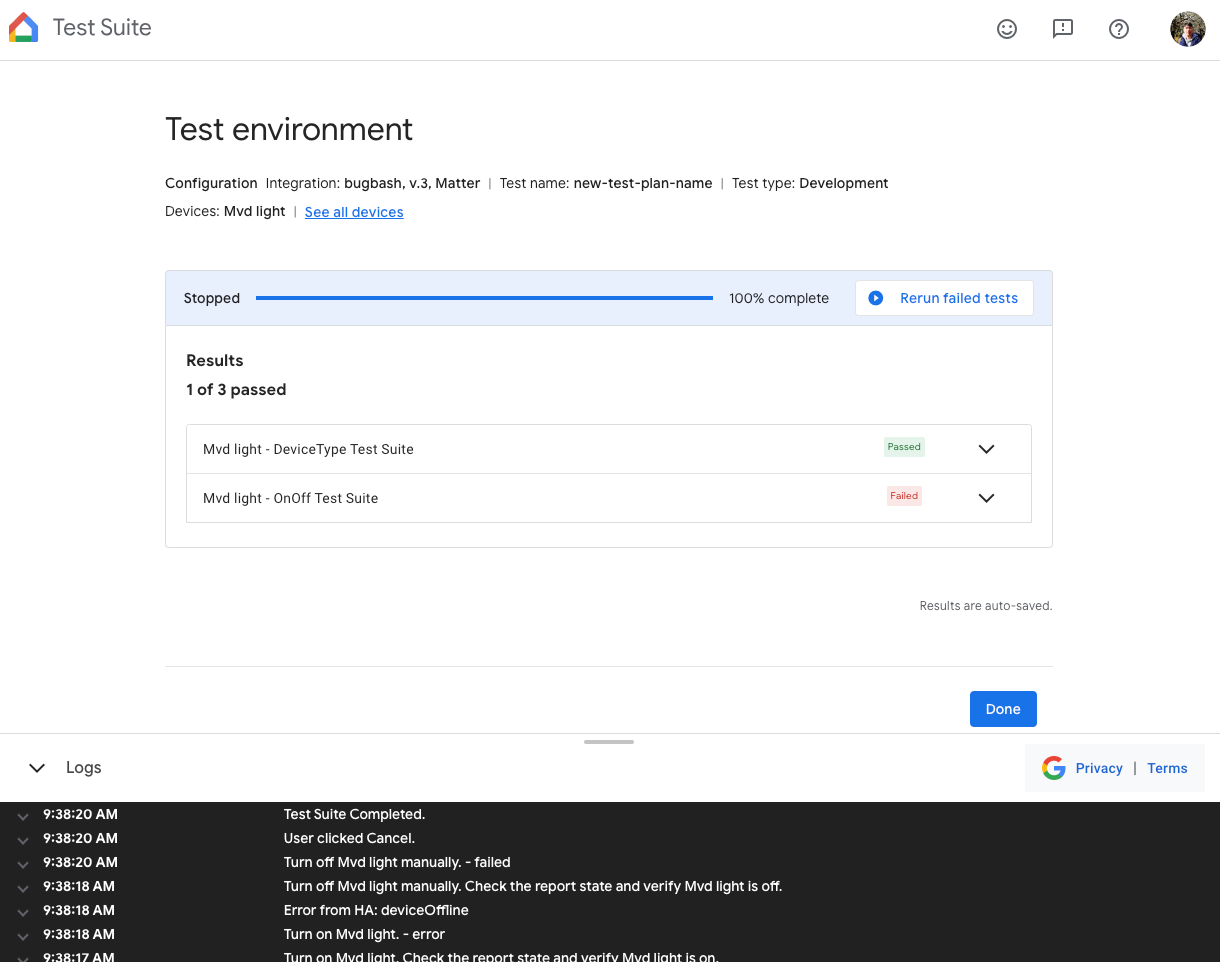 Pour retester un plan de test à partir de la page Environnement de test, cliquez sur
Retester en haut de la page
une fois l'exécution du test terminée.
Pour retester un plan de test à partir de la page Environnement de test, cliquez sur
Retester en haut de la page
une fois l'exécution du test terminée.
Une fois l'opération terminée :
- Cliquez sur OK pour accéder à la page Historique des tests.
- Cliquez sur Envoyer pour envoyer les résultats du test de certification.
Afficher et interpréter les résultats de vos tests
Sur la page Historique des tests du Test Suite, vous pouvez consulter les résultats des tests précédents pour un plan de développement ou un plan de test de certification non envoyé en cliquant sur Retester pour le plan de test souhaité dans la section Plans de test. Vous êtes alors redirigé vers la page Environnement de test, qui affiche les résultats de ce test.
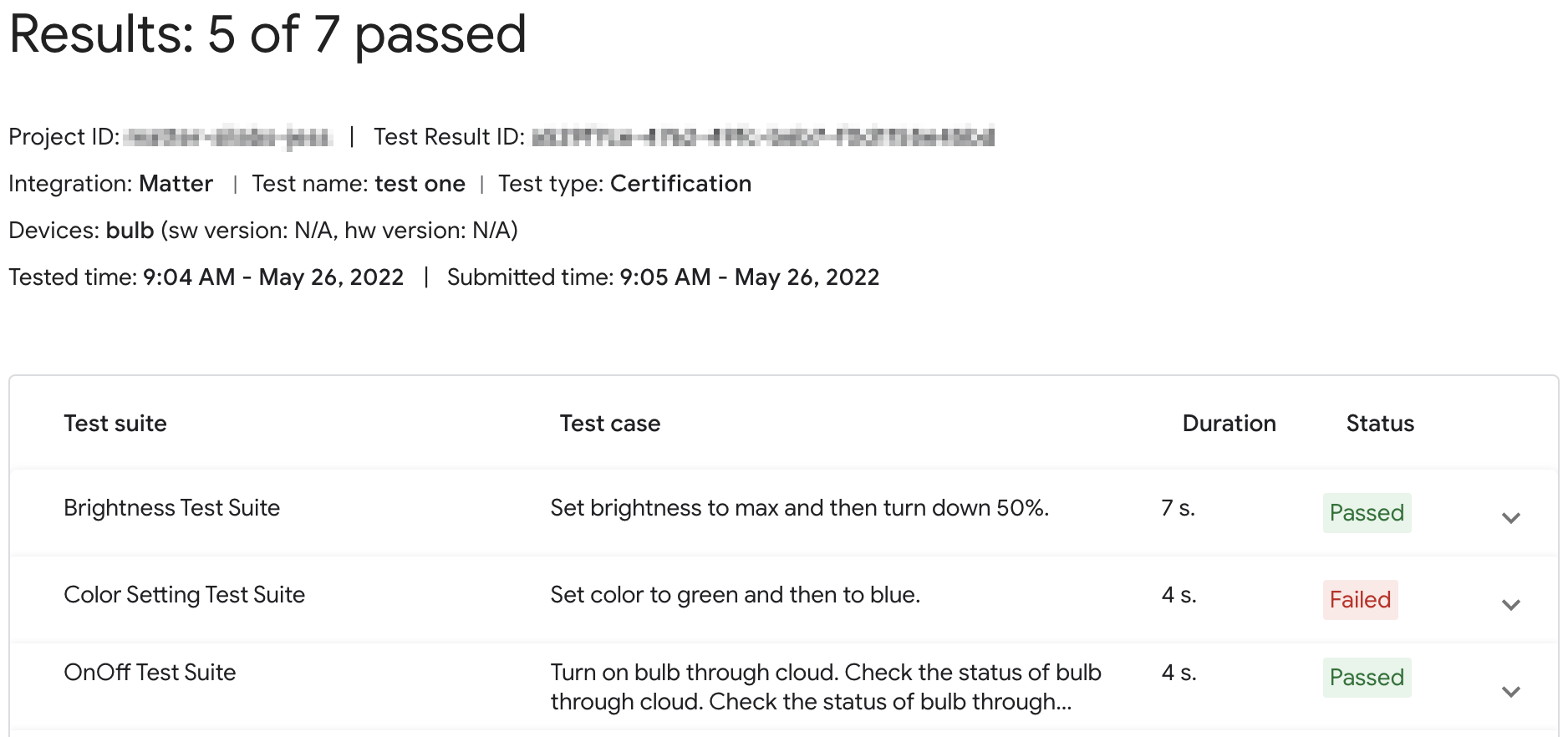
Pour un plan de certification envoyé, cliquez sur Résultats dans la section Enregistré pour la certification afin d'afficher le rapport sur les résultats des tests.
Vous pouvez également accéder aux résultats des tests pour une version d'intégration depuis l'onglet Test de Developer Console. Cliquez sur Afficher pour l'historique des tests de n'importe quelle version d'intégration listée sur cette page. Vous serez redirigé vers la page Historique des tests dans Test Suite.
États de la console
Voici les états de la console que vous pouvez rencontrer lors de la phase de test :
| Section | État | Description | Exigence | Étapes suivantes |
|---|---|---|---|---|
| Prêt pour les tests | Prêt | Cette version de integration est prête à être testée. | N/A | Testez cette version de integration. |
| Testé | Prêt | Cette version de integration a été testée et peut être envoyée pour Field Trial ou certification. |
La version a été testée et enregistrée. Tous les scénarios de test ayant échoué incluent des justifications que Google peut examiner. |
Refaites le test, si vous le souhaitez. |
Tester de nouveau
Certification
Si vous devez effectuer un nouveau test de certification, vous devez associer votre appareil après avoir commencé le nouveau test.
Développement
Si vous devez effectuer un nouveau test pour le développement, vous pouvez utiliser l'appareil existant sans l'associer à nouveau.
Dépannage
L'appareil mis en service n'apparaît pas dans la suite de tests
Si vous avez associé un appareil à un ID fournisseur (VID) et un ID produit (PID) de test, mais qu'il n'apparaît pas lorsque vous essayez de tester l'appareil avec la Test Suite dans Developer Console, cela est probablement dû à l'utilisation de la même combinaison de VID et de PID de test pour plusieurs intégrations.
Pour résoudre le problème, supprimez tous les appareils de test de Developer Console et associez à nouveau l'appareil que vous souhaitez tester.
Pour vérifier que vous avez associé le bon appareil, vous pouvez définir les informations sur le fabricant et le modèle (valeurs CHIP_DEVICE_CONFIG_DEVICE_*) sur des valeurs uniques dans votre micrologiciel de test.
Pour en savoir plus, consultez Informations sur l'appareil.
Vérifier le VID/PID de votre appareil
Si vous souhaitez commencer à développer votre intégration avec Google, vous devez créer un projet et une intégration dans la console Google Home.
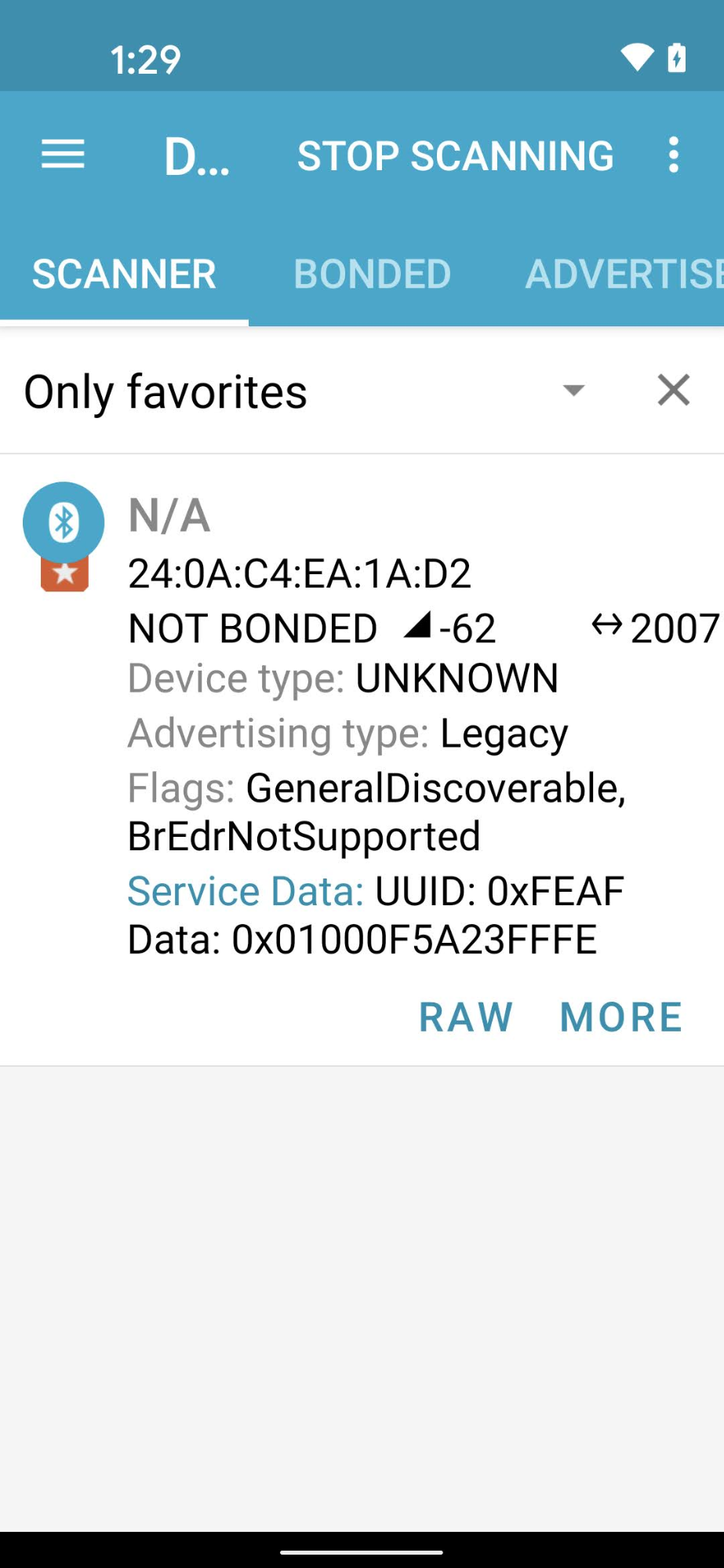
La valeur VID/PID que votre appareil émet doit correspondre à celle saisie dans votre projet Developer Console.
- Les VID
0xFFF1–0xFFF4sont réservés aux tests. Ils peuvent être utilisés pour les tests de mise en service et de contrôle de base, mais pas lors des phases de développement suivantes :
À l'aide d'une application d'ingénierie Bluetooth telle que nRF Connect for Mobile, vous pouvez voir le VID/PID de l'appareil de signalisation dans le champ Service Data (Données de service).
Dans cette capture d'écran de la version Android de nRF Connect, vous pouvez voir que le VID/PID est indiqué comme 5A23FFFE à partir du quatrième octet du champ Service Data (Données de service). Cela indique un VID de 5A23 et un PID de FFFE, tous deux au format little-endian.
L'application BLE affiche les valeurs en little endian,mais les valeurs VID/PID que vous saisissez dans votre projet Developer Console sont en big endian.
Vérifiez que les valeurs et le format corrects ont été saisis dans votre projet Actions Console en fonction de ce qu'affiche le renifleur Bluetooth.
Pour les valeurs de la capture d'écran de l'exemple, le VID et le PID dans Developer Console seraient respectivement 235A et FEFF.

