El Google Home Developer Console proporciona una página Test en la que puedes configurar y ejecutar pruebas en tu integración de Matter con el Google Home Test Suite. Test Suite es una aplicación independiente integrada en Developer Console que controla todas las pruebas de integración.
Los dispositivos para el ID de proveedor y el ID de producto de la integración deben estar comisionados y disponibles en Google Home app (GHA) para la cuenta que se usa con Developer Console para poder probarlos. Consulta Cómo vincular un dispositivo Matter para obtener más información.
El Test Suite se puede ejecutar en un conjunto de dispositivos que pertenecen a una configuración de proyecto Matter específica. Es muy importante que ejecutes Test Suite en tus integraciones para asegurarte de que todo funcione correctamente.
En la página Prueba, las integraciones de Matter que están completas y listas para probar se enumeran en Listo para probar.
Las integraciones de Matter que se probaron se enumeran en la sección Probadas.
Tipos de planes de prueba
Estos son los tipos de planes de pruebas disponibles:
Los planes de prueba de desarrollo se usan para probar el control de dispositivos con Matter. Se pueden editar, pero no se pueden enviar para la certificación de Matter.
Los planes de pruebas de certificación son específicos para la certificación de Matter y no se pueden editar. Si seleccionas esta opción, se creará una versión nueva de tu integración de Matter.
Los planes de pruebas de Interop de CSA te permiten omitir la etapa de prueba y usar los resultados de tu Interop Lab de CSA. Esta opción de prueba está disponible para todos los tipos de dispositivos compatibles.
Usa Test Suite en Developer Console para enviar los resultados de las pruebas para la certificación. Si quieres ejecutar Test Suite con fines de prueba durante el desarrollo, consulta la página del paquete de pruebas de Google Home para obtener la versión independiente.
Versiones de integraciones
Cuando crees un plan de pruebas para la certificación, se creará una versión nueva de la integración. Esta versión numerada se incluye en todas las listas de integración de Developer Console a partir de la pestaña Prueba.
Las versiones nuevas nunca se crean a partir de otras versiones numeradas. Por ejemplo, el primer plan de pruebas que crees para una integración creará la versión v.1 para esa integración. Si creas otro plan de pruebas, se creará la versión v.2 de esa integración, pero esta versión no se basará en la v.1. En cambio, esta versión se basa en la instancia sin versiones de la integración, al igual que la v.1.
La versión N/A de una integración representa la instancia sin versiones de la integración, que se administra en la pestaña Develop.
En otras palabras, en Matter > Pruebas en Developer Console, haz lo siguiente:
- Si haces clic en Probar para la versión N/A de la integración, se creará una versión nueva. El número de versión será uno más alto que cualquier versión numerada existente.
- Si no existen versiones numeradas, se crea la versión v.1.
- Si existe la versión v.1, se crea la versión v.2. Si existe la versión v.2, se crea la versión v.3, y así sucesivamente.
- Si haces clic en Probar para una versión numerada de la integración (por ejemplo, v.1), no se creará una versión nueva. En su lugar, se vuelve a probar la versión v.1.
Para obtener más información, consulta Control de versiones de la integración.
Crea un plan de pruebas
Las versiones de integración son una instantánea de una integración sin versiones. Esto significa que, cuando crees un plan de pruebas para la certificación y, por lo tanto, una versión de integración, todos los metadatos relacionados con esa integración deben ser la información que deseas usar para la integración lanzada.
Antes de crear un plan de prueba para la certificación, asegúrate de haber realizado lo siguiente:
- Creaste un perfil de la empresa.
- Ingresaste el ID de proveedor (VID) de producción para la integración.
- Configuración y desarrollo de la marca
Si no completaste todos estos pasos para tu integración, no se podrá certificar una versión de integración creada para las pruebas de certificación. Deberás crear una nueva versión, lo que significa que deberás volver a realizar los pasos de Prueba, Prueba de campo y Certificación.
También deberás crear una versión nueva y comenzar de nuevo si deseas actualizar tu marca antes de que se certifique una versión de la integración.
Para crear un plan de prueba, sigue estos pasos:
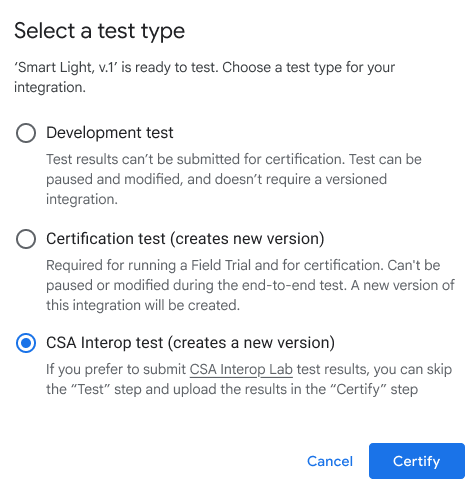
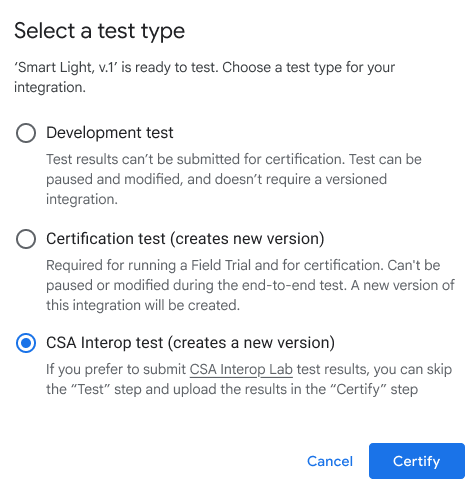
Ir a la consola para desarrolladores
En la lista de proyectos, haz clic en Abrir junto al proyecto con el que deseas trabajar.
En el menú de navegación del lado izquierdo de la página, ve a Matter > Pruebas.
Haz clic en Probar para la versión N/A de la integración que deseas probar. Esta acción crea una nueva versión de la integración.
Selecciona un tipo de prueba y haz clic en Probar.
- Selecciona Prueba de certificación si te estás preparando para obtener la certificación en el ecosistema de Google.
- No se puede usar una prueba de desarrollo para la certificación.
- Selecciona Prueba de interoperabilidad de CSA para usar los resultados de tu CSA Interop Test Lab y omitir las etapas de prueba y prueba de campo en el flujo de integración de Matter.
En la pantalla Configura tu prueba, proporciona un nombre para la prueba y haz clic en Vincular dispositivo automáticamente para seleccionar un dispositivo que se vincule.
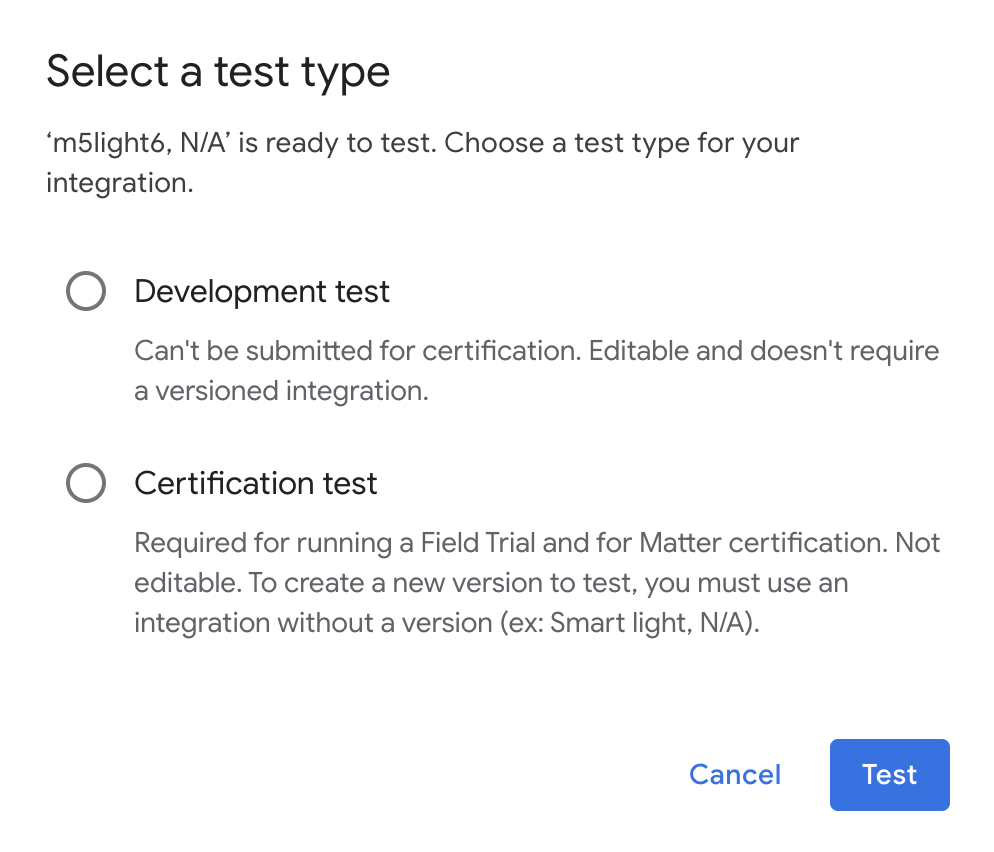
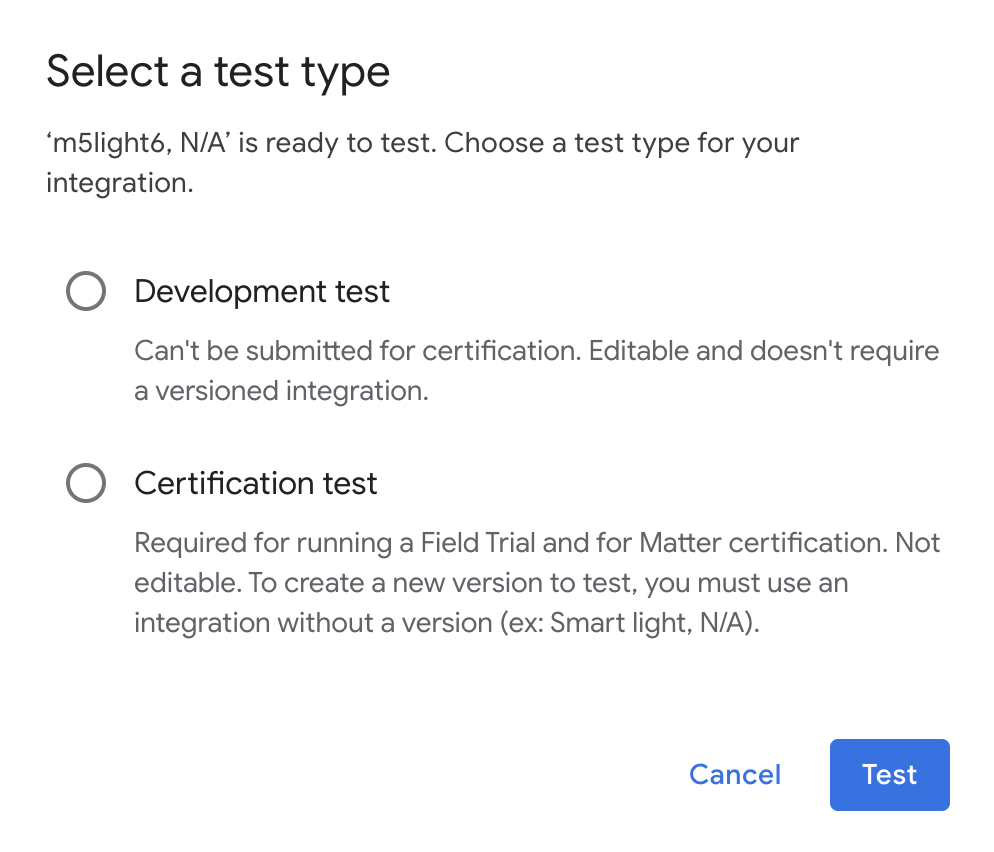
En un dispositivo Android, haz lo siguiente:
- Asegúrate de haber instalado GHA en tu teléfono.
- Conecta tu teléfono a la máquina host con un cable USB.
- Debes habilitar la depuración por USB en tu dispositivo. El
APKcom.chip.interop.moblysnippetse descargará y se instalará automáticamente. - Una vez que el teléfono esté conectado, ingresa el código de vinculación y el nombre del dispositivo para vincularlo automáticamente.
En un dispositivo iOS, haz lo siguiente:
- Deberás vincular tu dispositivo de forma manual. Consulta la sección de la app de Google Home para obtener instrucciones sobre la vinculación manual.
- Si tienes un dispositivo existente, es posible que se te solicite que lo desvincules y lo vuelvas a vincular, o que vincules un dispositivo nuevo.
Haz clic en el botón Siguiente: Plan de prueba.
En la página Create a test plan, en la sección Test suites, selecciona los paquetes de pruebas que deseas ejecutar.
 Si quieres salir de Test Suite, haz clic en Return to Developer Center.
Si quieres salir de Test Suite, haz clic en Return to Developer Center.
Ejecuta el plan de pruebas
En Test Suite, en la página Create a test plan, haz clic en Run Test. Aparecerá la página Entorno de pruebas, con el estado y los registros de todas las pruebas.
Los resultados de la prueba aparecerán cuando se completen las pruebas. El estado de cada ejecución de la suite de pruebas aparece junto a ella (Aprobada o Fallida).
En el panel Registros, se muestra el estado de cada ejecución de prueba individual.
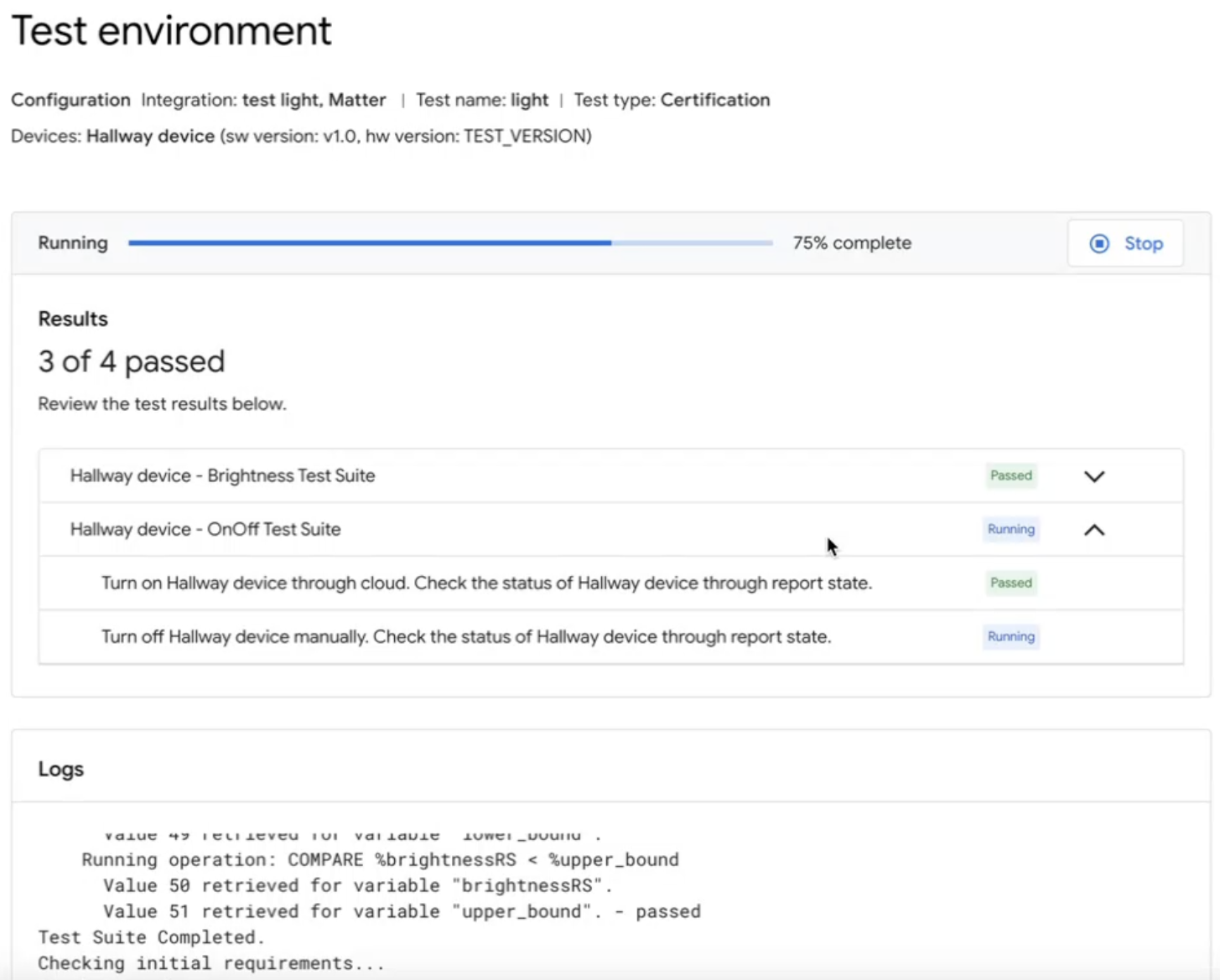 Para volver a probar un plan de pruebas desde la página Entorno de pruebas, haz clic en Volver a probar en la parte superior después de que se complete la ejecución de la prueba.
Para volver a probar un plan de pruebas desde la página Entorno de pruebas, haz clic en Volver a probar en la parte superior después de que se complete la ejecución de la prueba.
Cuando termines, haz lo siguiente:
- Haz clic en Listo para ir a la página Historial de pruebas.
- Haz clic en Enviar para enviar los resultados de la prueba para la certificación.
Cómo ver e interpretar los resultados de la prueba
En la página Historial de pruebas de Test Suite, puedes ver los resultados de pruebas anteriores de un plan de desarrollo o un plan de pruebas de certificación no enviado. Para ello, haz clic en Volver a realizar la prueba en el plan de pruebas deseado de la sección Planes de pruebas. Esto te llevará a la página Entorno de prueba, en la que se muestran los resultados de esa prueba.
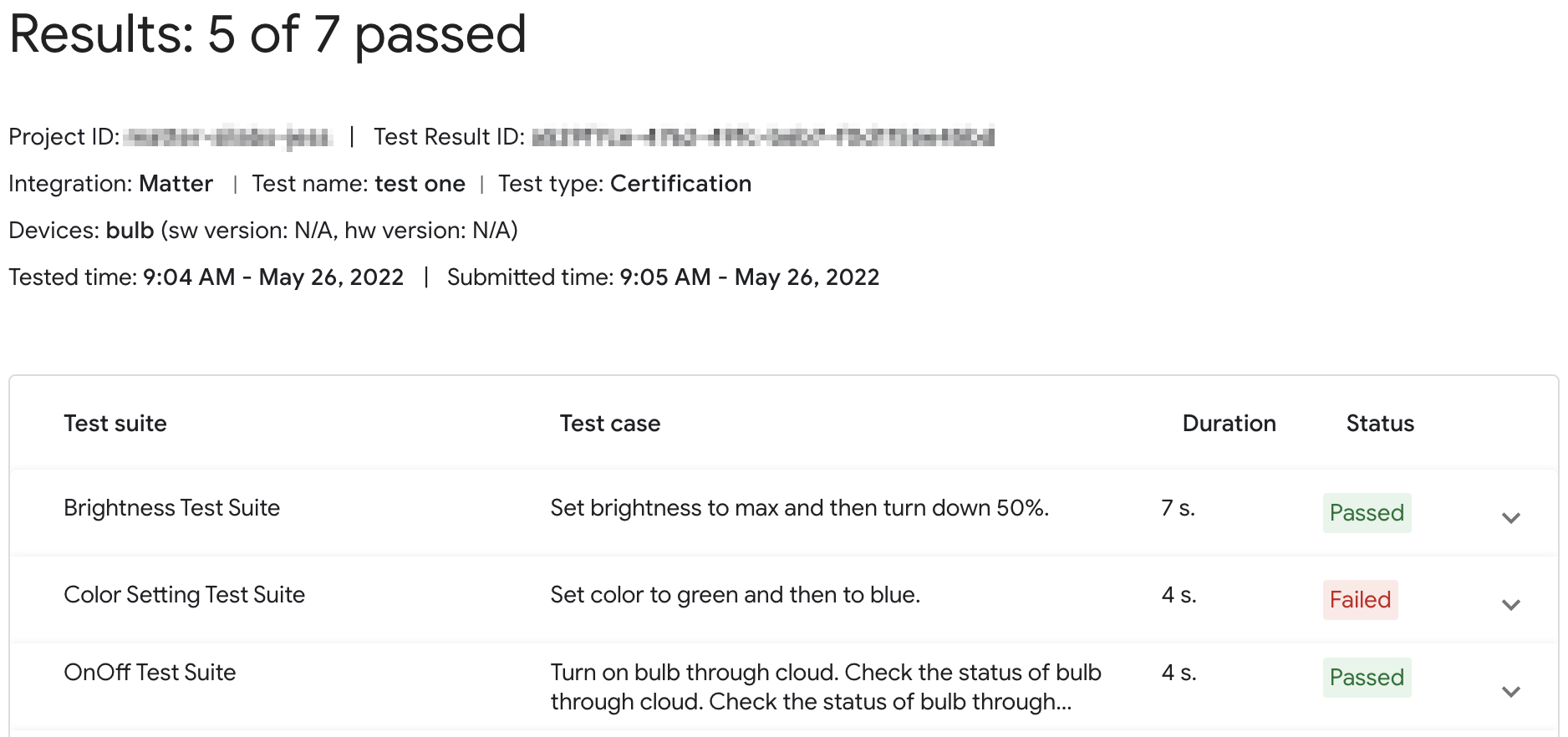
En el caso de un plan de certificación enviado, haz clic en Resultados en la sección Guardado para certificación para ver el informe de resultados de la prueba.
También se puede acceder a los resultados de las pruebas de una versión de integración desde la pestaña Prueba del Developer Console. Haz clic en Ver para ver el Historial de pruebas de cualquier versión de integración que se muestre en esa página y acceder a la página Historial de pruebas en Test Suite.
Estados de la consola
En la fase de prueba, se encuentran los siguientes estados de la consola:
| Sección | Estado | Descripción | Requisito | Próximos pasos |
|---|---|---|---|---|
| Lista para probar | Listo | Esta versión de integration está lista para las pruebas. | N/A | Probar esta versión de integration |
| Probado | Listo | Esta versión de integration se probó y se puede enviar para Field Trial o certificación. |
Se probó y guardó la versión. Todos los casos de prueba fallidos incluyen justificaciones para que Google las revise. |
Vuelve a realizar la prueba si lo deseas. |
Volver a probar
Certificación
Si necesitas volver a realizar las pruebas para obtener la certificación, debes vincular el dispositivo después de comenzar a repetir las pruebas.
Desarrollo
Si necesitas volver a probar el desarrollo, puedes usar el dispositivo existente sin volver a vincularlo.
Solución de problemas
El dispositivo comisionado no aparece en Test Suite
Si vinculaste un dispositivo con un ID de proveedor (VID) y un ID de producto (PID) de prueba, pero no aparece cuando intentas probar el dispositivo con Test Suite en Developer Console, es probable que se deba a que usaste la misma combinación de VID y PID de prueba en varias integraciones.
Para solucionar el problema, quita todos los dispositivos de prueba de Developer Console y vuelve a vincular el dispositivo que deseas probar.
Para validar que vinculaste el correcto, puedes establecer la información del fabricante y el modelo (valores de CHIP_DEVICE_CONFIG_DEVICE_*) del dispositivo en valores únicos en el firmware de prueba.
Consulta Información del dispositivo para obtener más información.
Verifica el VID/PID de tu dispositivo
Si quieres comenzar a desarrollar tu integración con Google, debes crear un proyecto y una integración en la consola de Google Home.
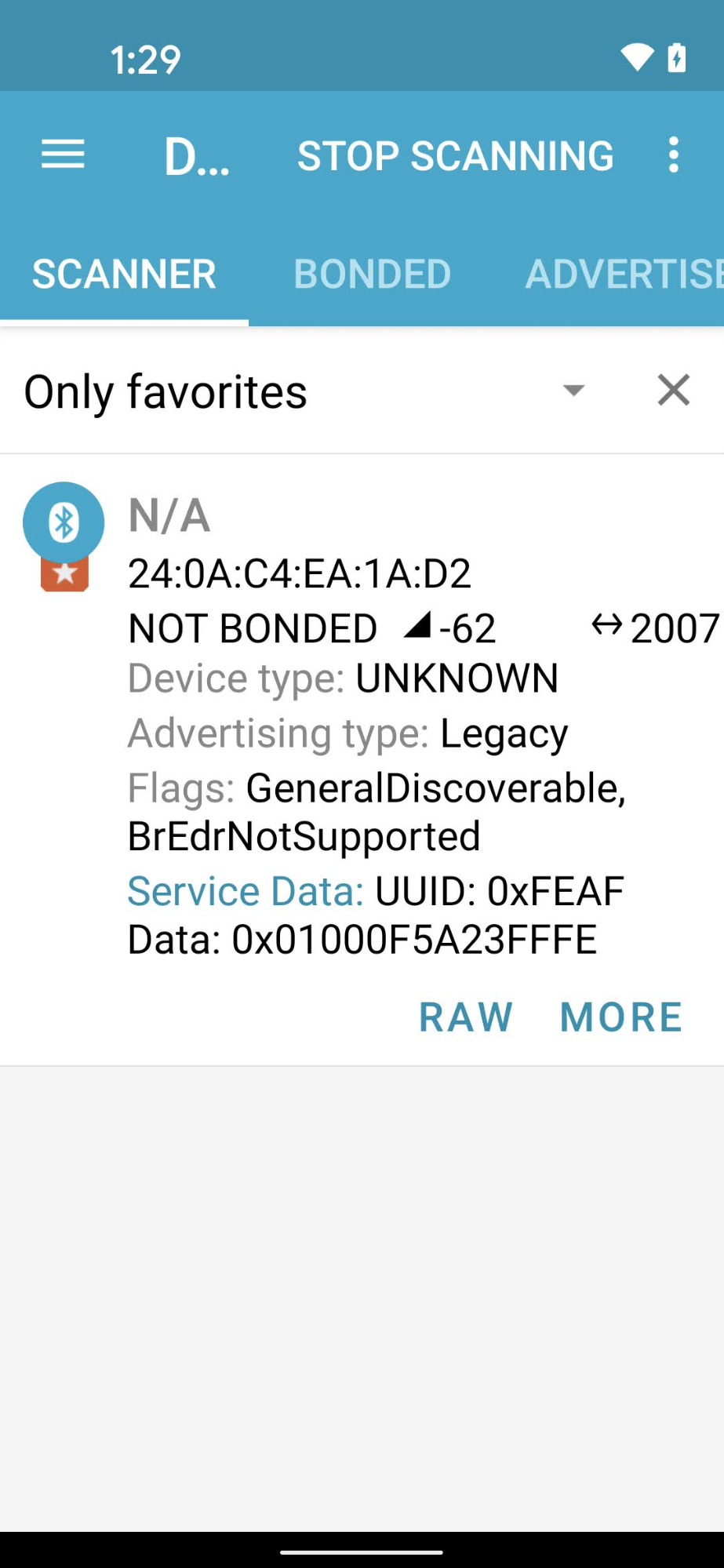
El valor de VID/PID que emite tu dispositivo debe coincidir con el valor de VID/PID que ingresaste en tu proyecto de Developer Console.
- Los VIDs
0xFFF1y0xFFF4están reservados para pruebas. Se pueden usar para pruebas básicas de puesta en marcha y control, pero no se pueden usar durante las siguientes fases de desarrollo:
Con una app de ingeniería de Bluetooth, como nRF Connect for Mobile, puedes ver el VID/PID del dispositivo de balizamiento en el campo Service Data.
En esta captura de pantalla de la versión Android de nRF Connect, verás que el VID/PID aparece como 5A23FFFE a partir del cuarto byte del campo Service Data. Esto indica un VID de 5A23 y un PID de FFFE, ambos en formato little-endian.
La app de BLE muestra los valores en formato little endian, pero los valores de VID/PID que ingresas en tu proyecto de Developer Console están en formato big endian.
Valida que se hayan ingresado los valores y el formato correctos en tu proyecto de Actions on Google Console según lo que muestra el analizador de Bluetooth.
Para los valores en la captura de pantalla de ejemplo, el VID y el PID en Developer Console serían 235A y FEFF, respectivamente.

