Google Home Developer Console cung cấp một trang Kiểm thử, nơi bạn có thể định cấu hình và chạy các kiểm thử đối với hoạt động tích hợp Matter bằng cách sử dụng Google Home Test Suite. Test Suite là một ứng dụng riêng biệt được tích hợp vào Developer Console để xử lý tất cả các hoạt động kiểm thử tích hợp.
Bạn phải đặt hàng và có sẵn các thiết bị có Mã nhà cung cấp và Mã sản phẩm của hoạt động tích hợp trong Google Home app (GHA) cho tài khoản đang dùng với Developer Console để có thể kiểm thử. Hãy xem bài viết Ghép nối thiết bị Matter để biết thêm thông tin.
Test Suite có thể chạy trên một nhóm thiết bị thuộc một cấu hình dự án Matter cụ thể. Bạn cần phải chạy Test Suite trên(các) quy trình tích hợp của mình để đảm bảo mọi thứ hoạt động đúng cách.
Trên trang Kiểm thử, những chế độ tích hợp Matter đã hoàn tất và sẵn sàng kiểm thử sẽ xuất hiện trong phần Sẵn sàng kiểm thử.
Các chế độ tích hợp Matter đã được kiểm thử sẽ có trong phần Đã kiểm thử.
Các loại kế hoạch kiểm thử
Có các loại kế hoạch kiểm thử sau:
Kế hoạch kiểm thử phát triển được dùng để kiểm thử việc điều khiển thiết bị bằng Matter. Bạn có thể chỉnh sửa nhưng không thể gửi để được chứng nhận Matter.
Kế hoạch kiểm thử chứng nhận dành riêng cho chứng nhận Matter và không thể chỉnh sửa. Khi bạn chọn chế độ này, hệ thống sẽ tạo một phiên bản mới cho chế độ tích hợp Matter.
Kế hoạch kiểm thử Khả năng tương tác của CSA cho phép bạn bỏ qua giai đoạn kiểm thử và sử dụng kết quả của Phòng kiểm thử khả năng tương tác của CSA. Lựa chọn kiểm thử này chỉ dành cho các loại thiết bị
LIGHT.
Sử dụng Test Suite trong Developer Console để gửi kết quả kiểm thử nhằm được chứng nhận. Nếu bạn muốn chạy Test Suite cho mục đích kiểm thử trong quá trình phát triển, hãy xem trang Bộ kiểm thử Google Home để biết phiên bản độc lập.
Phiên bản tích hợp
Khi bạn tạo kế hoạch kiểm thử để chứng nhận, một phiên bản mới của hoạt động tích hợp sẽ được tạo. Phiên bản được đánh số này xuất hiện trong tất cả danh sách tích hợp trong Developer Console từ thẻ Thử nghiệm trở đi.
Các phiên bản mới không bao giờ được tạo từ các phiên bản có số khác. Ví dụ: kế hoạch kiểm thử đầu tiên mà bạn tạo cho một quy trình tích hợp sẽ tạo phiên bản v.1 cho quy trình tích hợp đó. Việc tạo một kế hoạch kiểm thử khác sẽ tạo ra phiên bản v.2 cho hoạt động tích hợp đó, nhưng phiên bản này sẽ không dựa trên v.1. Thay vào đó, phiên bản này dựa trên phiên bản chưa được gắn số phiên bản của chế độ tích hợp, giống như v.1.
Phiên bản N/A của một quy trình tích hợp đại diện cho phiên bản chưa được gắn phiên bản của quy trình tích hợp, được quản lý trên thẻ Phát triển.
Nói cách khác, trên Matter > Thử nghiệm trong Developer Console:
- Nếu bạn nhấp vào Kiểm thử cho phiên bản Không áp dụng của chế độ tích hợp, thì một phiên bản mới sẽ được tạo. Số phiên bản sẽ cao hơn một đơn vị so với mọi phiên bản được đánh số hiện có.
- Nếu không có phiên bản nào được đánh số, thì phiên bản v.1 sẽ được tạo.
- Nếu có phiên bản v.1, thì phiên bản v.2 sẽ được tạo. Nếu phiên bản v.2 tồn tại, thì phiên bản v.3 sẽ được tạo, v.v.
- Nếu bạn nhấp vào Kiểm thử cho một phiên bản tích hợp có số (ví dụ: v.1), thì một phiên bản mới sẽ không được tạo. Thay vào đó, phiên bản v.1 sẽ được kiểm thử lại.
Để biết thêm thông tin, hãy xem phần Phiên bản tích hợp.
Tạo kế hoạch kiểm thử
Phiên bản tích hợp là ảnh chụp nhanh của một chế độ tích hợp không có phiên bản. Điều này có nghĩa là khi bạn tạo một kế hoạch kiểm thử để chứng nhận và do đó tạo một phiên bản tích hợp, tất cả siêu dữ liệu liên quan đến hoạt động tích hợp đó phải là thông tin mà bạn muốn sử dụng cho hoạt động tích hợp đã ra mắt.
Trước khi tạo kế hoạch kiểm thử để chứng nhận, hãy đảm bảo bạn đã thực hiện những việc sau:
- Tạo hồ sơ công ty.
- Nhập mã nhà cung cấp (VID) sản xuất để tích hợp.
- Đã định cấu hình chế độ thiết lập và xây dựng thương hiệu.
Nếu bạn chưa hoàn tất tất cả các bước này cho quy trình tích hợp, thì phiên bản tích hợp được tạo để kiểm thử chứng nhận không thể được chứng nhận. Bạn sẽ phải tạo một phiên bản mới, tức là làm lại các bước Kiểm thử, Thử nghiệm thực tế và Chứng nhận.
Bạn cũng sẽ phải tạo một phiên bản mới và bắt đầu lại nếu muốn cập nhật thương hiệu trước khi một phiên bản tích hợp được chứng nhận.
Cách tạo kế hoạch kiểm thử:
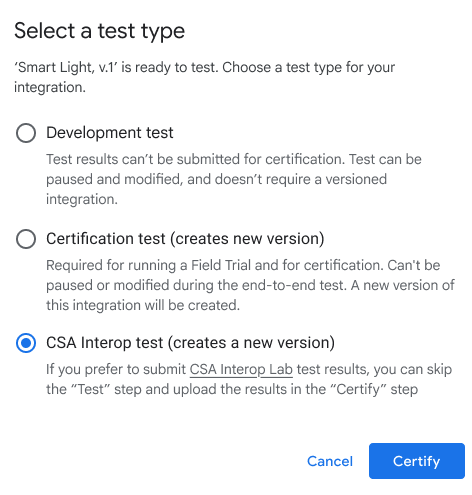
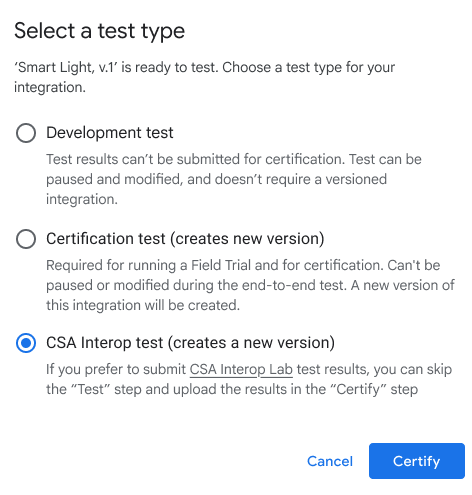
Trong danh sách dự án, hãy nhấp vào Mở bên cạnh dự án mà bạn muốn làm việc.
Trong trình đơn điều hướng ở bên trái trang, hãy chuyển đến phần Matter > Thử nghiệm.
Nhấp vào Kiểm thử cho phiên bản N/A của chế độ tích hợp mà bạn muốn kiểm thử. Thao tác này sẽ tạo một phiên bản tích hợp mới.
Chọn một loại kiểm thử rồi nhấp vào Kiểm thử.
- Chọn Bài kiểm tra chứng nhận nếu bạn đang chuẩn bị lấy chứng nhận trong hệ sinh thái Google.
- Bạn không thể dùng Bài kiểm thử phát triển để lấy chứng chỉ.
- Chọn Kiểm thử khả năng tương tác CSA để sử dụng kết quả của Phòng thử nghiệm khả năng tương tác CSA nhằm bỏ qua các giai đoạn Kiểm thử và Thử nghiệm thực địa trong quy trình tích hợp Matter.
Trên màn hình Định cấu hình kiểm thử, hãy cung cấp tên cho kiểm thử của bạn rồi nhấp vào Tự động ghép nối thiết bị để chọn một thiết bị cần ghép nối.
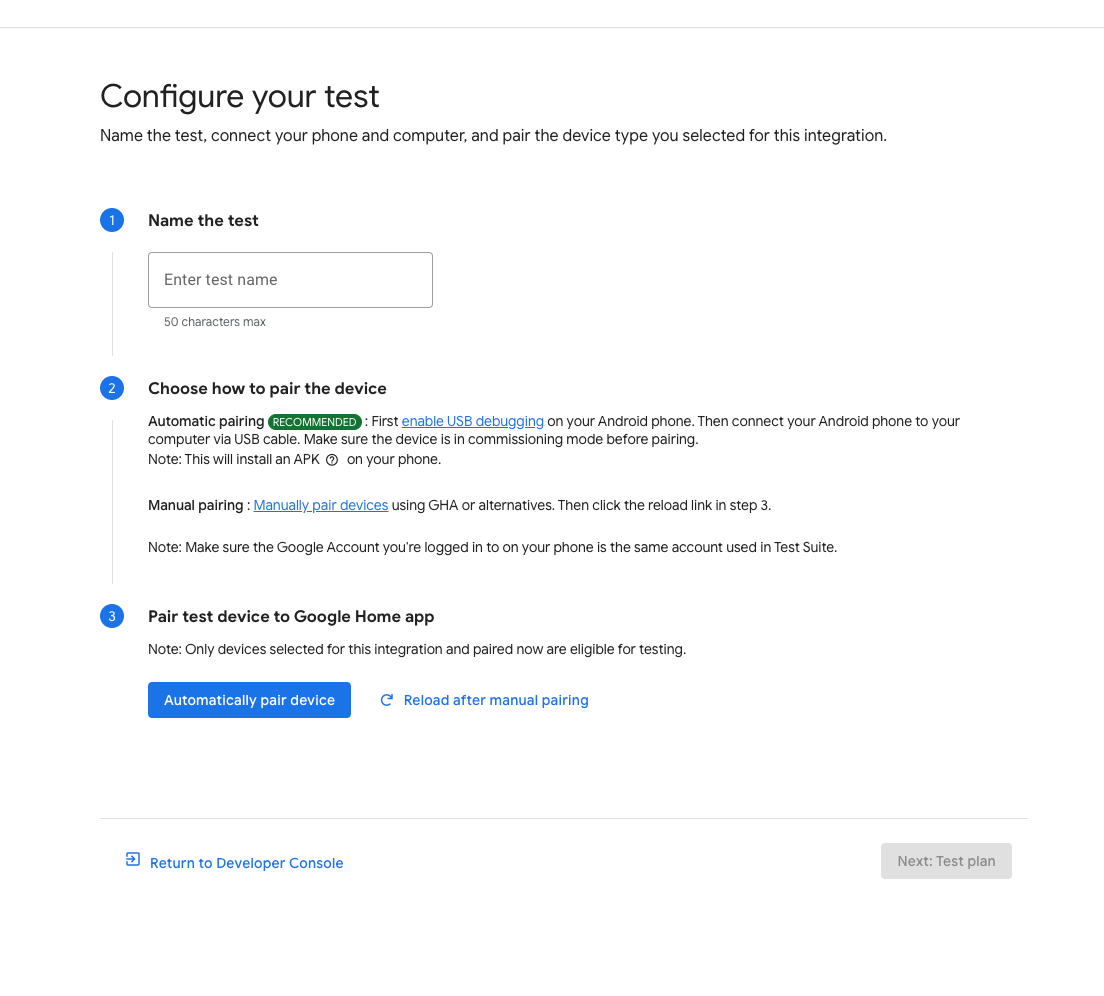
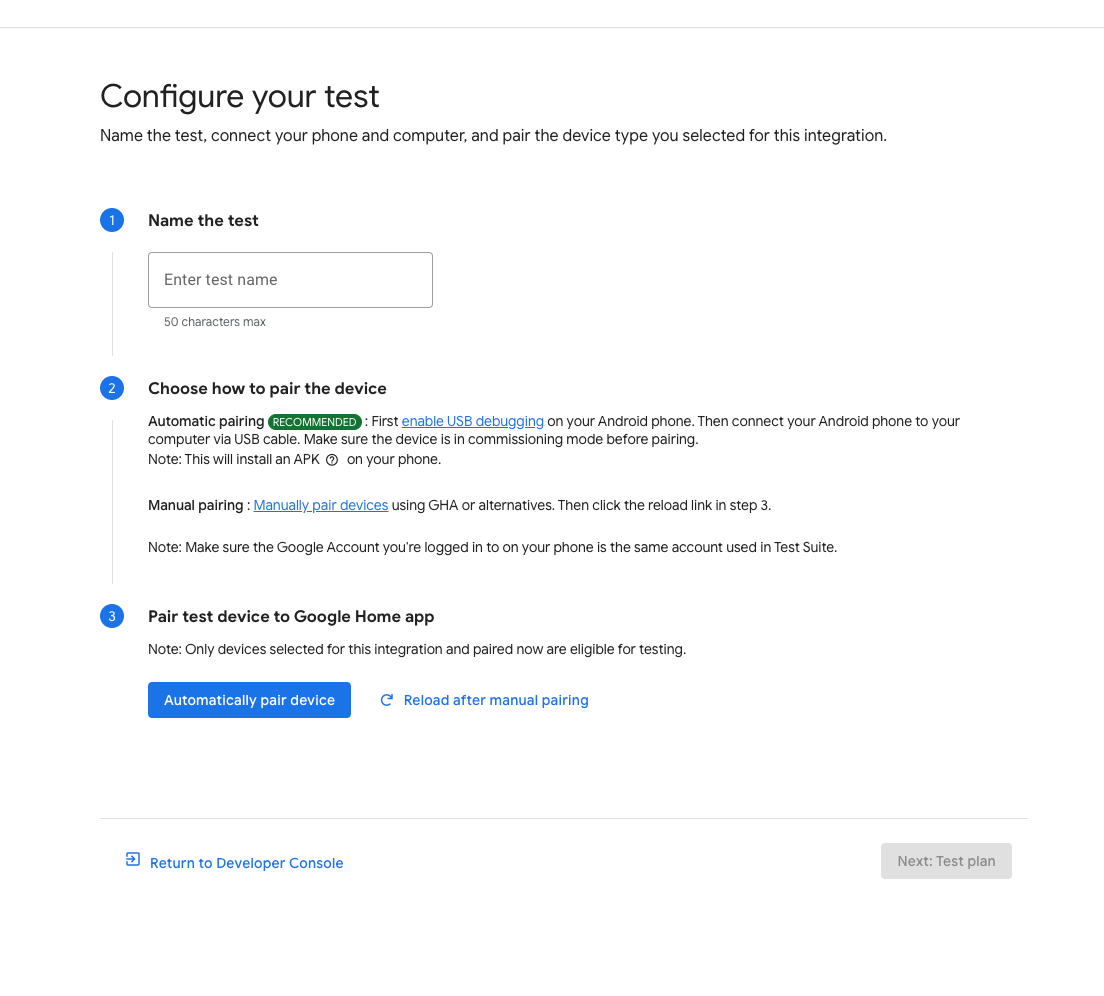
Đối với thiết bị Android:
- Đảm bảo bạn đã cài đặt GHA vào điện thoại.
- Kết nối điện thoại với máy chủ bằng cáp USB.
- Bạn phải Bật chế độ gỡ lỗi qua USB trên thiết bị.
APKcom.chip.interop.moblysnippetsẽ tự động tải xuống và cài đặt. - Sau khi điện thoại được kết nối, hãy nhập Mã ghép nối và Tên thiết bị để tự động ghép nối thiết bị.
Đối với thiết bị iOS:
- Bạn sẽ phải ghép nối thiết bị theo cách thủ công. Hãy xem phần Ứng dụng Google Home để nắm được hướng dẫn về cách ghép nối theo cách thủ công.
- Nếu đang dùng một thiết bị, bạn có thể được yêu cầu huỷ ghép nối thiết bị đó rồi ghép nối lại hoặc ghép nối một thiết bị mới.
Nhấp vào nút Tiếp theo: Kế hoạch kiểm thử.
Trên trang Tạo kế hoạch kiểm thử, trong phần Bộ kiểm thử, hãy chọn bộ kiểm thử mà bạn muốn chạy.
 Nếu bạn muốn thoát khỏi Test Suite, hãy nhấp vào Quay lại Trung tâm nhà phát triển.
Nếu bạn muốn thoát khỏi Test Suite, hãy nhấp vào Quay lại Trung tâm nhà phát triển.
Chạy kế hoạch kiểm thử
Test Suite, trên trang Tạo kế hoạch kiểm thử, hãy nhấp vào Chạy kiểm thử. Trang Môi trường kiểm thử sẽ xuất hiện, cho biết trạng thái và nhật ký của tất cả các kiểm thử.
Kết quả kiểm thử sẽ xuất hiện sau khi kiểm thử xong. Trạng thái của mỗi lần thực thi bộ kiểm thử sẽ xuất hiện bên cạnh (Đã vượt qua, Không thành công).
Ngăn Nhật ký cho biết trạng thái của từng lần thực thi kiểm thử riêng lẻ.
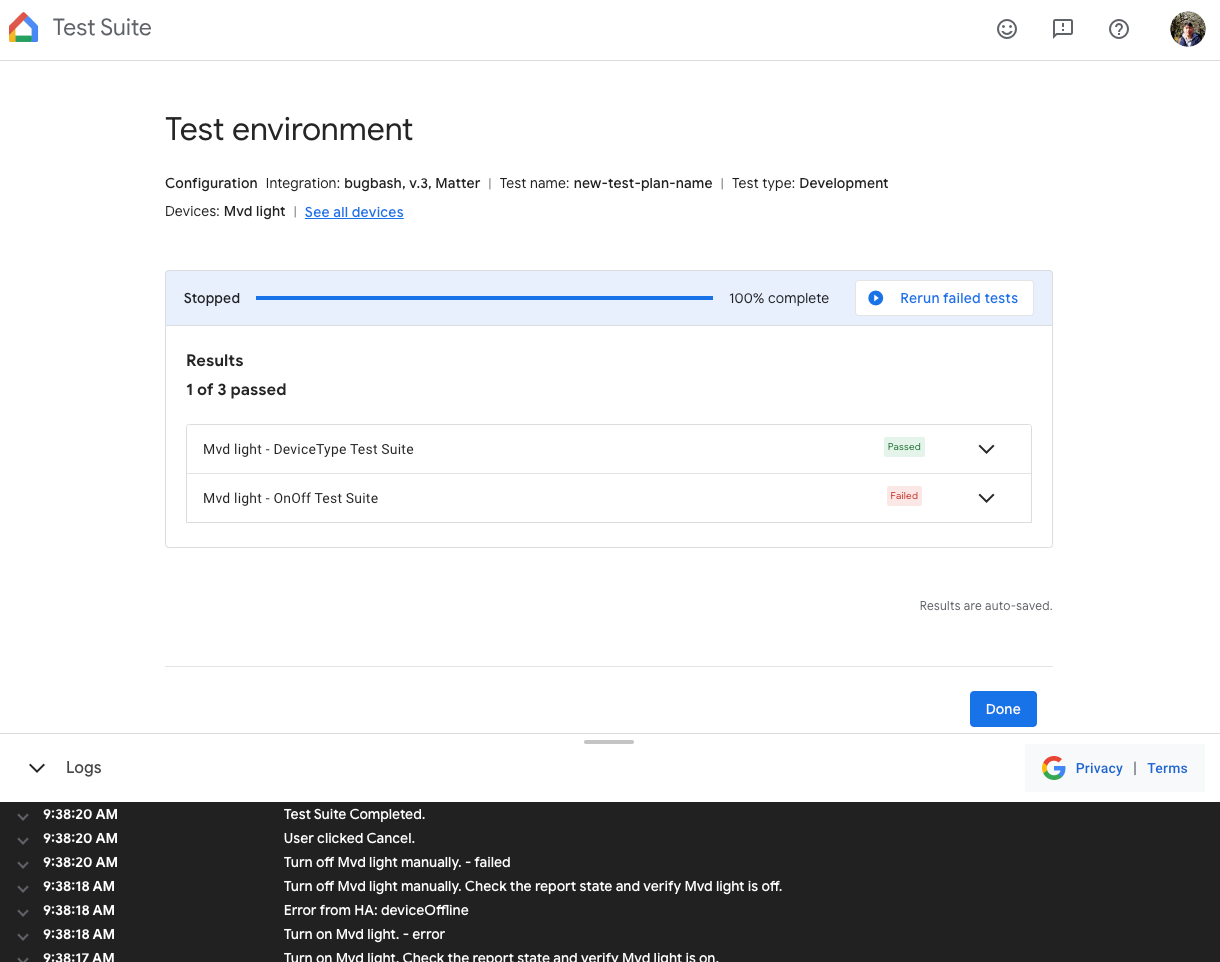 Để kiểm tra lại một kế hoạch kiểm thử trên trang Môi trường kiểm thử, hãy nhấp vào Kiểm thử lại ở trên cùng sau khi quá trình thực thi kiểm thử hoàn tất.
Để kiểm tra lại một kế hoạch kiểm thử trên trang Môi trường kiểm thử, hãy nhấp vào Kiểm thử lại ở trên cùng sau khi quá trình thực thi kiểm thử hoàn tất.
Sau khi hoàn tất:
- Nhấp vào Xong để chuyển đến trang Nhật ký kiểm thử, hoặc
- Nhấp vào Gửi để gửi kết quả kiểm thử để được chứng nhận.
Xem và diễn giải kết quả kiểm tra
Trên trang Nhật ký kiểm thử trong Test Suite, bạn có thể xem kết quả kiểm thử trước đây cho một kế hoạch phát triển hoặc một kế hoạch kiểm thử chứng nhận chưa được gửi bằng cách nhấp vào Kiểm thử lại cho kế hoạch kiểm thử mong muốn trong phần Kế hoạch kiểm thử. Thao tác này sẽ đưa bạn đến trang Môi trường kiểm thử. Trang này hiển thị kết quả của kiểm thử đó.
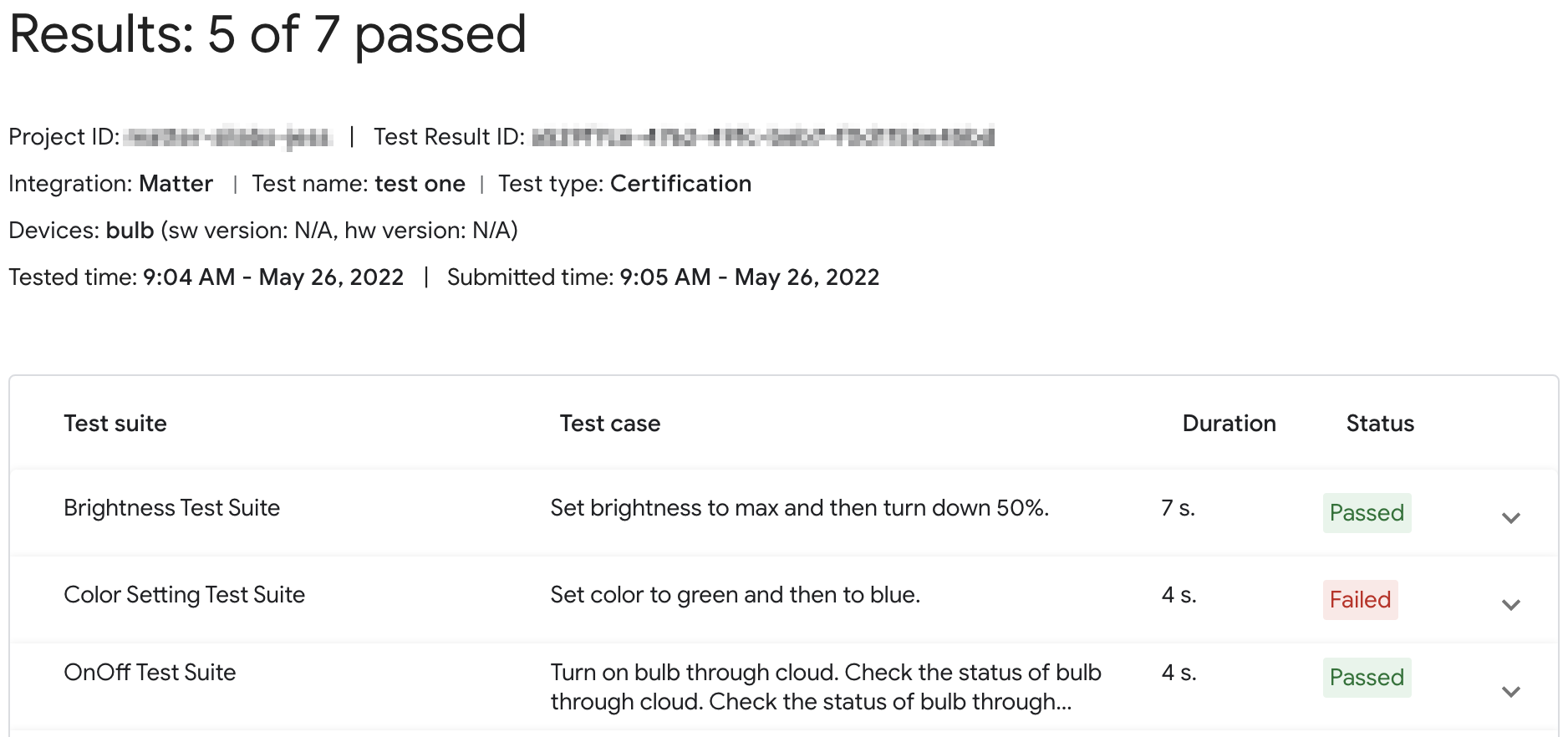
Đối với một kế hoạch chứng nhận đã gửi, hãy nhấp vào Kết quả trong phần Đã lưu để chứng nhận để xem báo cáo kết quả kiểm tra.
Bạn cũng có thể truy cập vào kết quả kiểm thử cho một phiên bản tích hợp từ thẻ Kiểm thử trong Developer Console. Nhấp vào Xem để xem Nhật ký kiểm thử của mọi phiên bản tích hợp có trong trang đó. Bạn sẽ được chuyển đến trang Nhật ký kiểm thử trong Test Suite.
Trạng thái trên bảng điều khiển
Trong giai đoạn Kiểm thử, bạn sẽ gặp phải các trạng thái sau đây trên Console:
| Section | Trạng thái | Nội dung mô tả | Yêu cầu | Việc cần làm tiếp theo |
|---|---|---|---|---|
| Sẵn sàng để thử nghiệm | Sẵn sàng | Bạn đã có thể kiểm thử phiên bản integration này. | Không áp dụng | Kiểm thử phiên bản này của integration. |
| Đã kiểm thử | Sẵn sàng | Phiên bản integration này đã được kiểm thử và có thể được gửi để Field Trial hoặc chứng nhận. |
Phiên bản đã được kiểm thử và lưu. Tất cả các trường hợp kiểm thử không thành công đều có lý do để Google xem xét. |
Kiểm tra lại nếu muốn. |
Kiểm tra lại
Giấy chứng nhận
Nếu cần kiểm tra lại để được chứng nhận, bạn cần ghép nối thiết bị sau khi bắt đầu kiểm tra lại.
Quá trình phát triển
Nếu cần kiểm thử lại để phát triển, bạn có thể sử dụng thiết bị hiện có mà không cần ghép nối lại.
Khắc phục sự cố
Thiết bị được uỷ quyền không xuất hiện trong Bộ thử nghiệm
Nếu bạn đã ghép nối một thiết bị với Mã nhà cung cấp (VID) và Mã sản phẩm (PID) thử nghiệm, nhưng thiết bị đó không xuất hiện khi bạn cố gắng kiểm thử thiết bị bằng Bộ kiểm thử trong Developer Console, thì có thể là do bạn đã sử dụng cùng một tổ hợp VID và PID thử nghiệm trên nhiều quy trình tích hợp.
Để khắc phục sự cố, hãy xoá tất cả thiết bị thử nghiệm khỏi Developer Console rồi ghép nối lại thiết bị mà bạn muốn thử nghiệm.
Để xác thực rằng bạn đã ghép nối đúng thiết bị, bạn có thể đặt thông tin Nhà sản xuất và Kiểu máy (giá trị CHIP_DEVICE_CONFIG_DEVICE_*) cho thiết bị thành các giá trị riêng biệt trong chương trình cơ sở thử nghiệm.
Hãy xem phần Thông tin về thiết bị để biết thêm thông tin.
Xác minh VID/PID của thiết bị
Nếu muốn bắt đầu phát triển chế độ tích hợp với Google, bạn phải tạo một dự án và một chế độ tích hợp trên Google Home Console.
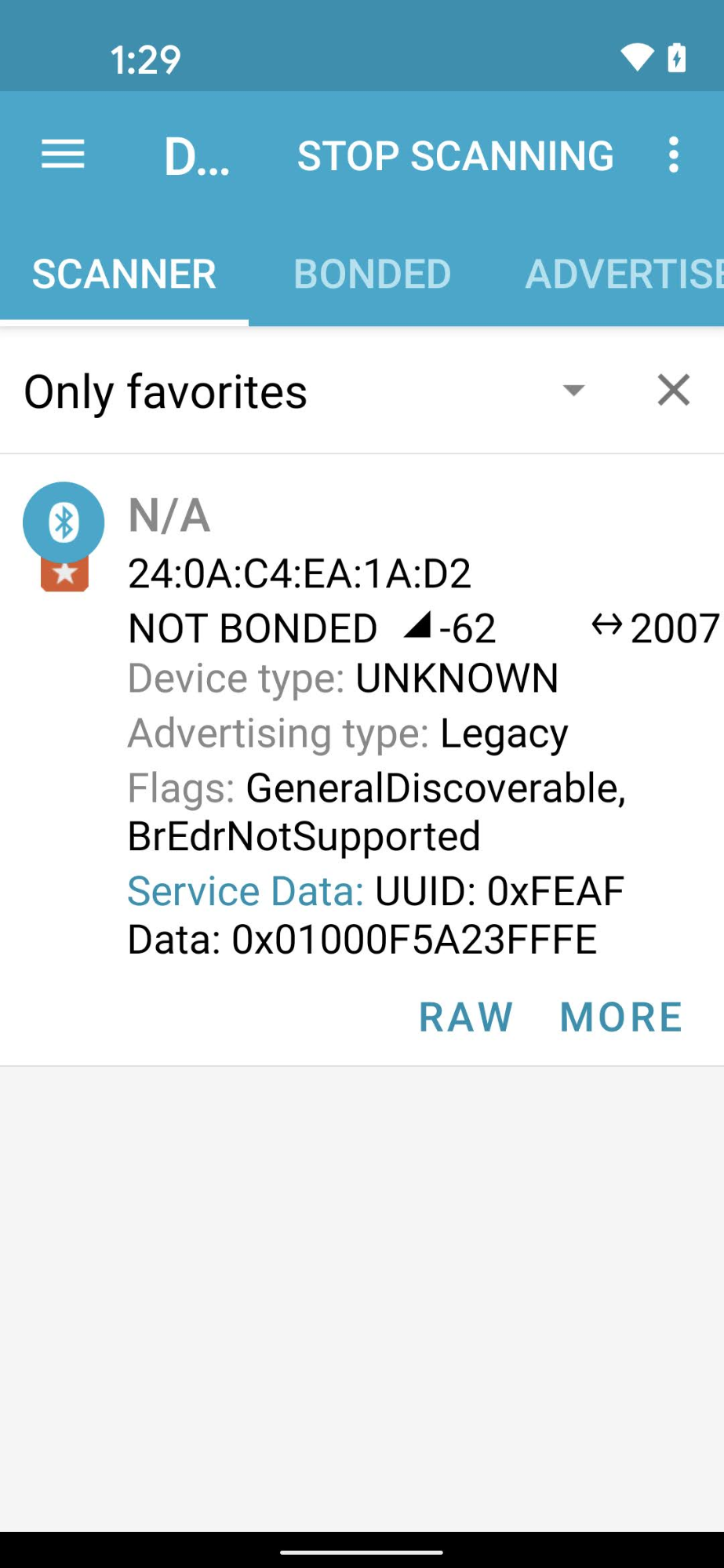
Giá trị VID/PID mà thiết bị của bạn đang phát tín hiệu phải khớp với VID/PID mà bạn đã nhập vào dự án Developer Console.
- VID
0xFFF1–0xFFF4được dành riêng cho mục đích kiểm thử. Bạn có thể sử dụng các thiết bị này cho các thử nghiệm cơ bản về việc kiểm soát và vận hành, nhưng không thể sử dụng trong các giai đoạn phát triển sau đây:
Khi dùng một ứng dụng kỹ thuật Bluetooth như nRF Connect for Mobile, bạn có thể thấy VID/PID của thiết bị phát tín hiệu trong trường Service Data (Dữ liệu dịch vụ).
Trong ảnh chụp màn hình này từ phiên bản Android của nRF Connect, bạn sẽ thấy VID/PID được liệt kê là 5A23FFFE bắt đầu từ byte thứ tư của trường Dữ liệu dịch vụ. Điều này cho biết VID là 5A23 và PID là FFFE – cả hai đều ở định dạng little endian.
Ứng dụng BLE hiển thị các giá trị ở dạng little endian, nhưng các giá trị VID/PID mà bạn nhập vào dự án Developer Console ở dạng big endian.
Xác thực rằng bạn đã nhập đúng giá trị và định dạng vào dự án Actions Console dựa trên những gì mà trình theo dõi Bluetooth đang hiển thị.
Đối với các giá trị trong ảnh chụp màn hình ví dụ, VID và PID trong Developer Console sẽ lần lượt là 235A và FEFF.

