Проекты разработчиков, включающие интеграцию Matter , управляются в Google Home Developer Console . На этой странице объясняется, как создать новый проект разработчика в Developer Console .
Назовите проект
При названии своего проекта рекомендуется составлять название, которое:
- Содержит некоторую основную информацию о проекте.
- Не перепутайте с другим проектом.
- Может представлять все integrationв рамках проекта.
Значимые названия важны. Общее название, такое как project-gamma-798 , эффективно «замаскировано» и не будет выделяться среди других проектов с аналогичными названиями.
При выборе названия для своего проекта примите во внимание следующие рекомендации:
- Используйте название вашей компании
- Используйте тип проекта или действия в названии
- Не используйте слово «test» в названии проекта.
Например, acme-smarthome и acme-lighting — понятные и уникальные названия проектов.
Создать проект
Проект разработчика представляет собой одну или несколько интеграций. Предоставляя доступ к проекту членам своей команды разработчиков, владелец может разрешить другим пользователям управлять всеми интеграциями в проекте.
Интеграция экосистемы Google Smart Home осуществляется с помощью Developer Console .
Мы рекомендуем создавать только один проект для всех интеграций Matter , как тестовых, так и производственных, особенно чтобы избежать проблем при тестировании с тестовыми идентификаторами поставщиков и идентификаторами продуктов для Matter .
Метод 1: создать новый проект
Перейдите в Developer Console :
Перейти в консоль разработчика
- На странице Управление проектами нажмите Создать проект .
- На странице «Начало работы» нажмите «Создать проект» .
- Введите название вашего проекта, которое должно соответствовать правилам наименования проектов .
- Нажмите Создать новый проект .
Вы будете перенаправлены обратно на домашнюю страницу нового проекта.
Способ 2: Импорт существующего проекта из консоли Actions on Google
Существующий проект Actions on Google можно импортировать в новую Developer Console , если вам необходимо добавить поддержку Matter к существующей интеграции Cloud-to-cloud или Local Home SDK .
К этому методу применяются следующие ограничения:
- Этот импорт односторонний. Отменить его невозможно.
- Импортировать существующий проект Actions on Google может только владелец проекта. Владелец — это тот, кто создал проект. Информация о нём доступна по ссылке «Участники» .
- Профиль компании для импортированного проекта можно редактировать только в разделе «Действия» консоли Google . Изменения, внесённые там, будут отражены в консоли разработчика Google Home.
После импорта исходный проект Actions on Google по-прежнему можно использовать для управления существующими интеграциями (такими как Cloud-to-cloud , Local Home , App Discovery ).
Чтобы импортировать существующий проект из Actions on Google Console , перейдите в Developer Console :
Перейти в консоль разработчика
- Нажмите «Создать проект» .
- Введите имя существующего проекта Actions или выберите проект из раскрывающегося списка (например, на следующем снимке экрана имя проекта — «Мой проект Matter»).
- Нажмите Импорт проекта .
Вы будете перенаправлены обратно к сведениям о существующем проекте в Developer Console .
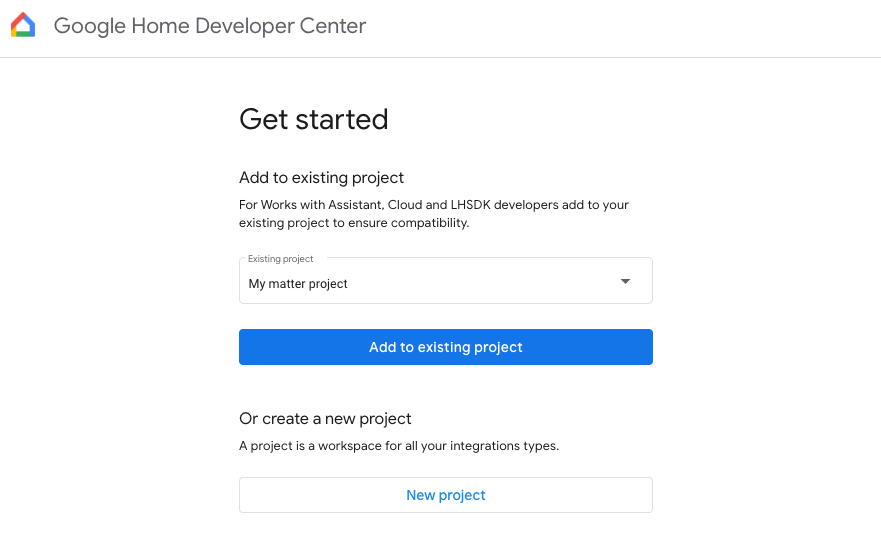
Установить уровни ведения журнала
По умолчанию в Google Cloud сохраняются только журналы ошибок для каждой интеграции в вашем проекте.
Чтобы сохранить все журналы в Google Cloud для каждой интеграции, выберите Все журналы в разделе Управление уровнем журнала: Журналы ошибок .
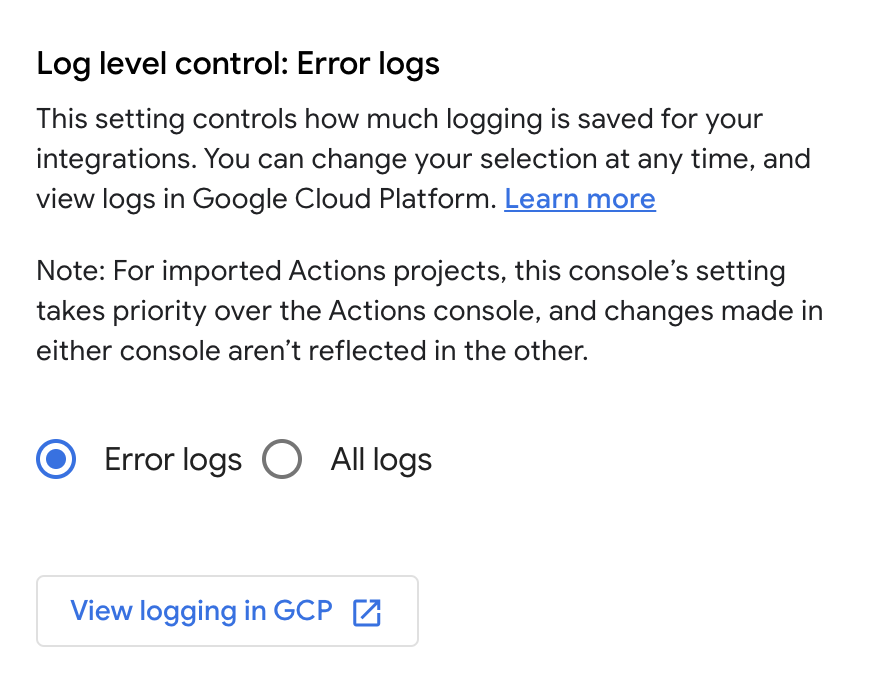
Этот параметр применяется ко всем интеграциям в вашем проекте. Его можно переопределить только для интеграций Cloud-to-cloud . Сохранение всех журналов в Google Cloud может повлечь за собой дополнительные расходы, если место в хранилище журналов будет исчерпано.
Дополнительную информацию о журналах см. в разделе Ведение журналов в облаке для Matter .
Поделитесь проектом разработчика
Вы можете добавлять или удалять доступ к проекту среди пользователей вашей команды, используя предопределенные роли .
На домашней странице Developer Console нажмите «Участники» , чтобы перейти на страницу IAM и администрирование > IAM в Google Cloud Console .
Или нажмите «Сведения о проекте» , затем нажмите «Управление участниками в GCP» в разделе «Участники» внизу.
При необходимости внесите изменения с помощью панели управления Google Cloud Console .
Инструкции по изменению доступа к проекту см. в разделе Управление доступом для проектов с IAM .
После добавления в список пользователей пользователь может просматривать проект и любые интеграции в Developer Console .
В зависимости от настроек вашей организации при создании проектов разработчиков могут возникать ошибки прав доступа. В этом случае обратитесь к администратору Google Cloud и запросите разрешения Project Creator для вашей учётной записи.

