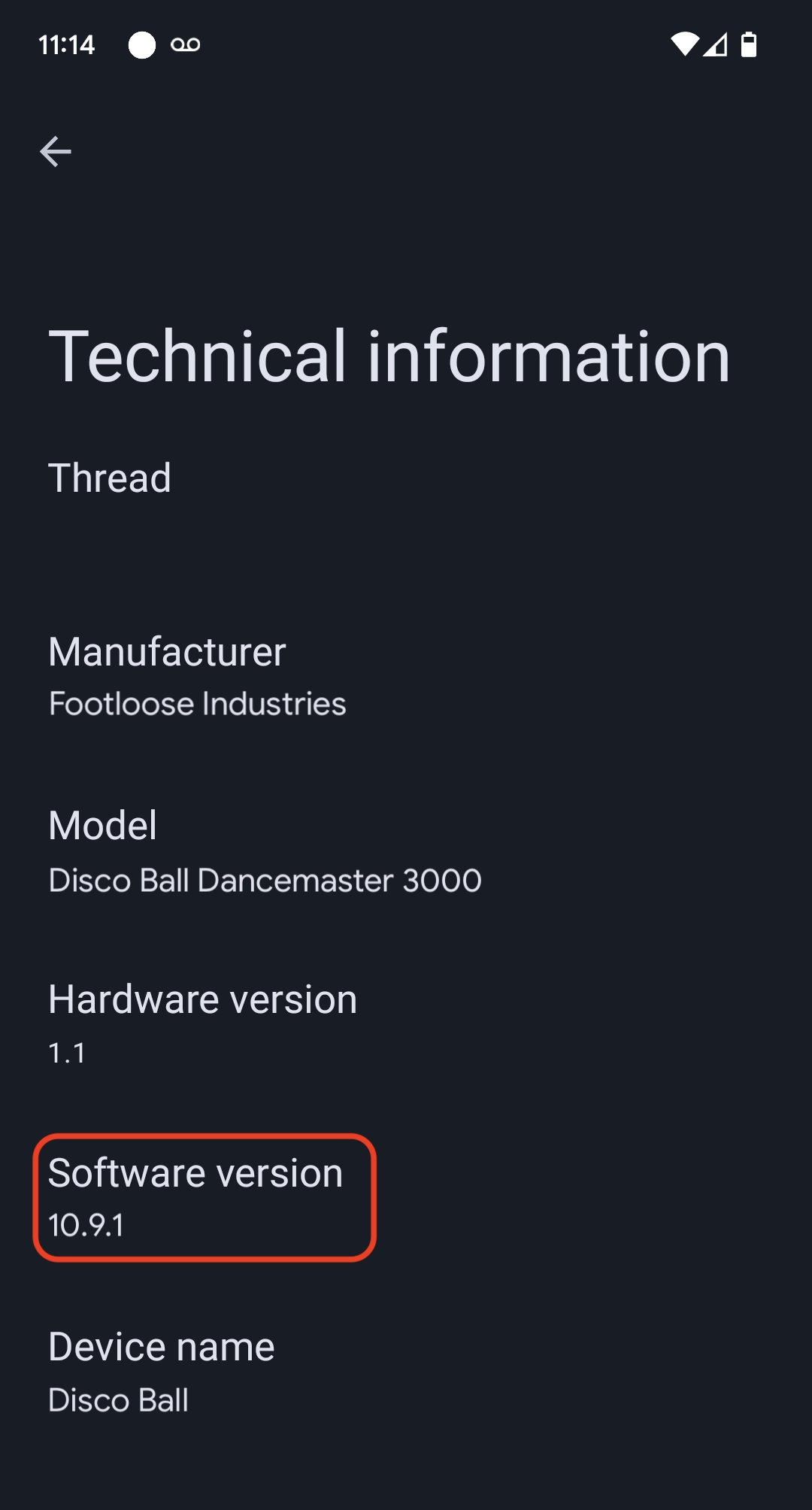Aşağıdaki talimatlarda, Nordic nRF52840 geliştirme kartıyla birlikte Matter SDK'sındaki ışıklandırma uygulaması örneği kullanılmaktadır.
Ortam Kurulumu
Bu talimatlar, nRF Connect araç zincirinin Docker tabanlı yüklemesine dayanmaktadır. Docker'ı kullanmak istemiyorsanız nRF Connect'i ana bilgisayara yerel olarak yükleme talimatlarını Nordic sitesinde bulabilirsiniz.
Matter SDK'ya göz atın
user@host> mkdir otaprep
user@host> cd otaprep
user@host> git clone https://github.com/project-chip/connectedhomeip.git
user@host> cd connectedhomeip/
user@host> git fetch origin v1.0-branch
user@host> git checkout FETCH_HEAD
Kullanılacak doğru Docker görüntüsünü kontrol edin. Matter SDK'nın sürekli entegrasyonu için oluşturulan resimlerden birini kullanın.
user@host> cat .github/workflows/examples-nrfconnect.yaml | grep chip-build
image: connectedhomeip/chip-build-nrf-platform:0.5.99
Nordic kartını bilgisayara bağlayın. Seri arayüzünün USB numaralandırmasını kontrol edin:
macOS'te:
user@host> ls /dev/tty.usbmodem*
/dev/tty.usbmodem0123456789000
Linux'ta:
user@host> ls /dev/tty*AC*
/dev/ttyACM0
veya
user@host> ls /dev/tty*USB*
/dev/ttyUSB0
Önceki komutta toplanan bilgileri kullanarak bir kapsayıcı çalıştırın. Ana makine Matter SDK klasörünü ve USB seri arayüzünü kapsayıcıya bağlamak için işaretleri iletin.
user@host> docker run --name container_name -it --user $(id -u):$(id -g) --mount source=$(pwd),target=/workspace,type=bind connectedhomeip/chip-build-nrf-platform:0.5.99 /bin/bash
Matter Docker kapsayıcısını durdurma ve başlatma
docker run komutunu her çalıştırdığınızda, belirtilen görüntüyle yeni bir kapsayıcı oluşturursunuz. Bu işlemi yaptığınızda, önceki kapsayıcı örneğine kaydedilen eski verileriniz kaybolur. Bazen bu durum, yeni bir yüklemeyle başlamanıza olanak tanıdığı için tercih edilebilir. Ancak bu örnekte, oturumlar arasında çalışmanızı ve ortam yapılandırmanızı kaydetmek isteyebilirsiniz.
user@host> docker stop container_name
Tekrar çalıştırmaya hazır olduğunuzda kapsayıcıyı başlatın ve bir terminal penceresi açın:
user@host> docker start container_name
user@host> docker exec -it container_name /bin/bash
Aşağıdaki komutla kapsayıcınızda ek terminal oturumları açabilirsiniz:
user@host> docker exec -it container_name /bin/bash
Dilerseniz aşağıdaki yöntemleri kullanarak bir kök oturum başlatabilirsiniz:
user@host> docker exec -u 0 -it container_name /bin/bash
SDK'yı başlatma
Kapsayıcıda Matter SDK'sını ve Nordic nRF52 araç zinciri için ortam değişkenlerini başlatın. Matter SDK'sının başlatılması genellikle birkaç dakika sürer.
cd /workspacegit submodule update --init --recursivesource ./scripts/bootstrap.shsource ./scripts/activate.shexport ZEPHYR_BASE=/opt/NordicSemiconductor/nrfconnect/zephyrexport GNUARMEMB_TOOLCHAIN_PATH="$PW_ARM_CIPD_INSTALL_DIR"scripts/run_in_build_env.sh "python3 scripts/setup/nrfconnect/update_ncs.py --update --shallow"source /opt/NordicSemiconductor/nrfconnect/zephyr/zephyr-env.shDerleme ve Flash
Cihaz için VID ve PID'yi yapılandırın:
cd examples/lighting-app/nrfconnectwest build -b nrf52840dk_nrf52840 -t menuconfigEtkileşimli menü seçeneklerinde:
Modules --->connectedhomeip --->[*] Connected Home over IP protocol stack --->Device vendor ID(VID) veDevice product ID(PID) değerlerini 10 tabanlı tam sayı biçiminde girin.[*] Enable OTA requestorsimgesinin seçili olduğundan emin olun.Yapılandırmayı kaydetmek için s, onaylamak için Enter ve çıkmak için q tuşuna basın
menuconfig.
Test sertifikaları oluşturma
CD, DAC ve PAI sertifikaları oluşturmak için Matter cihazı test sertifikaları oluşturma başlıklı makaledeki adımları uygulayın.
Cihazınızı oluşturma
west build -b nrf52840dk_nrf52840Cihazınıza yazılım yükleme
Bu işlem Docker container'da değil, ana makine bilgisayarında yapılır.
nRFConnect komut satırı araçlarınız yoksa bunları indirip yükleyin.
user@host> nrfjprog --program build/zephyr/merged.hex --chiperase -f NRF52
Cihazınızla ana makinede veya kapsayıcıda bir terminal bağlantısı açın. minicom veya GNU screen gibi en sevdiğiniz terminal aracını kullanın.
user@host> minicom -c on -D /dev/ttyACM0 115200
user@host> screen /dev/ttyACM0 115200
OTA görüntüsü oluşturma ve yükleme
Cihazınıza yazılım yükledikten sonra, cihaz yazılımı sürümü artırılmış bir OTA görüntüsü oluşturmak için derleme ayarlarını bir kez daha değiştirin.
Zephyr'i başlatın menuconfig:
west build -b nrf52840dk_nrf52840 -t menuconfigEtkileşimli menü seçeneklerinde:
Modules -->connectedhomeip -->Connected Home over IP protocol stack -->Device Software Versionolan önceki oranı2olarak değiştirin.Device Software Version Stringolan önceki oranıprerelease-2olarak değiştirin.Yapılandırmayı kaydetmek için s, onaylamak için Enter ve çıkmak için q tuşuna basın
menuconfig.
Yeni Matter OTA paketi dosyasını oluşturun. Çıkış, build/zephyr/zephyr.bin içine yerleştirilir.
/workspace/src/app/ota_image_tool.py create -v hex_VID -p hex_PID -vn version_no -vs version_string path_to_binary -da digest_algorithm path_to_ota_fileOluşturulan Matter OTA paketi dosyanızın özelliklerini onaylayın:
/workspace/examples/lighting-app/nrfconnect# /workspace/src/app/ota_image_tool.py show firmware-ota-update-test.binMagic: 1beef11e
Total Size: 951784
Header Size: 72
Header TLV:
[0] Vendor Id: XXXXX (0xXXXX)
[1] Product Id: 32768 (0x8000)
[2] Version: 2 (0x2)
[3] Version String: prerelease-2
[4] Payload Size: 951696 (0xe8590)
[8] Digest Type: 1 (0x1)
[9] Digest: 75f2e8b0c8e922b8bb3841504190bcdd83533e936a284c7254d29327d605c930
Matter SDK, container barındırıcınızdan yüklendiği için OTA görüntüsü de container barındırıcınızda kullanılabilir. OTA yükleme talimatlarını uygulayarak OTA görüntüsünü Google Home Developer Console yükleyin.
Cihazı devreye alın ve OTA sürecini gözlemleyin.
Cihazla ana makinede veya kapsayıcıda bir terminal bağlantısı açın. minicom veya GNU screen gibi favori terminalinizi kullanın:
minicom -c on -D /dev/ttyACM0 115200Başlatma günlüklerini görmek için cihazın sıfırlama düğmesine basın.
Cihaz çıkışında, ayarladığınız VID ve PID'nin yanı sıra devreye alma QR kodunun URL'sini görmeniz gerekir:
I: nRF5 802154 radio initialized
I: 4 Sectors of 4096 bytes
(...)
I: 681 [SVR]Server Listening...
I: 684 [DL]Device Configuration:
I: 687 [DL] Serial Number: 11223344556677889900
I: 692 [DL] Vendor Id: XXXXX (0xXXXX)
I: 695 [DL] Product Id: XXXXX (0xXXXX)
I: 699 [DL] Hardware Version: 0
I: 702 [DL] Setup Pin Code (0 for UNKNOWN/ERROR): 20202021
I: 708 [DL] Setup Discriminator (0xFFFF for UNKNOWN/ERROR): 3840 (0xF00)
I: 714 [DL] Manufacturing Date: (not set)
I: 718 [DL] Device Type: 65535 (0xFFFF)
I: 723 [SVR]SetupQRCode: [MT:6FCJ142C00KA0648G00]
I: 727 [SVR]Copy/paste the below URL in a browser to see the QR Code:
I: 733 [SVR]https://project-chip.github.io/connectedhomeip/qrcode.html?data=MT%000000000000000000000
I: 742 [SVR]Manual pairing code: [30900112302]
I: 747 [DL]CHIP task running
I: 752 [DL]CHIPoBLE advertising started
I: 757 [DL]NFC Tag emulation started
Hub'ınızın çevrimiçi olduğundan emin olun ve cihazı Google Home app (GHA) ile devreye alın. Bunun için günlükte bulunan bağlantıdaki QR kodunu kullanın.
Etkinliklerini kaydeden cihazı devreye alma işleminden sonra bırakın.
Cihaz günlüğünde aşağıdaki metni görmeniz gerekir:
/* Hub OTA provider identification */
I: 69642 [SWU]OTA Requestor received AnnounceOTAProvider
D: 69647 [SWU] FabricIndex: 1
D: 69649 [SWU] ProviderNodeID: 0x00000000XXXXXXXX
D: 69654 [SWU] VendorID: 0x6006
D: 69657 [SWU] AnnouncementReason: 0
D: 69660 [SWU] Endpoint: 2
...
D: 69799 [SWU]Establishing session to provider node ID 0x00000000FC843D94 on fabric index 1
...
D: 262265 [SWU]QueryImageResponse:
D: 262268 [SWU] status: 0
D: 262271 [SWU] imageURI: bdx://00000000FC843D94/37f09fd6-0000-0000-0000-000000000000
D: 262278 [SWU] softwareVersion: 2
D: 262281 [SWU] softwareVersionString: 2
D: 262285 [SWU] updateToken: 36
D: 262288 [SWU] userConsentNeeded: 0
D: 262292 [SWU]Update available from version 0 to 2
...
D: 262372 [SWU]Establishing session to provider node ID 0x00000000FC843D94 on fabric index 1
...
D: 262409 [SWU]BDX::SendMessage
Görüntü uygulandıktan sonra cihaz yeniden başlatılır. Yeniden başlatma işleminden sonra, görüntünün derleme süresi, Developer Console'ya yüklenen görüntünün derleme süresiyle eşleşmelidir.
OTA yazılım güncellemesini doğrulama
Cihaz yazılımı sürümü, Google Home uygulaması (GHA) kullanılarak kontrol edilebilir. Bir cihaz devreye alındıktan sonra aşağıdaki prosedürleri uygulayın:
- GHA ana ekranında cihaz karosuna uzun basın.
- Sağ üstteki simgesine dokunun.
- Teknik bilgiler'e dokunun.
- Yazılım sürümü alanını kontrol edin.