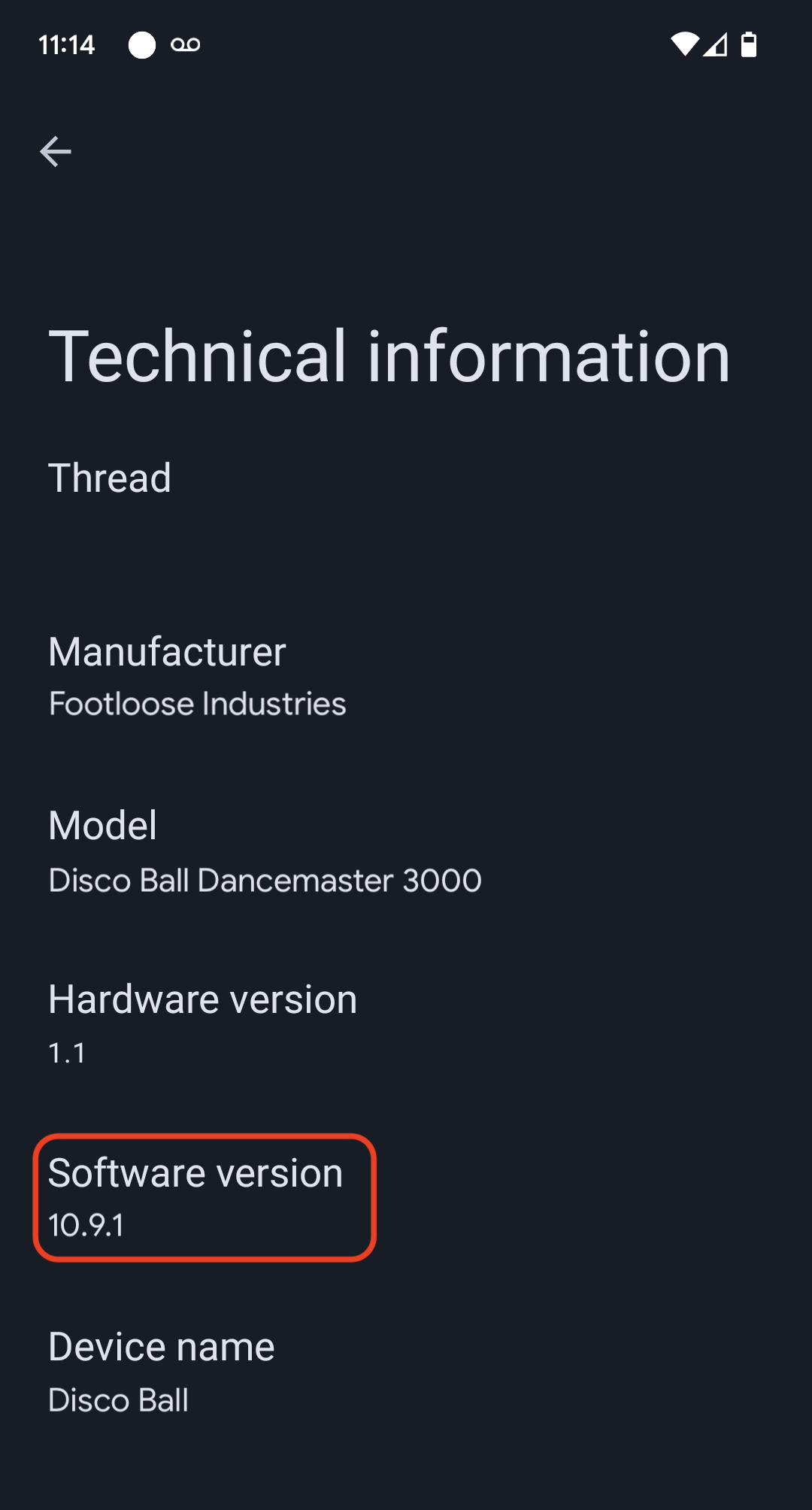以下操作說明使用 Matter SDK 中的燈光應用程式範例,以及 M5Stack ESP32 開發板。
設定建構環境
首先,請複製 Matter SDK。
在這個範例中,我們檢查 Google Home 的最低支援提交內容, Matter版本 5:
mkdir otaprepcd otaprepgit clone https://github.com/project-chip/connectedhomeip.git
cd connectedhomeip
git fetch origin v1.0-branch
git checkout FETCH_HEAD
git submodule update --init --recursive
source ./scripts/activate.sh
接著,我們檢查 ESP32 GitHub Workflow 中使用的版本,判斷最適合建構作業的 Docker 映像檔:
cat .github/workflows/examples-esp32.yaml | grep chip-build | head -n 1image: connectedhomeip/chip-build-esp32:0.5.99我們會從 Docker 映像檔執行容器,並傳遞標記,在容器中掛接 Matter SDK,以及提供 ESP32 裝置的存取權。
docker run --name container_name -it --user $(id -u):$(id -g)--mount source=$(pwd),target=/workspace,type=bind --device=/dev/ttyUSB0 connectedhomeip/chip-build-esp32:0.5.99 /bin/bash停止及啟動 Matter Docker 容器
每當您執行 docker run 指令時,系統都會使用指定的映像檔建立新容器。這麼做會導致您遺失儲存在先前容器執行個體中的舊資料。有時您會希望發生這種情況,因為這樣就能從頭開始安裝。但在這個範例中,您很可能希望在工作階段之間儲存工作和環境設定。
user@host> docker stop container_name
準備好再次執行時,請啟動容器並開啟終端機視窗:
user@host> docker start container_name
user@host> docker exec -it container_name /bin/bash
您可以使用下列指令,開啟容器的其他終端機工作階段:
user@host> docker exec -it container_name /bin/bash
或者使用下列指令啟動根工作階段:
user@host> docker exec -u 0 -it container_name /bin/bash
初始化 SDK
在容器中,我們會初始化 Matter SDK 和 ESP IDF:
cd /workspacegit submodule update --init --recursivesource ./scripts/activate.shsource /opt/espressif/esp-idf/export.sh建構及刷寫
接下來,請建構映像檔並刷新開發套件,接收 Matter OTA 韌體更新。
如要這麼做,請建立圖片。
首先,請使用 ESP IDF 的 menuconfig 公用程式設定建構作業。
cd examples/lighting-app/esp32
idf.py menuconfig在互動式選單中,進行下列設定:
Component config --->CHIP Device Layer --->Device Identification Options --->將
Vendor ID設為 Connectivity Standards Alliance (Alliance) 指派的 VID。將
Product ID設為您在 Google Home Developer Console 中Matter整合設定的 PID。
啟用 OTA 要求者標記:
Component config -->CHIP Core -->System options --->啟用 OTA 要求者旗標
[*] Enable OTA Requestor按兩次 ESC 鍵,返回頂層選單。
啟用 Matter OTA 映像檔建立旗標:
Component config -->CHIP Device Layer --->Matter OTA Image --->[*] Generate OTA IMAGE
設定版本號碼:
Application manager --->選取「
[*] Get the project version from Kconfig」將
Project version (NEW)設為1.0按 S 鍵儲存設定,按兩下 Enter 鍵,然後按 Q 鍵退出
menuconfig。
設定測試憑證
按照「建立 Matter 裝置測試憑證」一文中的步驟,建立 CD、DAC 和 PAI 憑證。
打造裝置
現在請執行建構作業,並刷新裝置:
idf.py build
idf.py -p /dev/ttyUSB0 erase_flash
idf.py -p /dev/ttyUSB0 flash建立並上傳 OTA 映像檔
現在再次變更建構設定,建立 OTA 映像檔。使用相同映像檔,但版本號碼要遞增。
執行 menuconfig。
idf.py menuconfig在互動式選單中,更新下列項目:
Application manager --->- 選取「
[*] Get the project version from Kconfig」 - 將
Project version (NEW)設為2.0 - 按下 s 鍵儲存設定,按兩下 Enter 鍵,然後按下 q 鍵退出
menuconfig。
建構及擷取圖片。這個範例會同時展示 OTA 的圖片位置,以及使用 ota_image_tool.py 剖析時的輸出內容。
cd build && /workspace/src/app/ota_image_tool.py show ./chip-lighting-app-ota.bin輸出看起來像這樣:
Magic: 1beef11e
Total Size: 1243360
Header Size: 64
Header TLV:
[0] Vendor Id: XXXXX (0x000)
[1] Product Id: XXXXX (0x000)
[2] Version: 2 (0x2)
[3] Version String: v2.0
[4] Payload Size: 1243280 (0x12f890)
[8] Digest Type: 1 (0x1)
[9] Digest: e367f4d71e2ccd554b9a399c864abbf2c039382ef1def1b986fb2f59a99923a8
由於 Matter SDK 是從容器主機掛接,因此 OTA 映像檔會顯示在容器主機上。
按照 OTA 上傳操作說明,將 OTA 映像檔上傳至 Developer Console。
將 Google Home 委派給使用者,並觀察 OTA
確認裝置已透過 USB 連接至主機 Linux 電腦。以下範例說明如何使用 GNU screen 讀取裝置記錄:
screen -L /dev/ttyUSB0 115200這項指令會將裝置的輸出內容顯示在終端機上,並將相同輸出內容寫入名為 screenlog.0 的預設螢幕記錄檔。
您可以在其他文字編輯器中開啟 screenlog.0 檔案,或使用 cat、tail、more 或 grep 在其他殼層中顯示該檔案。
按下裝置側邊的紅色重設按鈕,即可查看啟動記錄。
在裝置輸出內容中,您應該會看到先前設定的 VID 和 PID,以及用於委派裝置的 QR code 圖片網址。
[0;32mI (2388) chip[DIS]: Advertise commission parameter vendorID=XXXXX productID=XXXX discriminator=3840/15 cm=1[0m
[0;32mI (1928) chip[SVR]: SetupQRCode: [MT:E59-000000000000000][0m
https://project-chip.github.io/connectedhomeip/qrcode.html?data=MT%3AE59-000000000000000
確認 Hub 已連上住家網路。
使用記錄檔中連結顯示的 QR code,透過 Google Home app (GHA) 委派裝置。
完成委派後,讓裝置不間斷運作幾分鐘。
您應該會看到與 OTA 請求者、OTA 映像檔下載和 OTAImageProcessor 相關的記錄輸出內容。
安裝映像檔後,請確認映像檔的編譯時間與上傳至主控台的映像檔相符,且晚於首次啟動時回報的編譯時間。在 screenlog.0 上以規則運算式模式執行 grep,可說明 OTA 程序,模式如下:
grep -E "(Compile time|OTA)" screenlog.0輸出看起來像這樣:
I (76) boot: 1 otadata OTA data 01 00 0000f000 00002000
I (91) boot: 3 ota_0 OTA app 00 10 00020000 00177000
I (99) boot: 4 ota_1 OTA app 00 11 001a0000 00177000
I (645) cpu_start: Compile time: Oct 15 2022 06:21:59
I (135558) chip[SWU]: OTA Requestor received AnnounceOTAProvider
I (540658) chip[SWU]: OTA image downloaded to offset 0x1a0000
I (541348) OTAImageProcessor: Applying, Boot partition set offset:0x1a0000
I (76) boot: 1 otadata OTA data 01 00 0000f000 00002000
I (91) boot: 3 ota_0 OTA app 00 10 00020000 00177000
I (99) boot: 4 ota_1 OTA app 00 11 001a0000 00177000
I (645) cpu_start: Compile time: Oct 15 2022 07:35:31
I (76) boot: 1 otadata OTA data 01 00 0000f000 00002000
I (91) boot: 3 ota_0 OTA app 00 10 00020000 00177000
I (99) boot: 4 ota_1 OTA app 00 11 001a0000 00177000
I (645) cpu_start: Compile time: Oct 15 2022 07:35:31
首次執行後,您可以重複「建立及上傳 OTA 映像檔」一節中的步驟,不必上傳新映像檔。這次請將版本設回 1。
執行 menuconfig,並在互動式選單選項中執行下列操作:
Component config -->CHIP Device Layer --->Device Identification Options將
Version String設為v1.0。將
Device Software Version Number設為1。按下 s 鍵儲存設定,然後按下 q 鍵退出
menuconfig。
在 GHA 中將裝置從住家中移除。
如果尚未建構映像檔,請建構映像檔:
idf.py build閃爍:
idf.py -p /dev/ttyUSB0 erase_flashidf.py -p /dev/ttyUSB0 flash視需要重複委派給 Google Home 並觀察 OTA 的步驟。
驗證 OTA 軟體更新
你可以使用 Google Home 應用程式 (GHA) 查看裝置軟體版本。裝置完成委派後,請按照下列程序操作:
- 長按GHA主畫面上的裝置圖塊
- 輕觸右上角的 圖示
- 輕觸「技術資訊」
- 查看「軟體版本」欄位