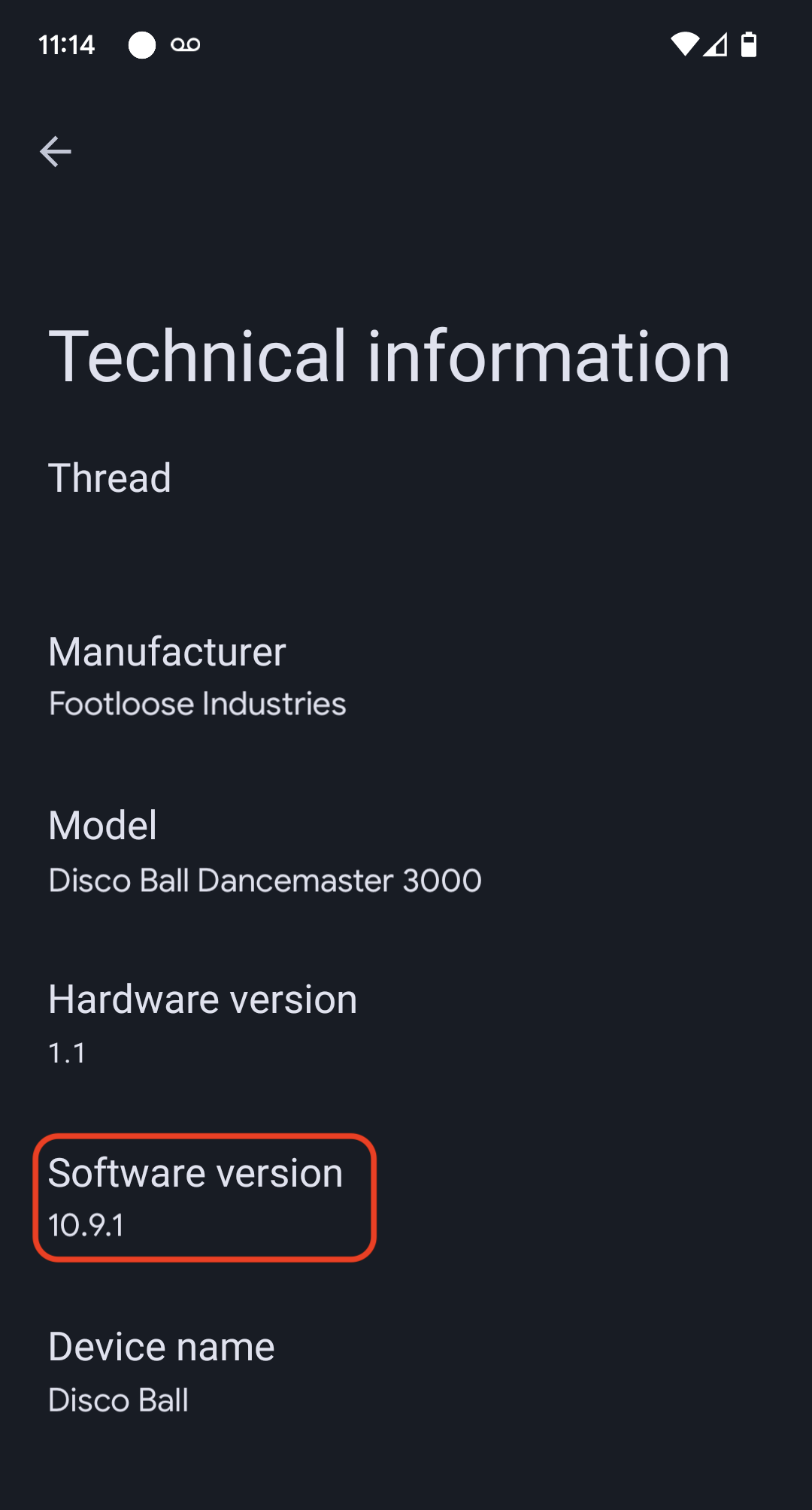Hướng dẫn sau đây sử dụng ví dụ về ứng dụng chiếu sáng trong SDK Matter cùng với bảng phát triển M5Stack ESP32.
Thiết lập môi trường tạo bản dựng
Trước tiên, hãy sao chép SDK Matter.
Trong ví dụ này, chúng ta sẽ kiểm tra cam kết tối thiểu được hỗ trợ cho MatterBản phát hành 5 của Google Home:
mkdir otaprepcd otaprepgit clone https://github.com/project-chip/connectedhomeip.git
cd connectedhomeip
git fetch origin v1.0-branch
git checkout FETCH_HEAD
git submodule update --init --recursive
source ./scripts/activate.sh
Tiếp theo, chúng ta kiểm tra phiên bản được dùng trong Quy trình làm việc trên GitHub của ESP32 để xác định hình ảnh Docker phù hợp nhất với bản dựng của mình:
cat .github/workflows/examples-esp32.yaml | grep chip-build | head -n 1image: connectedhomeip/chip-build-esp32:0.5.99Chúng tôi chạy một vùng chứa từ hình ảnh Docker, truyền các cờ để gắn SDK Matter vào vùng chứa và cấp quyền truy cập vào thiết bị ESP32.
docker run --name container_name -it --user $(id -u):$(id -g)--mount source=$(pwd),target=/workspace,type=bind --device=/dev/ttyUSB0 connectedhomeip/chip-build-esp32:0.5.99 /bin/bashDừng và khởi động vùng chứa Matter Docker
Mỗi khi chạy lệnh docker run, bạn sẽ tạo một vùng chứa mới bằng hình ảnh đã chỉ định. Khi bạn làm việc này, dữ liệu cũ đã lưu trên một phiên bản vùng chứa trước đó sẽ bị mất. Đôi khi, đây là điều bạn muốn xảy ra, vì nó cho phép bạn bắt đầu bằng một bản cài đặt mới. Nhưng trong ví dụ này, bạn có thể muốn lưu cấu hình công việc và môi trường giữa các phiên.
user@host> docker stop container_name
Khi bạn đã sẵn sàng chạy lại, hãy khởi động vùng chứa và mở cửa sổ thiết bị đầu cuối:
user@host> docker start container_name
user@host> docker exec -it container_name /bin/bash
Bạn có thể mở thêm các phiên thiết bị đầu cuối cho vùng chứa bằng cách:
user@host> docker exec -it container_name /bin/bash
Hoặc bắt đầu một phiên gốc bằng cách sử dụng:
user@host> docker exec -u 0 -it container_name /bin/bash
Khởi chạy SDK
Trong vùng chứa, chúng ta khởi động SDK Matter và ESP IDF:
cd /workspacegit submodule update --init --recursivesource ./scripts/activate.shsource /opt/espressif/esp-idf/export.shTạo và flash
Nhiệm vụ tiếp theo là tạo hình ảnh và cài đặt ROM cho bộ phát triển để nhận bản cập nhật phần mềm Matter OTA.
Để làm được việc này, bạn phải tạo một hình ảnh.
Trước tiên, hãy định cấu hình bản dựng bằng tiện ích menuconfig trong ESP IDF.
cd examples/lighting-app/esp32
idf.py menuconfigTrong trình đơn tương tác, hãy định cấu hình các chế độ cài đặt sau:
Component config --->CHIP Device Layer --->Device Identification Options --->Đặt
Vendor IDthành VID được chỉ định Connectivity Standards Alliance (Alliance).Đặt
Product IDthành PID mà bạn đặt trên chế độ tích hợp Matter trong Google Home Developer Console.
Bật cờ OTA Requestor:
Component config -->CHIP Core -->System options --->Bật cờ OTA Requestor
[*] Enable OTA RequestorNhấn ESC hai lần để quay lại trình đơn cấp cao nhất.
Bật cờ tạo Hình ảnh OTA Matter:
Component config -->CHIP Device Layer --->Matter OTA Image --->[*] Generate OTA IMAGE
Đặt số phiên bản:
Application manager --->Chọn
[*] Get the project version from KconfigĐặt
Project version (NEW)thành1.0Nhấn s để lưu cấu hình, nhấn Enter hai lần, sau đó nhấn q để thoát
menuconfig.
Thiết lập chứng chỉ kiểm thử
Làm theo các bước trong phần Tạo chứng chỉ kiểm thử thiết bị Matter để tạo chứng chỉ CD, DAC và PAI.
Tạo thiết bị
Bây giờ, hãy chạy bản dựng và truyền nhanh thiết bị:
idf.py build
idf.py -p /dev/ttyUSB0 erase_flash
idf.py -p /dev/ttyUSB0 flashTạo và tải hình ảnh OTA lên
Bây giờ, hãy thay đổi lại chế độ cài đặt bản dựng để tạo một hình ảnh OTA. Sử dụng cùng một hình ảnh, nhưng có số phiên bản tăng dần.
Chạy menuconfig.
idf.py menuconfigTrong trình đơn tương tác, hãy cập nhật những nội dung sau:
Application manager --->- Chọn
[*] Get the project version from Kconfig - Đặt
Project version (NEW)thành2.0 - Nhấn s để lưu cấu hình, nhấn Enter hai lần, sau đó nhấn q để thoát
menuconfig.
Tạo và truy xuất hình ảnh. Ví dụ này minh hoạ cả vị trí của hình ảnh cho OTA và đầu ra khi phân tích cú pháp bằng ota_image_tool.py.
cd build && /workspace/src/app/ota_image_tool.py show ./chip-lighting-app-ota.binKết quả sẽ như sau:
Magic: 1beef11e
Total Size: 1243360
Header Size: 64
Header TLV:
[0] Vendor Id: XXXXX (0x000)
[1] Product Id: XXXXX (0x000)
[2] Version: 2 (0x2)
[3] Version String: v2.0
[4] Payload Size: 1243280 (0x12f890)
[8] Digest Type: 1 (0x1)
[9] Digest: e367f4d71e2ccd554b9a399c864abbf2c039382ef1def1b986fb2f59a99923a8
Vì SDK Matter được gắn từ máy chủ lưu trữ vùng chứa, nên hình ảnh OTA có sẵn trên máy chủ lưu trữ vùng chứa.
Tải hình ảnh OTA lên Developer Console bằng cách làm theo hướng dẫn tải OTA lên.
Thiết lập Google Home và quan sát OTA
Đảm bảo thiết bị của bạn được kết nối với máy Linux lưu trữ bằng USB. Ví dụ sau đây cho thấy cách sử dụng GNU screen để đọc nhật ký thiết bị:
screen -L /dev/ttyUSB0 115200Lệnh này sẽ hiển thị đầu ra từ thiết bị đến thiết bị đầu cuối và ghi đầu ra tương tự vào tệp nhật ký màn hình mặc định có tên là screenlog.0.
Bạn có thể mở tệp screenlog.0 trong một trình soạn thảo văn bản khác hoặc hiển thị tệp đó trong một trình bao khác bằng cat, tail, more hoặc grep.
Nhấn nút đặt lại màu đỏ ở bên cạnh thiết bị để xem nhật ký từ khi khởi động.
Trong đầu ra của thiết bị, bạn sẽ thấy VID và PID mà bạn đã đặt trước đó, cũng như một URL đến hình ảnh mã QR mà bạn sẽ dùng để thiết lập thiết bị.
[0;32mI (2388) chip[DIS]: Advertise commission parameter vendorID=XXXXX productID=XXXX discriminator=3840/15 cm=1[0m
[0;32mI (1928) chip[SVR]: SetupQRCode: [MT:E59-000000000000000][0m
https://project-chip.github.io/connectedhomeip/qrcode.html?data=MT%3AE59-000000000000000
Đảm bảo Hub đang kết nối mạng tại nhà.
Vận hành thiết bị bằng Google Home app (GHA) thông qua mã QR từ đường liên kết xuất hiện trong tệp nhật ký.
Để thiết bị chạy liên tục trong vài phút sau khi được đưa vào hoạt động.
Bạn nên quan sát đầu ra nhật ký liên quan đến OTA Requestor, quá trình tải hình ảnh OTA xuống và OTAImageProcessor.
Sau khi cài đặt hình ảnh, hãy quan sát để đảm bảo thời gian biên dịch của hình ảnh khớp với thời gian biên dịch của hình ảnh được tải lên bảng điều khiển và muộn hơn thời gian biên dịch được báo cáo khi khởi động lần đầu. Việc thực thi grep với mẫu sau ở chế độ biểu thức chính quy trên screenlog.0 có thể minh hoạ quy trình OTA:
grep -E "(Compile time|OTA)" screenlog.0Kết quả sẽ như sau:
I (76) boot: 1 otadata OTA data 01 00 0000f000 00002000
I (91) boot: 3 ota_0 OTA app 00 10 00020000 00177000
I (99) boot: 4 ota_1 OTA app 00 11 001a0000 00177000
I (645) cpu_start: Compile time: Oct 15 2022 06:21:59
I (135558) chip[SWU]: OTA Requestor received AnnounceOTAProvider
I (540658) chip[SWU]: OTA image downloaded to offset 0x1a0000
I (541348) OTAImageProcessor: Applying, Boot partition set offset:0x1a0000
I (76) boot: 1 otadata OTA data 01 00 0000f000 00002000
I (91) boot: 3 ota_0 OTA app 00 10 00020000 00177000
I (99) boot: 4 ota_1 OTA app 00 11 001a0000 00177000
I (645) cpu_start: Compile time: Oct 15 2022 07:35:31
I (76) boot: 1 otadata OTA data 01 00 0000f000 00002000
I (91) boot: 3 ota_0 OTA app 00 10 00020000 00177000
I (99) boot: 4 ota_1 OTA app 00 11 001a0000 00177000
I (645) cpu_start: Compile time: Oct 15 2022 07:35:31
Sau lần thực thi ban đầu, bạn có thể lặp lại các bước trong phần Tạo và tải hình ảnh OTA lên mà không cần tải hình ảnh mới lên.
Lần này, hãy đặt các phiên bản về 1.
Chạy menuconfig và trong các lựa chọn trên trình đơn tương tác:
Component config -->CHIP Device Layer --->Device Identification OptionsĐặt
Version Stringthànhv1.0.Đặt
Device Software Version Numberthành1.Nhấn s để lưu cấu hình, sau đó nhấn q để thoát
menuconfig.
Xoá thiết bị khỏi nhà bạn trong phần GHA.
Tạo hình ảnh nếu chưa được tạo:
idf.py buildFlash it:
idf.py -p /dev/ttyUSB0 erase_flashidf.py -p /dev/ttyUSB0 flashLặp lại các bước trong phần Uỷ quyền cho Google Home và quan sát OTA nếu cần.
Xác thực bản cập nhật phần mềm qua mạng không dây
Bạn có thể kiểm tra phiên bản phần mềm của thiết bị bằng Ứng dụng Google Home (GHA). Sau khi thiết bị được đưa vào hoạt động, hãy làm theo các quy trình sau:
- Nhấn và giữ ô thiết bị trên màn hình chính GHA
- Nhấn vào biểu tượng ở trên cùng bên phải
- Nhấn vào Thông tin kỹ thuật
- Kiểm tra trường Phiên bản phần mềm