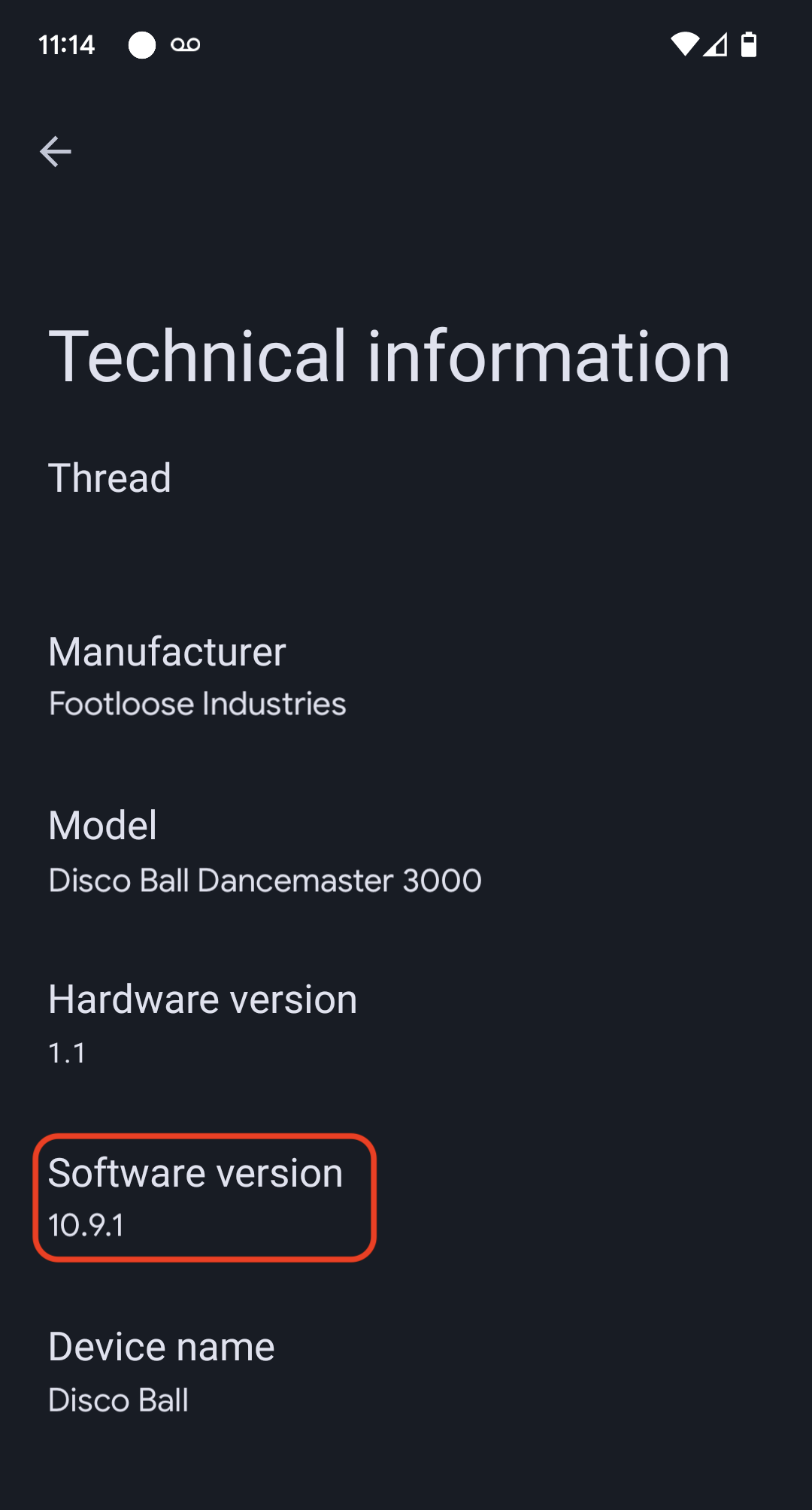วิธีการต่อไปนี้ใช้ตัวอย่างแอปไฟจาก Matter SDK พร้อมกับบอร์ดพัฒนา ESP32 ของ M5Stack
การตั้งค่าสภาพแวดล้อมของบิลด์
ก่อนอื่น ให้โคลน Matter SDK
ในตัวอย่างนี้ เราจะดูคอมมิตที่รองรับขั้นต่ำสำหรับ Google Home Matter รุ่น 5
mkdir otaprepcd otaprepgit clone https://github.com/project-chip/connectedhomeip.git
cd connectedhomeip
git fetch origin v1.0-branch
git checkout FETCH_HEAD
git submodule update --init --recursive
source ./scripts/activate.sh
จากนั้นเราจะตรวจสอบเวอร์ชันที่ใช้ในเวิร์กโฟลว์ GitHub ของ ESP32 เพื่อพิจารณาว่า อิมเมจ Docker ใดเหมาะกับการสร้างของเรามากที่สุด
cat .github/workflows/examples-esp32.yaml | grep chip-build | head -n 1image: connectedhomeip/chip-build-esp32:0.5.99เราเรียกใช้คอนเทนเนอร์จากอิมเมจ Docker โดยส่งแฟล็กเพื่อติดตั้ง SDK Matter ในคอนเทนเนอร์และเพื่อให้สิทธิ์เข้าถึงอุปกรณ์ ESP32
docker run --name container_name -it --user $(id -u):$(id -g)--mount source=$(pwd),target=/workspace,type=bind --device=/dev/ttyUSB0 connectedhomeip/chip-build-esp32:0.5.99 /bin/bashหยุดและเริ่มคอนเทนเนอร์ Matter Docker
เมื่อใดก็ตามที่คุณเรียกใช้คำสั่ง docker run คุณจะสร้างคอนเทนเนอร์ใหม่ที่มีรูปภาพที่ระบุ
เมื่อดำเนินการเช่นนี้ ข้อมูลเก่าที่บันทึกไว้ใน
อินสแตนซ์คอนเทนเนอร์ก่อนหน้าจะหายไป บางครั้งคุณอาจต้องการให้เป็นเช่นนี้
เนื่องจากจะช่วยให้คุณเริ่มต้นด้วยการติดตั้งใหม่ได้ แต่ในตัวอย่างนี้ คุณน่าจะต้องการบันทึกการกำหนดค่างานและสภาพแวดล้อม
ระหว่างเซสชัน
user@host> docker stop container_name
เมื่อพร้อมที่จะเรียกใช้คอนเทนเนอร์อีกครั้ง ให้เริ่มคอนเทนเนอร์และเปิดหน้าต่างเทอร์มินัล
user@host> docker start container_name
user@host> docker exec -it container_name /bin/bash
คุณเปิดเซสชันเทอร์มินัลเพิ่มเติมไปยังคอนเทนเนอร์ได้โดยใช้คำสั่งต่อไปนี้
user@host> docker exec -it container_name /bin/bash
หรือเริ่มเซสชันรูทโดยใช้คำสั่งต่อไปนี้
user@host> docker exec -u 0 -it container_name /bin/bash
เริ่มต้น SDK
ในคอนเทนเนอร์ เราจะเริ่มต้น Matter SDK และ ESP IDF ดังนี้
cd /workspacegit submodule update --init --recursivesource ./scripts/activate.shsource /opt/espressif/esp-idf/export.shสร้างและแฟลช
งานถัดไปคือการสร้างอิมเมจและแฟลชชุดพัฒนาซอฟต์แวร์เพื่อรับMatterการอัปเดตเฟิร์มแวร์ OTA
โดยคุณต้องสร้างรูปภาพก่อน
ก่อนอื่น ให้กำหนดค่าบิลด์โดยใช้ยูทิลิตี menuconfig จาก ESP IDF
cd examples/lighting-app/esp32
idf.py menuconfigในการตั้งค่าต่อไปนี้ในเมนูแบบอินเทอร์แอกทีฟ
Component config --->CHIP Device Layer --->Device Identification Options --->ตั้งค่า
Vendor IDเป็น VID ที่กำหนดโดย Connectivity Standards Alliance (Alliance)ตั้งค่า
Product IDเป็น PID ที่คุณตั้งค่าไว้ในการผสานรวม Matter ใน Google Home Developer Console
เปิดใช้ Flag ของผู้ส่งคำขอ OTA
Component config -->CHIP Core -->System options --->เปิดใช้ฟีเจอร์แฟล็กผู้ส่งคำขอ OTA
[*] Enable OTA Requestorกด ESC 2 ครั้งเพื่อกลับไปที่เมนูระดับบนสุด
เปิดใช้Matterแฟล็กการสร้างรูปภาพ OTA โดยทำดังนี้
Component config -->CHIP Device Layer --->Matter OTA Image --->[*] Generate OTA IMAGE
ตั้งค่าหมายเลขเวอร์ชัน
Application manager --->เลือก
[*] Get the project version from Kconfigตั้งค่า
Project version (NEW)เป็น1.0กด s เพื่อบันทึกการกำหนดค่า กด Enter 2 ครั้ง แล้วกด q เพื่อ ออก
menuconfig
ตั้งค่าใบรับรองทดสอบ
ทำตามขั้นตอนใน สร้างใบรับรองการทดสอบอุปกรณ์ Matter เพื่อสร้างใบรับรอง CD, DAC และ PAI
สร้างอุปกรณ์
ตอนนี้ให้เรียกใช้บิลด์และแฟลชอุปกรณ์
idf.py build
idf.py -p /dev/ttyUSB0 erase_flash
idf.py -p /dev/ttyUSB0 flashสร้างและอัปโหลดรูปภาพ OTA
ตอนนี้ให้เปลี่ยนการตั้งค่าบิลด์อีกครั้งเพื่อสร้างอิมเมจ OTA ใช้ รูปภาพเดียวกัน แต่มีหมายเลขเวอร์ชันเพิ่มขึ้น
เรียกใช้ menuconfig
idf.py menuconfigในเมนูแบบอินเทอร์แอกทีฟ ให้อัปเดตข้อมูลต่อไปนี้
Application manager --->- เลือก
[*] Get the project version from Kconfig - ตั้งค่า
Project version (NEW)เป็น2.0 - กด s เพื่อบันทึกการกำหนดค่า กด Enter 2 ครั้ง แล้วกด
q เพื่อออกจาก
menuconfig
สร้างและดึงข้อมูลรูปภาพ ตัวอย่างแสดงทั้งตำแหน่ง
ของรูปภาพสำหรับ OTA และเอาต์พุตเมื่อแยกวิเคราะห์ด้วย ota_image_tool.py
cd build && /workspace/src/app/ota_image_tool.py show ./chip-lighting-app-ota.binเอาต์พุตมีดังนี้
Magic: 1beef11e
Total Size: 1243360
Header Size: 64
Header TLV:
[0] Vendor Id: XXXXX (0x000)
[1] Product Id: XXXXX (0x000)
[2] Version: 2 (0x2)
[3] Version String: v2.0
[4] Payload Size: 1243280 (0x12f890)
[8] Digest Type: 1 (0x1)
[9] Digest: e367f4d71e2ccd554b9a399c864abbf2c039382ef1def1b986fb2f59a99923a8
เนื่องจากMatter SDK ติดตั้งจากโฮสต์คอนเทนเนอร์ อิมเมจ OTA จึงพร้อมใช้งานในโฮสต์คอนเทนเนอร์
อัปโหลดรูปภาพ OTA ไปยัง Developer Console โดยทำตามวิธีการอัปโหลด OTA
ส่งคำสั่งไปยัง Google Home และสังเกต OTA
ตรวจสอบว่าอุปกรณ์เชื่อมต่อกับเครื่อง Linux โฮสต์ด้วย USB
ตัวอย่างต่อไปนี้แสดงการใช้ GNU screen เพื่ออ่านบันทึกของอุปกรณ์
screen -L /dev/ttyUSB0 115200ซึ่งจะแสดงเอาต์พุตจากอุปกรณ์ไปยังเทอร์มินัลและเขียนเอาต์พุตเดียวกันลงในไฟล์บันทึกหน้าจอเริ่มต้นชื่อ screenlog.0
คุณอาจเปิดไฟล์ screenlog.0 ในโปรแกรมแก้ไขข้อความอื่นหรือแสดงใน
เชลล์อื่นด้วย cat, tail, more หรือ grep
กดปุ่มรีเซ็ตสีแดงที่ด้านข้างของอุปกรณ์เพื่อดูบันทึกจากตอนบูต
ในเอาต์พุตของอุปกรณ์ คุณควรเห็น VID และ PID ที่ตั้งค่าไว้ก่อนหน้านี้ รวมถึง URL ไปยังรูปภาพคิวอาร์โค้ดที่จะใช้ในการจัดสรรอุปกรณ์
[0;32mI (2388) chip[DIS]: Advertise commission parameter vendorID=XXXXX productID=XXXX discriminator=3840/15 cm=1[0m
[0;32mI (1928) chip[SVR]: SetupQRCode: [MT:E59-000000000000000][0m
https://project-chip.github.io/connectedhomeip/qrcode.html?data=MT%3AE59-000000000000000
ตรวจสอบว่าฮับออนไลน์อยู่ในบ้าน
จัดสรรอุปกรณ์ด้วย Google Home app (GHA) โดยใช้คิวอาร์โค้ดจาก ลิงก์ที่ปรากฏในไฟล์บันทึก
ปล่อยให้อุปกรณ์ทำงานอย่างต่อเนื่องเป็นเวลาหลายนาทีหลังจากเปิดใช้งาน
คุณควรสังเกตเอาต์พุตบันทึกที่เกี่ยวข้องกับผู้ขอ OTA, การดาวน์โหลดรูปภาพ OTA
และ OTAImageProcessor
หลังจากติดตั้งอิมเมจแล้ว ให้สังเกตว่าเวลาคอมไพล์ของอิมเมจ
ตรงกับเวลาคอมไพล์ของอิมเมจที่อัปโหลดไปยังคอนโซล และเป็นเวลาที่หลังจาก
เวลาคอมไพล์ที่รายงานเมื่อเปิดเครื่องครั้งแรก การเรียกใช้ grep ด้วยรูปแบบต่อไปนี้ในโหมดนิพจน์ทั่วไปใน screenlog.0 จะแสดงให้เห็นกระบวนการ OTA ได้
grep -E "(Compile time|OTA)" screenlog.0เอาต์พุตมีดังนี้
I (76) boot: 1 otadata OTA data 01 00 0000f000 00002000
I (91) boot: 3 ota_0 OTA app 00 10 00020000 00177000
I (99) boot: 4 ota_1 OTA app 00 11 001a0000 00177000
I (645) cpu_start: Compile time: Oct 15 2022 06:21:59
I (135558) chip[SWU]: OTA Requestor received AnnounceOTAProvider
I (540658) chip[SWU]: OTA image downloaded to offset 0x1a0000
I (541348) OTAImageProcessor: Applying, Boot partition set offset:0x1a0000
I (76) boot: 1 otadata OTA data 01 00 0000f000 00002000
I (91) boot: 3 ota_0 OTA app 00 10 00020000 00177000
I (99) boot: 4 ota_1 OTA app 00 11 001a0000 00177000
I (645) cpu_start: Compile time: Oct 15 2022 07:35:31
I (76) boot: 1 otadata OTA data 01 00 0000f000 00002000
I (91) boot: 3 ota_0 OTA app 00 10 00020000 00177000
I (99) boot: 4 ota_1 OTA app 00 11 001a0000 00177000
I (645) cpu_start: Compile time: Oct 15 2022 07:35:31
หลังจากดำเนินการครั้งแรกแล้ว คุณอาจทำซ้ำขั้นตอนในส่วนสร้างและอัปโหลดรูปภาพ OTA โดยไม่ต้องอัปโหลดรูปภาพใหม่
คราวนี้ให้ตั้งค่าเวอร์ชันกลับเป็น 1
เรียกใช้ menuconfig แล้วเลือกตัวเลือกในเมนูแบบอินเทอร์แอกทีฟ
Component config -->CHIP Device Layer --->Device Identification Optionsตั้งค่า
Version Stringเป็นv1.0ตั้งค่า
Device Software Version Numberเป็น1กด s เพื่อบันทึกการกำหนดค่า แล้วกด q เพื่อออกจาก
menuconfig
นำอุปกรณ์ออกจากบ้านใน GHA
สร้างอิมเมจหากยังไม่ได้สร้าง
idf.py buildแฟลช:
idf.py -p /dev/ttyUSB0 erase_flashidf.py -p /dev/ttyUSB0 flashทำขั้นตอนในการมอบหมายไปยัง Google Home และสังเกต OTA ซ้ำตามต้องการ
ตรวจสอบการอัปเดตซอฟต์แวร์ OTA
คุณตรวจสอบเวอร์ชันซอฟต์แวร์ของอุปกรณ์ได้โดยใช้แอป Google Home (GHA) เมื่อเปิดใช้อุปกรณ์แล้ว ให้ทำตามขั้นตอนต่อไปนี้
- กดการ์ดอุปกรณ์ค้างไว้ในGHAหน้าจอหลัก
- แตะไอคอน ที่ด้านขวาบน
- แตะข้อมูลทางเทคนิค
- ตรวจสอบช่องเวอร์ชันซอฟต์แวร์