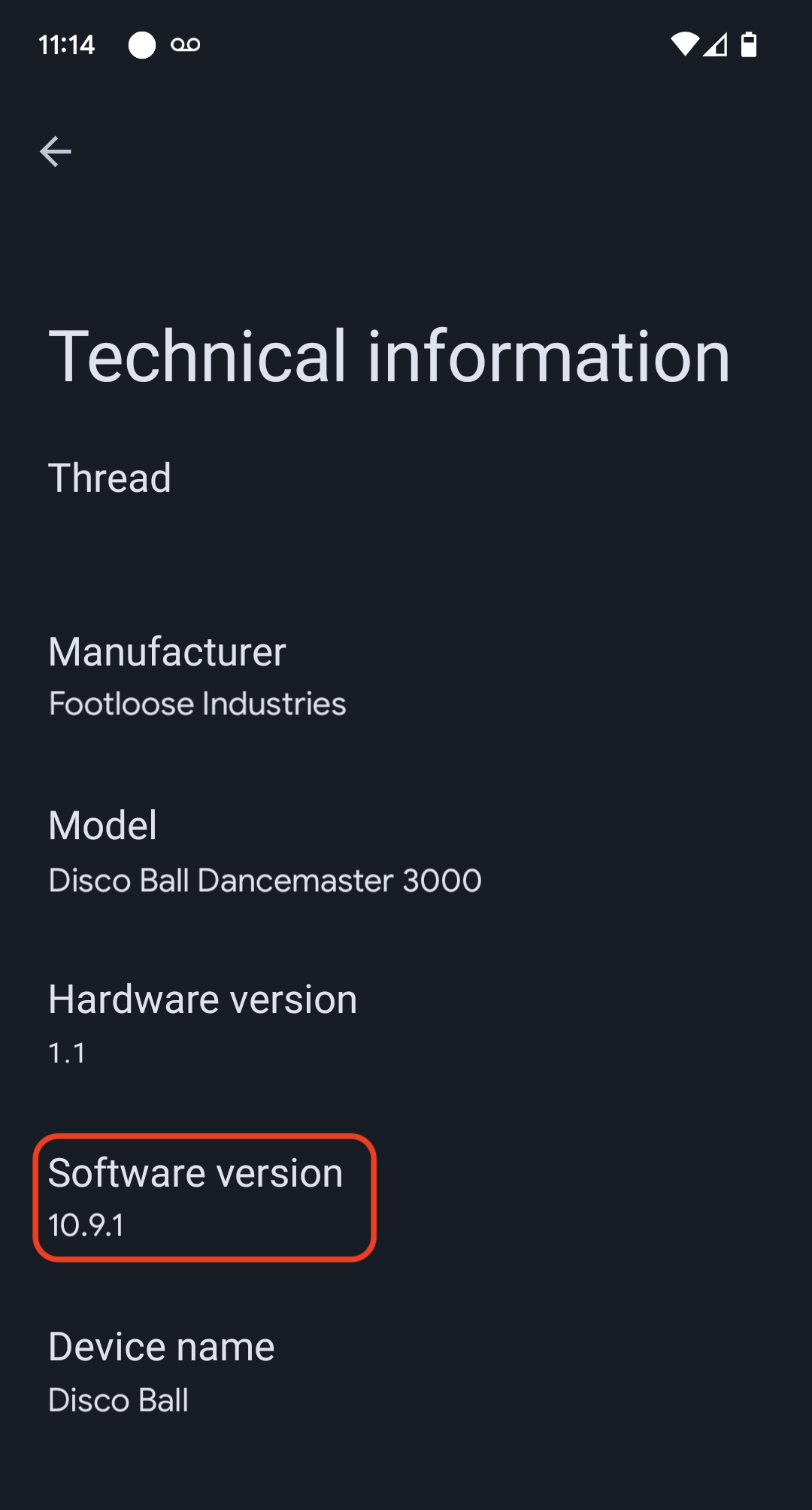En las siguientes instrucciones, se usa el ejemplo de la app de iluminación del SDK de Matter junto con una placa de desarrollo M5Stack ESP32.
Configuración del entorno de compilación
Primero, clona el SDK de Matter.
En este ejemplo, verificamos la confirmación mínima admitida para la versión 5 de Matter de Google Home:
mkdir otaprepcd otaprepgit clone https://github.com/project-chip/connectedhomeip.git
cd connectedhomeip
git fetch origin v1.0-branch
git checkout FETCH_HEAD
git submodule update --init --recursive
source ./scripts/activate.sh
A continuación, verificamos la versión que se usa en el flujo de trabajo de GitHub de ESP32 para determinar qué imagen de Docker se adapta mejor a nuestra compilación:
cat .github/workflows/examples-esp32.yaml | grep chip-build | head -n 1image: connectedhomeip/chip-build-esp32:0.5.99Ejecutamos un contenedor desde la imagen de Docker y pasamos marcas para montar el SDK de Matter en el contenedor y proporcionar acceso al dispositivo ESP32.
docker run --name container_name -it --user $(id -u):$(id -g)--mount source=$(pwd),target=/workspace,type=bind --device=/dev/ttyUSB0 connectedhomeip/chip-build-esp32:0.5.99 /bin/bashDetén e inicia el contenedor de Docker de Matter
Cada vez que ejecutes un comando docker run, crearás un contenedor nuevo con la imagen especificada. Cuando lo hagas, se perderán tus datos anteriores, que se guardaron en una instancia de contenedor anterior. A veces, esto es lo que quieres que suceda, ya que te permite comenzar con una instalación nueva. Sin embargo, en este ejemplo, es muy probable que desees guardar tu trabajo y la configuración del entorno entre sesiones.
user@host> docker stop container_name
Cuando estés listo para volver a ejecutar el contenedor, inícialo y abre una ventana de terminal:
user@host> docker start container_name
user@host> docker exec -it container_name /bin/bash
Puedes abrir sesiones de terminal adicionales en tu contenedor con el siguiente comando:
user@host> docker exec -it container_name /bin/bash
O bien, inicia una sesión raíz con el siguiente comando:
user@host> docker exec -u 0 -it container_name /bin/bash
Inicializa el SDK
En el contenedor, inicializamos el SDK de Matter y el ESP IDF:
cd /workspacegit submodule update --init --recursivesource ./scripts/activate.shsource /opt/espressif/esp-idf/export.shCompilación y escritura en la memoria flash
La siguiente tarea es compilar la imagen y escribirla en la memoria flash del kit de desarrollo para recibir la actualización de firmware OTA Matter.
Para ello, debes crear una imagen.
Primero, configura la compilación con la utilidad menuconfig del ESP-IDF.
cd examples/lighting-app/esp32
idf.py menuconfigEn el menú interactivo, establece la siguiente configuración:
Component config --->CHIP Device Layer --->Device Identification Options --->Establece
Vendor IDen el VID asignado a tu Connectivity Standards Alliance (Alliance).Establece
Product IDen el PID que configuraste en la integración de Matter en Google Home Developer Console.
Habilita la marca de OTA Requestor:
Component config -->CHIP Core -->System options --->Habilita la marca de OTA Requestor
[*] Enable OTA RequestorPresiona ESC dos veces para volver al menú de nivel superior.
Habilita la marca de creación de imágenes OTA Matter:
Component config -->CHIP Device Layer --->Matter OTA Image --->[*] Generate OTA IMAGE
Establece el número de versión:
Application manager --->Seleccionar
[*] Get the project version from KconfigConfigura
Project version (NEW)en1.0.Presiona s para guardar la configuración, presiona Intro dos veces y, luego, q para salir de
menuconfig.
Configura certificados de prueba
Sigue los pasos que se indican en Crea certificados de prueba de dispositivos Matter para crear certificados de CD, DAC y PAI.
Cómo crear tu dispositivo
Ahora, ejecuta la compilación y escribe en la memoria flash del dispositivo:
idf.py build
idf.py -p /dev/ttyUSB0 erase_flash
idf.py -p /dev/ttyUSB0 flashCrea y sube la imagen OTA
Ahora, vuelve a cambiar la configuración de compilación para crear una imagen OTA. Usa la misma imagen, pero con un número de versión incrementado.
Ejecuta menuconfig.
idf.py menuconfigEn el menú interactivo, actualiza lo siguiente:
Application manager --->- Seleccionar
[*] Get the project version from Kconfig - Configura
Project version (NEW)en2.0. - Presiona s para guardar la configuración, presiona Intro dos veces y, luego, q para salir de
menuconfig.
Compila y recupera la imagen. En el ejemplo, se muestra la ubicación de la imagen para la OTA y el resultado cuando se analiza con ota_image_tool.py.
cd build && /workspace/src/app/ota_image_tool.py show ./chip-lighting-app-ota.binEl resultado es el siguiente:
Magic: 1beef11e
Total Size: 1243360
Header Size: 64
Header TLV:
[0] Vendor Id: XXXXX (0x000)
[1] Product Id: XXXXX (0x000)
[2] Version: 2 (0x2)
[3] Version String: v2.0
[4] Payload Size: 1243280 (0x12f890)
[8] Digest Type: 1 (0x1)
[9] Digest: e367f4d71e2ccd554b9a399c864abbf2c039382ef1def1b986fb2f59a99923a8
Dado que el SDK de Matter se activa desde el host del contenedor, la imagen OTA está disponible en el host del contenedor.
Sigue las instrucciones de carga de OTA para subir la imagen OTA a Developer Console.
Comisión a Google Home y observación de la OTA
Asegúrate de que el dispositivo esté conectado a la máquina Linux host con un cable USB. En el siguiente ejemplo, se muestra el uso de GNU screen para leer los registros del dispositivo:
screen -L /dev/ttyUSB0 115200Esto muestra el resultado del dispositivo en tu terminal y escribe el mismo resultado en el archivo de registro de pantalla predeterminado llamado screenlog.0.
Puedes abrir el archivo screenlog.0 en otro editor de texto o mostrarlo en otra shell con cat, tail, more o grep.
Presiona el botón de restablecimiento rojo que se encuentra en el lateral del dispositivo para ver los registros del inicio.
En el resultado del dispositivo, deberías ver el VID y el PID que configuraste antes, así como una URL a la imagen del código QR que usarás para poner en servicio el dispositivo.
[0;32mI (2388) chip[DIS]: Advertise commission parameter vendorID=XXXXX productID=XXXX discriminator=3840/15 cm=1[0m
[0;32mI (1928) chip[SVR]: SetupQRCode: [MT:E59-000000000000000][0m
https://project-chip.github.io/connectedhomeip/qrcode.html?data=MT%3AE59-000000000000000
Asegúrate de que el dispositivo esté en línea en tu casa.
Pon en funcionamiento el dispositivo con Google Home app (GHA) usando el código QR del vínculo que aparece en el archivo de registro.
Deja que el dispositivo funcione sin interrupciones durante varios minutos después de la puesta en marcha.
Deberías observar el resultado del registro relacionado con el solicitante de OTA, la descarga de la imagen OTA y OTAImageProcessor.
Después de instalar la imagen, observa que el tiempo de compilación de la imagen coincide con el de la que se subió a la consola y es posterior al tiempo de compilación que se informó en el primer inicio. La ejecución de grep con el siguiente patrón en el modo de expresión regular en screenlog.0 puede ilustrar el proceso de OTA:
grep -E "(Compile time|OTA)" screenlog.0El resultado es el siguiente:
I (76) boot: 1 otadata OTA data 01 00 0000f000 00002000
I (91) boot: 3 ota_0 OTA app 00 10 00020000 00177000
I (99) boot: 4 ota_1 OTA app 00 11 001a0000 00177000
I (645) cpu_start: Compile time: Oct 15 2022 06:21:59
I (135558) chip[SWU]: OTA Requestor received AnnounceOTAProvider
I (540658) chip[SWU]: OTA image downloaded to offset 0x1a0000
I (541348) OTAImageProcessor: Applying, Boot partition set offset:0x1a0000
I (76) boot: 1 otadata OTA data 01 00 0000f000 00002000
I (91) boot: 3 ota_0 OTA app 00 10 00020000 00177000
I (99) boot: 4 ota_1 OTA app 00 11 001a0000 00177000
I (645) cpu_start: Compile time: Oct 15 2022 07:35:31
I (76) boot: 1 otadata OTA data 01 00 0000f000 00002000
I (91) boot: 3 ota_0 OTA app 00 10 00020000 00177000
I (99) boot: 4 ota_1 OTA app 00 11 001a0000 00177000
I (645) cpu_start: Compile time: Oct 15 2022 07:35:31
Después de la ejecución inicial, puedes repetir los pasos de la sección Crea y sube una imagen OTA sin subir una imagen nueva.
Esta vez, vuelve a establecer las versiones en 1.
Ejecuta menuconfig y, en las opciones del menú interactivo, haz lo siguiente:
Component config -->CHIP Device Layer --->Device Identification OptionsEstablece
Version Stringenv1.0.Establece
Device Software Version Numberen1.Presiona s para guardar la configuración y, luego, q para salir de
menuconfig.
Quita el dispositivo de tu casa en GHA.
Compila la imagen si aún no lo hiciste:
idf.py buildFlashea el dispositivo:
idf.py -p /dev/ttyUSB0 erase_flashidf.py -p /dev/ttyUSB0 flashRepite los pasos de Commission to Google Home and observe OTA según sea necesario.
Valida la actualización de software inalámbrica
La versión de software del dispositivo se puede verificar con la app de Google Home (GHA). Una vez que se ponga en funcionamiento un dispositivo, sigue estos procedimientos:
- Mantén presionada la tarjeta del dispositivo en la pantalla principal de GHA.
- Presiona el ícono en la esquina superior derecha.
- Presiona Información técnica.
- Verifica el campo Versión de software.