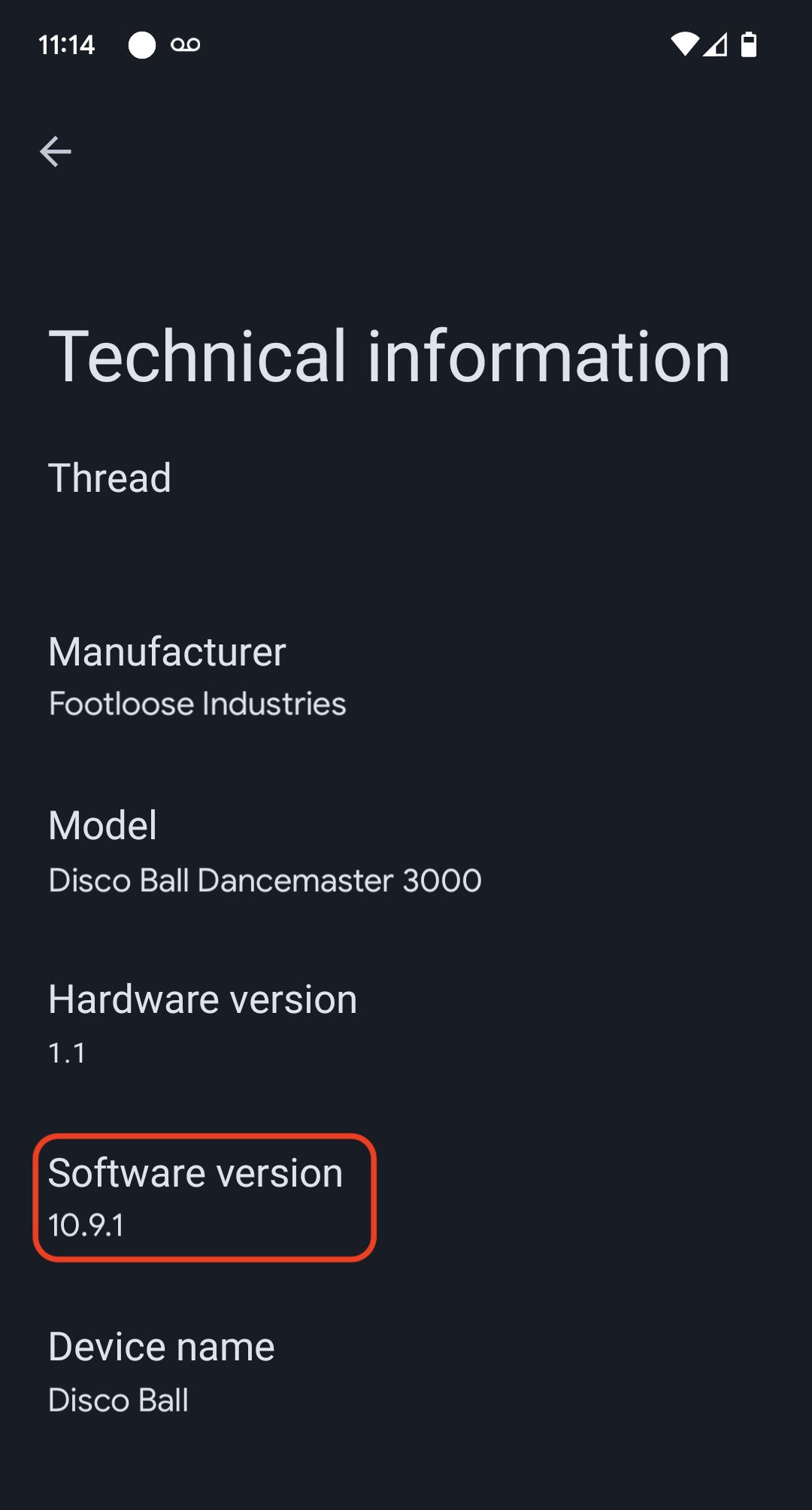次の手順では、Matter SDK の照明アプリの例と M5Stack ESP32 開発ボードを使用します。
ビルド環境のセットアップ
まず、Matter SDK のクローンを作成します。
この例では、Google Home の Matter リリース 5 でサポートされている最小コミットを確認します。
mkdir otaprepcd otaprepgit clone https://github.com/project-chip/connectedhomeip.git
cd connectedhomeip
git fetch origin v1.0-branch
git checkout FETCH_HEAD
git submodule update --init --recursive
source ./scripts/activate.sh
次に、ESP32 GitHub ワークフローで使用されているバージョンを確認して、ビルドに最適な Docker イメージを特定します。
cat .github/workflows/examples-esp32.yaml | grep chip-build | head -n 1image: connectedhomeip/chip-build-esp32:0.5.99Docker イメージからコンテナを実行し、フラグを渡してコンテナに Matter SDK をマウントし、ESP32 デバイスへのアクセスを提供します。
docker run --name container_name -it --user $(id -u):$(id -g)--mount source=$(pwd),target=/workspace,type=bind --device=/dev/ttyUSB0 connectedhomeip/chip-build-esp32:0.5.99 /bin/bashMatter Docker コンテナを停止して起動する
docker run コマンドを実行するたびに、指定されたイメージを使用して新しいコンテナが作成されます。この操作を行うと、以前のコンテナ インスタンスに保存されていた古いデータは失われます。この動作は、クリーン インストールから開始できるため、望ましい場合があります。ただし、この例では、セッション間で作業と環境構成を保存することをおすすめします。
user@host> docker stop container_name
再度実行する準備ができたら、コンテナを起動してターミナル ウィンドウを開きます。
user@host> docker start container_name
user@host> docker exec -it container_name /bin/bash
次のコマンドを使用して、コンテナに追加のターミナル セッションを開くことができます。
user@host> docker exec -it container_name /bin/bash
または、次のコマンドを使用してルート セッションを開始します。
user@host> docker exec -u 0 -it container_name /bin/bash
SDK の初期化
コンテナ内で、Matter SDK と ESP IDF を初期化します。
cd /workspacegit submodule update --init --recursivesource ./scripts/activate.shsource /opt/espressif/esp-idf/export.shビルドとフラッシュ
次のタスクは、イメージをビルドし、開発キットをフラッシュして Matter OTA ファームウェア アップデートを受信することです。
これを行うには、イメージを作成する必要があります。
まず、ESP IDF の menuconfig ユーティリティを使用してビルドを構成します。
cd examples/lighting-app/esp32
idf.py menuconfigインタラクティブ メニューで、次の設定を構成します。
Component config --->CHIP Device Layer --->Device Identification Options --->Vendor IDを Connectivity Standards Alliance (Alliance) に割り当てられた VID に設定します。Product IDを、Google Home Developer Console の Matter インテグレーションで設定した PID に設定します。
OTA Requestor フラグを有効にします。
Component config -->CHIP Core -->System options --->OTA リクエスト元フラグ
[*] Enable OTA Requestorを有効にするESC を 2 回押して、最上位メニューに戻ります。
Matter OTA イメージ作成フラグを有効にします。
Component config -->CHIP Device Layer --->Matter OTA Image --->[*] Generate OTA IMAGE
バージョン番号を設定します。
Application manager --->[*] Get the project version from Kconfigを選択Project version (NEW)を1.0に設定するS キーを押して構成を保存し、Enter キーを 2 回押してから Q キーを押して
menuconfigを終了します。
テスト証明書を設定する
Matter デバイスのテスト証明書を作成するの手順に沿って、CD、DAC、PAI 証明書を作成します。
デバイスをビルドする
ビルドを実行してデバイスをフラッシュします。
idf.py build
idf.py -p /dev/ttyUSB0 erase_flash
idf.py -p /dev/ttyUSB0 flashOTA イメージを作成してアップロードする
ビルド設定を再度変更して、OTA イメージを作成します。同じイメージを使用しますが、バージョン番号を増やします。
menuconfig を実行します。
idf.py menuconfigインタラクティブ メニューで、次の項目を更新します。
Application manager --->[*] Get the project version from Kconfigを選択Project version (NEW)を2.0に設定する- s キーを押して構成を保存し、Enter キーを 2 回押してから、q キーを押して
menuconfigを終了します。
イメージをビルドして取得します。この例では、OTA 用のイメージの場所と、ota_image_tool.py で解析したときの出力の両方を示します。
cd build && /workspace/src/app/ota_image_tool.py show ./chip-lighting-app-ota.bin出力は次のとおりです。
Magic: 1beef11e
Total Size: 1243360
Header Size: 64
Header TLV:
[0] Vendor Id: XXXXX (0x000)
[1] Product Id: XXXXX (0x000)
[2] Version: 2 (0x2)
[3] Version String: v2.0
[4] Payload Size: 1243280 (0x12f890)
[8] Digest Type: 1 (0x1)
[9] Digest: e367f4d71e2ccd554b9a399c864abbf2c039382ef1def1b986fb2f59a99923a8
Matter SDK はコンテナホストからマウントされるため、OTA イメージはコンテナホストで使用できます。
OTA アップロード手順に沿って、OTA イメージを Developer Console にアップロードします。
Google Home にコミッショニングして OTA を確認する
デバイスが USB でホスト Linux マシンに接続されていることを確認します。次の例は、GNU screen を使用してデバイスログを読み取る方法を示しています。
screen -L /dev/ttyUSB0 115200これにより、デバイスからの出力が端末に表示され、同じ出力が screenlog.0 という名前のデフォルトの画面ログファイルに書き込まれます。
screenlog.0 ファイルを別のテキスト エディタで開くか、cat、tail、more、grep を使用して別のシェルに表示することもできます。
デバイスの側面にある赤いリセットボタンを押して、起動時のログを表示します。
デバイスの出力には、先ほど設定した VID と PID、およびデバイスのコミッショニングに使用する QR コード画像の URL が表示されます。
[0;32mI (2388) chip[DIS]: Advertise commission parameter vendorID=XXXXX productID=XXXX discriminator=3840/15 cm=1[0m
[0;32mI (1928) chip[SVR]: SetupQRCode: [MT:E59-000000000000000][0m
https://project-chip.github.io/connectedhomeip/qrcode.html?data=MT%3AE59-000000000000000
ハブが自宅でオンラインになっていることを確認します。
ログファイルに表示されるリンクの QR コードを使用して、Google Home app (GHA) でデバイスをコミッショニングします。
コミッショニング後、デバイスを数分間中断せずに実行します。OTA リクエスト、OTA イメージのダウンロード、OTAImageProcessor に関連するログ出力が表示されます。
イメージをインストールしたら、イメージのコンパイル時間がコンソールにアップロードされたイメージのコンパイル時間と一致し、初回起動時にレポートされたコンパイル時間よりも遅いことを確認します。screenlog.0 で正規表現モードで次のパターンを使用して grep を実行すると、OTA プロセスを説明できます。
grep -E "(Compile time|OTA)" screenlog.0出力は次のとおりです。
I (76) boot: 1 otadata OTA data 01 00 0000f000 00002000
I (91) boot: 3 ota_0 OTA app 00 10 00020000 00177000
I (99) boot: 4 ota_1 OTA app 00 11 001a0000 00177000
I (645) cpu_start: Compile time: Oct 15 2022 06:21:59
I (135558) chip[SWU]: OTA Requestor received AnnounceOTAProvider
I (540658) chip[SWU]: OTA image downloaded to offset 0x1a0000
I (541348) OTAImageProcessor: Applying, Boot partition set offset:0x1a0000
I (76) boot: 1 otadata OTA data 01 00 0000f000 00002000
I (91) boot: 3 ota_0 OTA app 00 10 00020000 00177000
I (99) boot: 4 ota_1 OTA app 00 11 001a0000 00177000
I (645) cpu_start: Compile time: Oct 15 2022 07:35:31
I (76) boot: 1 otadata OTA data 01 00 0000f000 00002000
I (91) boot: 3 ota_0 OTA app 00 10 00020000 00177000
I (99) boot: 4 ota_1 OTA app 00 11 001a0000 00177000
I (645) cpu_start: Compile time: Oct 15 2022 07:35:31
初回実行後、新しい画像をアップロードせずに、OTA イメージを作成してアップロードするセクションの手順を繰り返すことができます。今回は、バージョンを 1 に戻します。
menuconfig を実行し、インタラクティブ メニュー オプションで次の操作を行います。
Component config -->CHIP Device Layer --->Device Identification OptionsVersion Stringをv1.0に設定します。Device Software Version Numberを1に設定します。s キーを押して構成を保存し、q キーを押して
menuconfigを終了します。
GHA で家からデバイスを削除します。
イメージがまだビルドされていない場合は、ビルドします。
idf.py buildフラッシュします。
idf.py -p /dev/ttyUSB0 erase_flashidf.py -p /dev/ttyUSB0 flash必要に応じて、Google Home へのコミッショニングと OTA の観察の手順を繰り返します。
OTA ソフトウェア アップデートを検証する
デバイスのソフトウェア バージョンは、Google Home アプリ(GHA)で確認できます。デバイスのコミッショニングが完了したら、次の手順を行います。
- GHA メイン画面でデバイスのタイルを長押しします。
- 右上にある アイコンをタップします
- [技術情報] をタップします。
- [ソフトウェア バージョン] フィールドを確認する