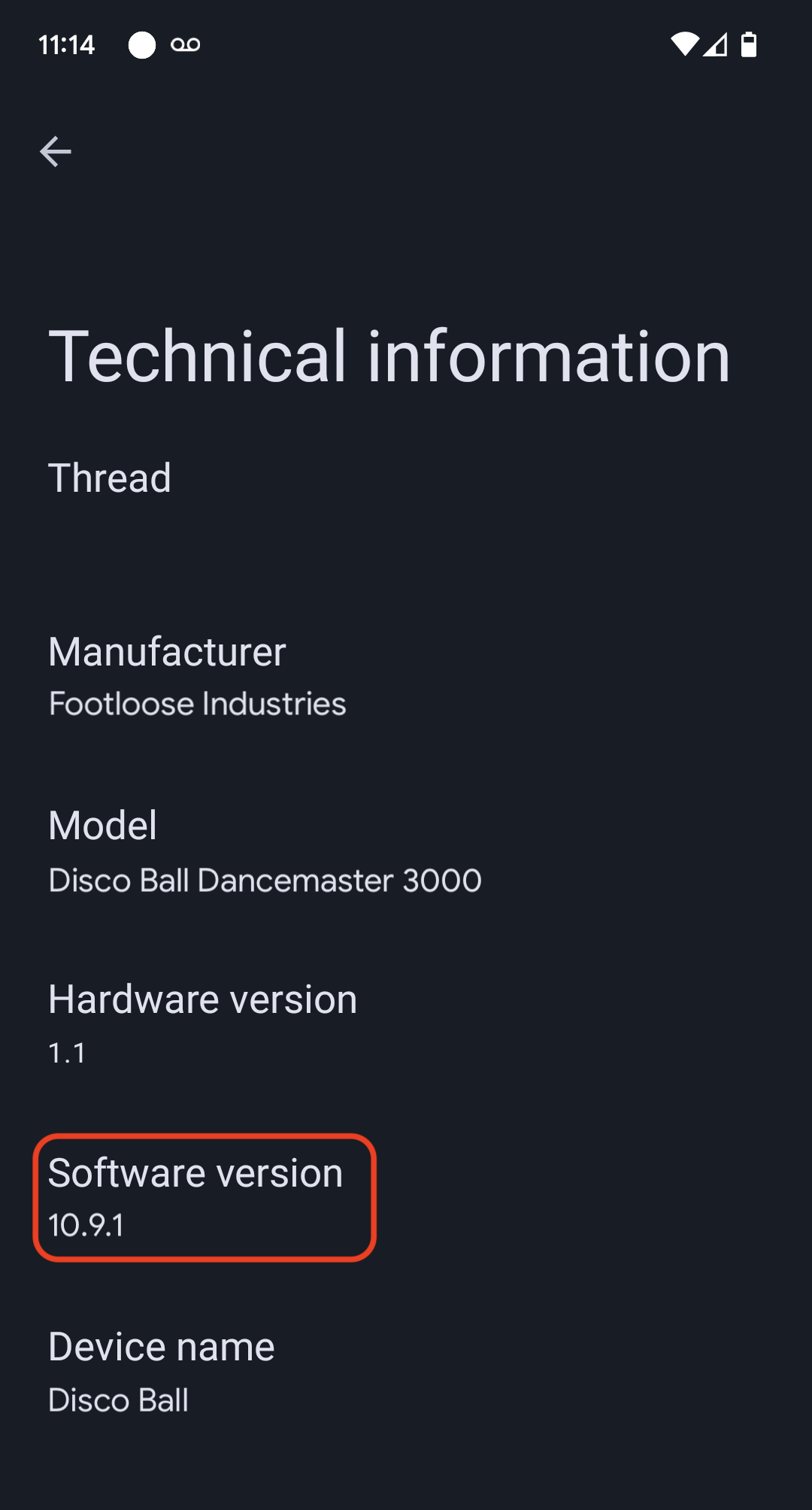W instrukcjach poniżej używamy przykładowej aplikacji do oświetlenia z pakietu SDK Matter oraz płytki deweloperskiej M5Stack ESP32.
Konfigurowanie środowiska kompilacji
Najpierw sklonuj Matter pakiet SDK.
W tym przykładzie sprawdzamy minimalną obsługiwaną wersję Google HomeMatter – wersję 5:
mkdir otaprepcd otaprepgit clone https://github.com/project-chip/connectedhomeip.git
cd connectedhomeip
git fetch origin v1.0-branch
git checkout FETCH_HEAD
git submodule update --init --recursive
source ./scripts/activate.sh
Następnie sprawdzamy wersję używaną w przepływie pracy GitHub ESP32, aby określić, który obraz Dockera najlepiej pasuje do naszej kompilacji:
cat .github/workflows/examples-esp32.yaml | grep chip-build | head -n 1image: connectedhomeip/chip-build-esp32:0.5.99Uruchamiamy kontener z obrazu Dockera, przekazując flagi, aby zamontować pakiet SDK Matter w kontenerze i zapewnić dostęp do urządzenia ESP32.
docker run --name container_name -it --user $(id -u):$(id -g)--mount source=$(pwd),target=/workspace,type=bind --device=/dev/ttyUSB0 connectedhomeip/chip-build-esp32:0.5.99 /bin/bashZatrzymywanie i uruchamianie kontenera Dockera Matter
Za każdym razem, gdy uruchamiasz polecenie docker run, tworzysz nowy kontener z określonym obrazem. Spowoduje to utratę starych danych zapisanych w poprzedniej instancji kontenera. Czasami jest to pożądane, ponieważ umożliwia rozpoczęcie od nowej instalacji. W tym przykładzie prawdopodobnie chcesz jednak zapisać pracę i konfigurację środowiska między sesjami.
user@host> docker stop container_name
Gdy zechcesz ponownie uruchomić aplikację, uruchom kontener i otwórz okno terminala:
user@host> docker start container_name
user@host> docker exec -it container_name /bin/bash
Dodatkowe sesje terminala w kontenerze możesz otworzyć za pomocą tego polecenia:
user@host> docker exec -it container_name /bin/bash
Możesz też rozpocząć sesję z uprawnieniami roota, używając tego polecenia:
user@host> docker exec -u 0 -it container_name /bin/bash
Inicjowanie pakietu SDK
W kontenerze inicjujemy Matter pakiet SDK i ESP IDF:
cd /workspacegit submodule update --init --recursivesource ./scripts/activate.shsource /opt/espressif/esp-idf/export.shKompilowanie i flashowanie
Następnym zadaniem jest utworzenie obrazu i wgranie go do zestawu deweloperskiego, aby otrzymać Matter aktualizację oprogramowania OTA.
Aby to zrobić, musisz utworzyć obraz.
Najpierw skonfiguruj kompilację za pomocą narzędzia menuconfig z ESP IDF.
cd examples/lighting-app/esp32
idf.py menuconfigW menu interaktywnym skonfiguruj te ustawienia:
Component config --->CHIP Device Layer --->Device Identification Options --->Ustaw wartość
Vendor IDna identyfikator VID przypisany do urządzenia Connectivity Standards Alliance (Alliance).Ustaw wartość
Product IDna identyfikator PID ustawiony w Matter integracji w Google Home Developer Console.
Włącz flagę podmiotu wysyłającego żądanie OTA:
Component config -->CHIP Core -->System options --->Włączanie flagi podmiotu wysyłającego żądanie OTA
[*] Enable OTA RequestorNaciśnij dwukrotnie ESC, aby wrócić do menu najwyższego poziomu.
Włącz flagę Matter tworzenia obrazu OTA:
Component config -->CHIP Device Layer --->Matter OTA Image --->[*] Generate OTA IMAGE
Ustaw numer wersji:
Application manager --->Wybierz
[*] Get the project version from KconfigUstaw wartość
Project version (NEW)na1.0Naciśnij S, aby zapisać konfigurację, dwukrotnie naciśnij Enter, a następnie Q, aby zamknąć
menuconfig.
Konfigurowanie certyfikatów testowych
Aby utworzyć certyfikaty CD, DAC i PAI, wykonaj czynności opisane w artykule Tworzenie certyfikatów testowych urządzenia Matter.
Tworzenie urządzenia
Teraz skompiluj i sflashuj urządzenie:
idf.py build
idf.py -p /dev/ttyUSB0 erase_flash
idf.py -p /dev/ttyUSB0 flashTworzenie i przesyłanie obrazu OTA
Teraz ponownie zmień ustawienia kompilacji, aby utworzyć obraz OTA. Użyj tego samego obrazu, ale ze zwiększonym numerem wersji.
Uruchom menuconfig.
idf.py menuconfigW menu interaktywnym zaktualizuj te elementy:
Application manager --->- Wybierz
[*] Get the project version from Kconfig - Ustaw wartość
Project version (NEW)na2.0 - Naciśnij s, aby zapisać konfigurację, dwukrotnie naciśnij Enter, a następnie naciśnij q, aby zamknąć
menuconfig.
Skompiluj i pobierz obraz. Przykład pokazuje zarówno lokalizację obrazu w przypadku OTA, jak i wynik analizy za pomocą elementu ota_image_tool.py.
cd build && /workspace/src/app/ota_image_tool.py show ./chip-lighting-app-ota.binDane wyjściowe wyglądają tak:
Magic: 1beef11e
Total Size: 1243360
Header Size: 64
Header TLV:
[0] Vendor Id: XXXXX (0x000)
[1] Product Id: XXXXX (0x000)
[2] Version: 2 (0x2)
[3] Version String: v2.0
[4] Payload Size: 1243280 (0x12f890)
[8] Digest Type: 1 (0x1)
[9] Digest: e367f4d71e2ccd554b9a399c864abbf2c039382ef1def1b986fb2f59a99923a8
Ponieważ Matter SDK jest zamontowany z hosta kontenera, obraz OTA jest dostępny na hoście kontenera.
Prześlij obraz OTA do Developer Console, postępując zgodnie z instrukcjami przesyłania OTA.
Uruchomienie urządzenia w Google Home i obserwowanie aktualizacji OTA
Sprawdź, czy urządzenie jest połączone z hostem z systemem Linux za pomocą kabla USB. Poniższy przykład pokazuje, jak używać narzędzia GNU screen do odczytywania dzienników urządzenia:
screen -L /dev/ttyUSB0 115200Spowoduje to wyświetlenie danych wyjściowych z urządzenia w terminalu i zapisanie tych samych danych wyjściowych w domyślnym pliku dziennika ekranu o nazwie screenlog.0.
Plik screenlog.0 możesz otworzyć w innym edytorze tekstu lub wyświetlić w innej powłoce za pomocą poleceń cat, tail, more lub grep.
Naciśnij czerwony przycisk resetowania z boku urządzenia, aby wyświetlić logi od momentu uruchomienia.
W danych wyjściowych urządzenia powinny być widoczne ustawione wcześniej identyfikatory VID i PID, a także adres URL obrazu kodu QR, którego użyjesz do uruchomienia urządzenia.
[0;32mI (2388) chip[DIS]: Advertise commission parameter vendorID=XXXXX productID=XXXX discriminator=3840/15 cm=1[0m
[0;32mI (1928) chip[SVR]: SetupQRCode: [MT:E59-000000000000000][0m
https://project-chip.github.io/connectedhomeip/qrcode.html?data=MT%3AE59-000000000000000
Sprawdź, czy Hub jest połączony z internetem w domu.
Uruchom urządzenie za pomocą Google Home app (GHA), używając kodu QR z linku, który pojawi się w pliku dziennika.
Po uruchomieniu pozwól urządzeniu działać nieprzerwanie przez kilka minut.
Powinny być widoczne dane wyjściowe logów związane z usługą OTA Requestor, pobieraniem obrazu OTA i OTAImageProcessor.
Po zainstalowaniu obrazu sprawdź, czy czas kompilacji obrazu jest zgodny z czasem kompilacji obrazu przesłanego do konsoli i czy jest późniejszy niż czas kompilacji zgłoszony przy pierwszym uruchomieniu. Wykonywanie grep z tym wzorcem w trybie wyrażenia regularnego na screenlog.0 może ilustrować proces OTA:
grep -E "(Compile time|OTA)" screenlog.0Dane wyjściowe wyglądają tak:
I (76) boot: 1 otadata OTA data 01 00 0000f000 00002000
I (91) boot: 3 ota_0 OTA app 00 10 00020000 00177000
I (99) boot: 4 ota_1 OTA app 00 11 001a0000 00177000
I (645) cpu_start: Compile time: Oct 15 2022 06:21:59
I (135558) chip[SWU]: OTA Requestor received AnnounceOTAProvider
I (540658) chip[SWU]: OTA image downloaded to offset 0x1a0000
I (541348) OTAImageProcessor: Applying, Boot partition set offset:0x1a0000
I (76) boot: 1 otadata OTA data 01 00 0000f000 00002000
I (91) boot: 3 ota_0 OTA app 00 10 00020000 00177000
I (99) boot: 4 ota_1 OTA app 00 11 001a0000 00177000
I (645) cpu_start: Compile time: Oct 15 2022 07:35:31
I (76) boot: 1 otadata OTA data 01 00 0000f000 00002000
I (91) boot: 3 ota_0 OTA app 00 10 00020000 00177000
I (99) boot: 4 ota_1 OTA app 00 11 001a0000 00177000
I (645) cpu_start: Compile time: Oct 15 2022 07:35:31
Po początkowym wykonaniu możesz powtórzyć kroki opisane w sekcji Tworzenie i przesyłanie obrazu OTA bez przesyłania nowego obrazu.
Tym razem ustaw wersje z powrotem na 1.
Uruchom menuconfig i w interaktywnym menu wybierz:
Component config -->CHIP Device Layer --->Device Identification OptionsUstaw wartość
Version Stringnav1.0.Ustaw wartość
Device Software Version Numberna1.Naciśnij S, aby zapisać konfigurację, a potem Q, aby wyjść z
menuconfig.
Usuń urządzenie z domu GHA.
Zbuduj obraz, jeśli nie został jeszcze zbudowany:
idf.py buildBłysk:
idf.py -p /dev/ttyUSB0 erase_flashidf.py -p /dev/ttyUSB0 flashW razie potrzeby powtórz kroki opisane w sekcji Przekazywanie do Google Home i obserwowanie aktualizacji OTA.
Sprawdzanie poprawności aktualizacji oprogramowania OTA
Wersję oprogramowania urządzenia można sprawdzić w aplikacji Google Home (GHA). Po uruchomieniu urządzenia wykonaj te czynności:
- Przytrzymaj kafelek urządzenia na ekranie głównym GHA.
- W prawym górnym rogu kliknij ikonę .
- Kliknij Informacje techniczne.
- Sprawdź pole Wersja oprogramowania.