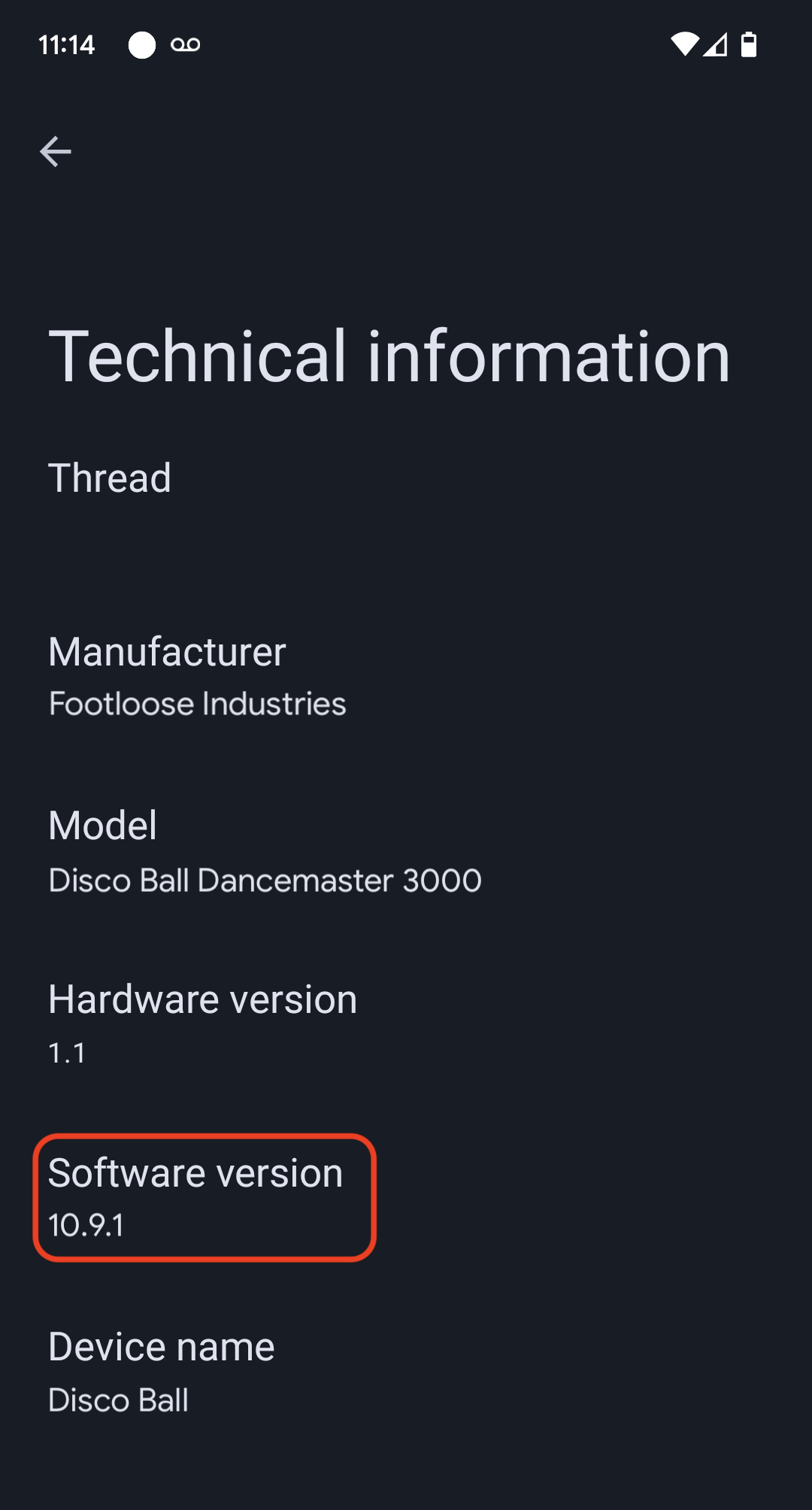Petunjuk berikut menggunakan contoh aplikasi pencahayaan dari Matter SDK bersama dengan papan pengembangan M5Stack ESP32.
Penyiapan lingkungan build
Pertama, clone Matter SDK.
Dalam contoh ini, kita memeriksa commit yang didukung minimum untuk Rilis 5 Google Home:Matter
mkdir otaprepcd otaprepgit clone https://github.com/project-chip/connectedhomeip.git
cd connectedhomeip
git fetch origin v1.0-branch
git checkout FETCH_HEAD
git submodule update --init --recursive
source ./scripts/activate.sh
Selanjutnya, kita memeriksa versi yang digunakan dalam Alur Kerja GitHub ESP32 untuk menentukan image Docker mana yang paling sesuai dengan build kita:
cat .github/workflows/examples-esp32.yaml | grep chip-build | head -n 1image: connectedhomeip/chip-build-esp32:0.5.99Kita menjalankan container dari image Docker, meneruskan flag untuk memasang SDKMatter di container dan memberikan akses ke perangkat ESP32.
docker run --name container_name -it --user $(id -u):$(id -g)--mount source=$(pwd),target=/workspace,type=bind --device=/dev/ttyUSB0 connectedhomeip/chip-build-esp32:0.5.99 /bin/bashMenghentikan dan memulai container Docker Matter
Setiap kali menjalankan perintah docker run, Anda akan membuat container baru dengan image yang ditentukan. Jika Anda melakukannya, data lama Anda, yang disimpan di instance container sebelumnya, akan hilang. Terkadang, inilah yang ingin Anda
lakukan, karena memungkinkan Anda memulai dengan penginstalan baru. Namun, dalam contoh ini, Anda kemungkinan besar ingin menyimpan pekerjaan dan konfigurasi lingkungan Anda di antara sesi.
user@host> docker stop container_name
Jika Anda siap untuk menjalankan lagi, mulai container dan buka jendela terminal:
user@host> docker start container_name
user@host> docker exec -it container_name /bin/bash
Anda dapat membuka sesi terminal tambahan ke container dengan:
user@host> docker exec -it container_name /bin/bash
Atau mulai sesi root menggunakan:
user@host> docker exec -u 0 -it container_name /bin/bash
Menginisialisasi SDK
Di container, kita melakukan inisialisasi Matter SDK dan ESP IDF:
cd /workspacegit submodule update --init --recursivesource ./scripts/activate.shsource /opt/espressif/esp-idf/export.shMembangun dan mem-flash
Tugas berikutnya adalah membuat image dan mem-flash kit pengembangan untuk menerima update firmware OTA Matter.
Untuk melakukannya, Anda harus membuat gambar.
Pertama, konfigurasikan build menggunakan utilitas menuconfig dari ESP IDF.
cd examples/lighting-app/esp32
idf.py menuconfigDi menu interaktif, konfigurasikan setelan berikut:
Component config --->CHIP Device Layer --->Device Identification Options --->Tetapkan
Vendor IDke VID yang ditetapkan Connectivity Standards Alliance (Alliance) Anda.Tetapkan
Product IDke PID yang Anda tetapkan pada integrasi Matter di Google Home Developer Console.
Aktifkan tanda Pemohon OTA:
Component config -->CHIP Core -->System options --->Aktifkan tanda Pemohon OTA
[*] Enable OTA RequestorTekan ESC dua kali untuk kembali ke menu tingkat teratas.
Aktifkan tombol pembuatan Image OTA Matter:
Component config -->CHIP Device Layer --->Matter OTA Image --->[*] Generate OTA IMAGE
Tetapkan nomor versi:
Application manager --->Pilih
[*] Get the project version from KconfigTetapkan
Project version (NEW)ke1.0Tekan s untuk menyimpan konfigurasi, tekan Enter dua kali, lalu q untuk keluar dari
menuconfig.
Menyiapkan sertifikat pengujian
Ikuti langkah-langkah di Membuat sertifikat pengujian perangkat Matter untuk membuat sertifikat CD, DAC, dan PAI.
Merakit perangkat Anda
Sekarang jalankan build dan flash perangkat:
idf.py build
idf.py -p /dev/ttyUSB0 erase_flash
idf.py -p /dev/ttyUSB0 flashMembuat dan mengupload image OTA
Sekarang, ubah setelan build lagi untuk membuat image OTA. Gunakan gambar yang sama, tetapi dengan nomor versi yang bertambah.
Jalankan menuconfig.
idf.py menuconfigDi menu interaktif, perbarui hal berikut:
Application manager --->- Pilih
[*] Get the project version from Kconfig - Tetapkan
Project version (NEW)ke2.0 - Tekan s untuk menyimpan konfigurasi, tekan Enter dua kali, lalu tekan
q untuk keluar dari
menuconfig.
Bangun dan ambil gambar. Contoh ini menunjukkan lokasi gambar untuk OTA dan output saat mengurai dengan ota_image_tool.py.
cd build && /workspace/src/app/ota_image_tool.py show ./chip-lighting-app-ota.binOutputnya adalah sebagai berikut:
Magic: 1beef11e
Total Size: 1243360
Header Size: 64
Header TLV:
[0] Vendor Id: XXXXX (0x000)
[1] Product Id: XXXXX (0x000)
[2] Version: 2 (0x2)
[3] Version String: v2.0
[4] Payload Size: 1243280 (0x12f890)
[8] Digest Type: 1 (0x1)
[9] Digest: e367f4d71e2ccd554b9a399c864abbf2c039382ef1def1b986fb2f59a99923a8
Karena SDK Matter di-mount dari host container Anda, image OTA tersedia di host container Anda.
Upload image OTA ke Developer Console dengan mengikuti petunjuk upload OTA.
Lakukan commissioning ke Google Home dan amati OTA
Pastikan perangkat Anda terhubung ke mesin Linux host dengan USB. Contoh
berikut menunjukkan penggunaan GNU screen untuk membaca log perangkat:
screen -L /dev/ttyUSB0 115200Perintah ini menampilkan output dari perangkat ke terminal Anda dan menulis output yang sama ke file log layar default bernama screenlog.0.
Anda dapat membuka file screenlog.0 di editor teks lain atau menampilkannya di shell lain dengan cat, tail, more, atau grep.
Tekan tombol reset merah di samping perangkat untuk melihat log dari booting.
Di output perangkat, Anda akan melihat VID dan PID yang Anda tetapkan sebelumnya, serta URL ke gambar kode QR yang akan Anda gunakan untuk mengaktifkan perangkat.
[0;32mI (2388) chip[DIS]: Advertise commission parameter vendorID=XXXXX productID=XXXX discriminator=3840/15 cm=1[0m
[0;32mI (1928) chip[SVR]: SetupQRCode: [MT:E59-000000000000000][0m
https://project-chip.github.io/connectedhomeip/qrcode.html?data=MT%3AE59-000000000000000
Pastikan Hub Anda online di rumah Anda.
Lakukan inisialisasi perangkat dengan Google Home app (GHA) menggunakan kode QR dari link yang muncul di file log.
Biarkan perangkat berjalan tanpa gangguan selama beberapa menit setelah penyiapan.
Anda akan melihat output log yang terkait dengan Peminta OTA, download file image OTA, dan OTAImageProcessor.
Setelah image diinstal, amati bahwa waktu kompilasi image
cocok dengan waktu kompilasi image yang diupload ke konsol, dan lebih baru daripada
waktu kompilasi yang dilaporkan saat booting pertama. Mengeksekusi grep dengan
pola berikut dalam mode ekspresi reguler di screenlog.0 dapat menggambarkan
proses OTA:
grep -E "(Compile time|OTA)" screenlog.0Outputnya adalah sebagai berikut:
I (76) boot: 1 otadata OTA data 01 00 0000f000 00002000
I (91) boot: 3 ota_0 OTA app 00 10 00020000 00177000
I (99) boot: 4 ota_1 OTA app 00 11 001a0000 00177000
I (645) cpu_start: Compile time: Oct 15 2022 06:21:59
I (135558) chip[SWU]: OTA Requestor received AnnounceOTAProvider
I (540658) chip[SWU]: OTA image downloaded to offset 0x1a0000
I (541348) OTAImageProcessor: Applying, Boot partition set offset:0x1a0000
I (76) boot: 1 otadata OTA data 01 00 0000f000 00002000
I (91) boot: 3 ota_0 OTA app 00 10 00020000 00177000
I (99) boot: 4 ota_1 OTA app 00 11 001a0000 00177000
I (645) cpu_start: Compile time: Oct 15 2022 07:35:31
I (76) boot: 1 otadata OTA data 01 00 0000f000 00002000
I (91) boot: 3 ota_0 OTA app 00 10 00020000 00177000
I (99) boot: 4 ota_1 OTA app 00 11 001a0000 00177000
I (645) cpu_start: Compile time: Oct 15 2022 07:35:31
Setelah eksekusi awal, Anda dapat mengulangi langkah-langkah di bagian
Buat dan upload image OTA tanpa mengupload image baru.
Kali ini, setel kembali versi ke 1.
Jalankan menuconfig, dan di opsi menu interaktif:
Component config -->CHIP Device Layer --->Device Identification OptionsTetapkan
Version Stringkev1.0.Tetapkan
Device Software Version Numberke1.Tekan s untuk menyimpan konfigurasi, lalu q untuk keluar dari
menuconfig.
Hapus perangkat dari rumah Anda di GHA.
Bangun gambar, jika belum dibangun:
idf.py buildLakukan flashing:
idf.py -p /dev/ttyUSB0 erase_flashidf.py -p /dev/ttyUSB0 flashUlangi langkah-langkah di Lakukan Penyiapan ke Google Home dan amati OTA sesuai kebutuhan.
Memvalidasi Update Software OTA
Versi software perangkat dapat diperiksa menggunakan Aplikasi Google Home (GHA). Setelah perangkat diaktifkan, ikuti prosedur berikut:
- Tekan lama kartu perangkat di layar utama GHA
- Ketuk ikon di kanan atas
- Ketuk Informasi teknis
- Periksa kolom Versi software