จับคู่อุปกรณ์ที่เปิดใช้ Matter โดยจะต้องมี คิวอาร์โค้ดสำหรับการจับคู่ คุณอาจต้องสร้างคิวอาร์โค้ดนี้ด้วยตนเอง ทั้งนี้ขึ้นอยู่กับแพลตฟอร์มของ Matterอุปกรณ์
รับคิวอาร์โค้ด
Bouffalo Lab
BL602
สตริงคิวอาร์โค้ดจะพิมพ์ในคอนโซลแบบอนุกรมเมื่ออุปกรณ์บูตขึ้น ตรวจสอบคอนโซลแบบอนุกรม แล้วคุณจะเห็นข้อความดังนี้
Booting BL602 Chip... ██████╗ ██╗ ██████╗ ██████╗ ██████╗ ██╔══██╗██║ ██╔════╝ ██╔═████╗╚════██╗ ██████╔╝██║ ███████╗ ██║██╔██║ █████╔╝ ██╔══██╗██║ ██╔═══██╗████╔╝██║██╔═══╝ ██████╔╝███████╗╚██████╔╝╚██████╔╝███████╗ ╚═════╝ ╚══════╝ ╚═════╝ ╚═════╝ ╚══════╝ ... [INFO] ================================================== [INFO] chip-bl602-lighting-example starting [INFO] ================================================== ... [INFO] [SVR] SetupQRCode: [MT:NOTAREALQRCODE01234] [INFO] [SVR] Copy/paste the below URL in a browser to see the QR Code: [INFO] [SVR] https://project-chip.github.io/connectedhomeip/qrcode.html?data=MT%NOTAREALQRCODE01234 ...
เปิดลิงก์ในเว็บเบราว์เซอร์เพื่อแสดงคิวอาร์โค้ด
BL702
สตริงคิวอาร์โค้ดจะพิมพ์ในคอนโซลแบบอนุกรมเมื่ออุปกรณ์บูต ขึ้น ตรวจสอบคอนโซลแบบอนุกรม แล้วคุณจะเห็นข้อความคล้ายกับข้อความต่อไปนี้
[ 0][-][PROGR] ==================================================
[ 0][-][PROGR] bouffalolab chip-lighting-example, built at Dec 14 2022 02:05:19
[ 0][-][PROGR] ==================================================
...
[ 1636][-][PROGR] Starting OpenThread task
[ 1655][DL][PROGR] Device Configuration:
[ 1703][DL][PROGR] Serial Number: TEST_SN
[ 1703][DL][PROGR] Vendor Id: 65521 (0xFFF1)
[ 1703][DL][PROGR] Product Id: 32773 (0x8005)
[ 1752][DL][PROGR] Hardware Version: 0
[ 1799][DL][PROGR] Setup Pin Code (0 for UNKNOWN/ERROR): 20202021
[ 1846][DL][PROGR] Setup Discriminator (0xFFFF for UNKNOWN/ERROR): 3840 (0xF00)
[ 1893][DL][PROGR] Manufacturing Date: (not set)
[ 1893][DL][PROGR] Device Type: 65535 (0xFFFF)
[ 1987][SVR][PROGR] SetupQRCode: [MT:NOTAREALQRCODE01234]
[ 1987][SVR][PROGR] Copy/paste the below URL in a browser to see the QR Code:
[ 1988][SVR][PROGR] https://project-chip.github.io/connectedhomeip/qrcode.html?data=MT%NOTAREALQRCODE01234
Espressif
Getting the QR code differs for each type of ESP32-based kit:
ESP32 DevkitC
- Connect the device to a host machine and use a serial
terminal to connect to it and display its logs. For example, on a
Linux host machine, you might use
screen /dev/ttyUSB0 115200to connect to the device and view logs if it is attached to the host at/dev/ttyUSB0. - A URL is displayed in the logs when the device is first booted.
Open the link in a web browser to display the QR code.
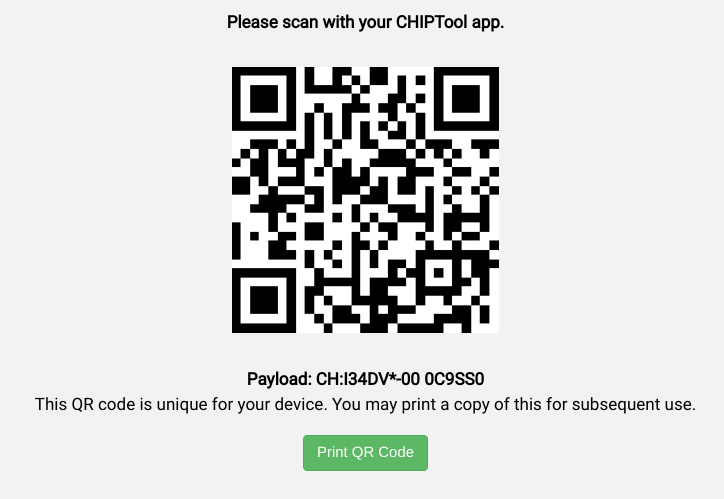
M5Stack ESP32
When first booted, the device will display a QR code menu option. Select it to see the QR code in the device's display.

ESP32 WROVER Kit
The device shows the QR code immediately after booting.

Nordic Semiconductor
nRF52840
Since the nRF52840 board doesn't have a display, the QR code string is printed in the serial console when it boots up. For example:
I: 1317 [SVR]SetupQRCode: [MT:I347HHY00 0C9SS0] I: 1321 [SVR]Copy/paste the below URL in a browser to see the QR Code: I: 1327 [SVR]https://project-chip.github.io/connectedhomeip/qrcode.html?data=MT%3AI347HHY00%200C9SS0
เปิดลิงก์ในเว็บเบราว์เซอร์เพื่อแสดงคิวอาร์โค้ด
NXP
K32W
สตริงคิวอาร์โค้ดจะพิมพ์ในคอนโซลแบบอนุกรมเมื่ออุปกรณ์บูตขึ้น ตรวจสอบคอนโซลแบบอนุกรม แล้วคุณจะเห็นข้อความดังนี้
[Info]Welcome to NXP Lighting Demo App [Info]OpenThread started: OK ... [Info]Server Listening... [Info]SetupQRCode: [MT:I34DVDY00 0C9SS0] [Info]Copy/paste the below URL in a browser to see the QR Code: [Info]https://project-chip.github.io/connectedhomeip/qrcode.html?data=MT%3AI34DVDY00%200C9SS0 ...
เปิดลิงก์ในเว็บเบราว์เซอร์เพื่อแสดงคิวอาร์โค้ด
Realtek
Ameba D
คิวอาร์โค้ดได้รับการเข้ารหัสใน URL ซึ่งพิมพ์ในคอนโซลแบบอนุกรม เมื่อบอร์ด Ameba D บูตขึ้น
Setup PIN code: 20202021 (0x1344225)
Short Manual(decimal) setup code: 34970112332
Long Manual(decimal) setup code: 749701123309050652796
QR CODE Text: 'MT:NOTAREALQRCODE01234'
Copy/paste the below URL in a browser to see the QR CODE:
เปิดลิงก์ในเว็บเบราว์เซอร์เพื่อแสดงคิวอาร์โค้ด
Silicon Labs
EFR32MG12
เมื่อบอร์ดบูตขึ้นมาแล้ว คุณจะเห็นคิวอาร์โค้ดบนจอ LCD ขนาดเล็ก ของบอร์ด
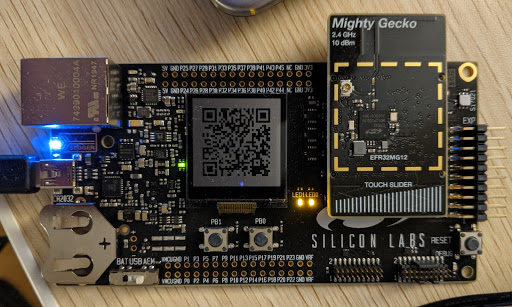
Telink
TLSR9518
สตริงคิวอาร์โค้ดจะพิมพ์ในคอนโซลแบบอนุกรมเมื่ออุปกรณ์บูตขึ้น ตรวจสอบคอนโซลแบบอนุกรม แล้วคุณจะเห็น URL ที่จะแสดงคิวอาร์โค้ดเมื่อเปิดในเบราว์เซอร์
*** Booting Zephyr OS build v3.1.0-rc1-3593-gdac17979d626 *** I: Init CHIP stack I: Starting CHIP task … I: 812 [DL]BLEManagerImpl::ConfigureAdvertisingData I: 823 [DL]Setting device name to : "TelinkMatter" … I: 1093 [SVR]SetupQRCode: [MT:NOTAREALQRCODE01234] I: 1099 [SVR]Copy/paste the below URL in a browser to see the QR Code: I: 1107 [SVR]https://project-chip.github.io/connectedhomeip/qrcode.html?data=MT%3ANOTAREALQRCODE01234
จับคู่อุปกรณ์
การจับคู่อุปกรณ์ทำได้ 2 วิธีดังนี้
- Google Home app (GHA)
- SDK ของ Google Home Mobile และ Thread Network สำหรับ Android (ซึ่งใช้ในแอปของบุคคลที่สามได้)
ทั้ง 2 วิธีใช้ Matter และ Thread Network API เดียวกัน
แอป Google Home
- เปิด GHA
- แตะ ที่มุมซ้ายบน
- แตะตั้งค่าอุปกรณ์
- แตะอุปกรณ์ใหม่
- เลือกบ้าน แล้วแตะถัดไป
- GHA จะสแกนหาอุปกรณ์ เมื่อระบบแจ้งว่าต้องการตั้งค่าอุปกรณ์หรือไม่ ให้แตะตั้งค่าอุปกรณ์อื่น
- แตะMatter อุปกรณ์สำหรับอุปกรณ์ประเภทใดก็ได้
- เล็งกล้องไปที่คิวอาร์โค้ดของอุปกรณ์ (หรือคิวอาร์โค้ดที่เว็บไซต์สร้างขึ้น)
- ทำตามขั้นตอนการจับคู่ต่อตามที่ระบุไว้ในGHA โฟลว์
หากพบปัญหาขณะจับคู่กับ GHA ในอุปกรณ์เคลื่อนที่ ให้ทำดังนี้
- ตรวจสอบว่าคุณได้เปิดใช้ตัวเลือก สำหรับนักพัฒนาแอป สำหรับอุปกรณ์เคลื่อนที่แล้ว
- หลังจากพยายามจับคู่ไม่สำเร็จทันที ให้บันทึกรายงานข้อบกพร่อง
Android SDK
Android เราได้เปิดตัว SDK ใน Play services เพื่อการทดสอบและการจับคู่ในแอปของบุคคลที่สาม
เราขอแนะนำให้เริ่มต้นด้วย Google Home Sample App for Matter ซึ่งจะแสดงวิธี การจัดสรร จับคู่ และควบคุมอุปกรณ์ที่เปิดใช้ Matter ในระบบนิเวศ Google Home ด้วย SDK เหล่านี้
เอกสารอ้างอิงสำหรับทั้ง 2 SDK มีอยู่ในเว็บไซต์นี้
ข้อจำกัดในการจับคู่
Matter จะจับคู่ได้เฉพาะในระบบนิเวศ Google Home ในบางสถานการณ์ที่มีรหัสผู้ให้บริการและประเภทอุปกรณ์
- คุณจะใช้ VID ทดสอบในอุปกรณ์ของผู้บริโภคไม่ได้
- Connectivity Standards Alliance (Alliance) ต้องออก VID ของเวอร์ชันที่ใช้งานจริง Google จะ ตรวจสอบว่าคุณเป็นเจ้าของ VID นั้นก่อนจึงจะใช้ใน Google Home Developer Console ได้ เมื่อดำเนินการดังกล่าวแล้ว คุณจะสร้างการผสานรวมสำหรับ VID นั้นได้
- สำหรับการพัฒนาและField Trial คุณต้องสร้างโปรเจ็กต์และการผสานรวมกับชุดค่าผสม VID และ PID ที่เกี่ยวข้องใน Developer Console ผู้ใช้ที่จัดสรรอุปกรณ์ต้องเป็นสมาชิกของโปรเจ็กต์หรืออยู่ในรายการField Trialผู้ใช้
- ผู้ใช้ที่เป็นผู้บริโภคจะใช้ผลิตภัณฑ์ของคุณได้ก็ต่อเมื่อผลิตภัณฑ์ได้รับการรับรองจาก Alliance แล้วเท่านั้น
VID และ PID ใช้ได้เพียงครั้งเดียวสำหรับการผสานรวม 1 รายการ หากต้องการใช้ VID หรือ PID เดียวกันในการผสานรวม คุณต้องทำอย่างใดอย่างหนึ่งต่อไปนี้
- แก้ไขการผสานรวมโดยใช้ VID หรือ PID เป็น VID หรือ PID อื่น
- ลบการผสานรวมโดยใช้ VID หรือ PID
| ผู้ใช้ประเภทใดบ้างที่สามารถ จัดสรรอุปกรณ์ลงในระบบนิเวศของ Google Home | |||
|---|---|---|---|
| ประเภท VID | สถานะการรับรอง VID และการผสานรวมคอนโซล | เวอร์ชันที่ใช้งานจริง
(ผู้ใช้ทั่วไป) |
การพัฒนา
(นักพัฒนาแอป ผู้ใช้ Field Trial) |
| ทดสอบ | ไม่มีการผสานรวมใน Developer Console (ไม่สามารถรับรองได้) | ||
| ทดสอบ | การผสานรวมมีอยู่ใน Developer Console (ไม่สามารถ รับรองได้) | ||
| เวอร์ชันที่ใช้งานจริง | ไม่ได้รับการรับรอง ไม่มีการผสานรวมใน Developer Console | ||
| เวอร์ชันที่ใช้งานจริง | ไม่ได้รับการรับรอง แต่มีการผสานรวมใน Developer Console | ||
| เวอร์ชันที่ใช้งานจริง | ได้รับการรับรองใน Alliance DCL การผสานรวมจะ ไม่มีใน Developer Console | ||
| เวอร์ชันที่ใช้งานจริง | ได้รับการรับรองใน Alliance DCL และมีการผสานรวม ใน Developer Console | ||
ข้อมูลอุปกรณ์
ดูข้อมูลทางเทคนิคของอุปกรณ์ที่จับคู่ได้ใน GHA
- เลือกอุปกรณ์ใน GHA
- แตะไอคอน ที่ด้านขวาบน
- แตะข้อมูลทางเทคนิค
ตัวระบุ เช่น ผู้ผลิต รุ่น และเวอร์ชันฮาร์ดแวร์ มาจาก
เฟิร์มแวร์ Matter ในอุปกรณ์ ไม่ได้มาจาก
Developer Console เช่น ค่า
CHIP_DEVICE_CONFIG_DEVICE_VENDOR_NAME และ
CHIP_DEVICE_CONFIG_DEVICE_PRODUCT_NAME ในการกำหนดค่าอุปกรณ์ใน
Matter SDK
ตัวระบุเหล่านี้มีประโยชน์ในการตรวจสอบว่าอุปกรณ์ใดจับคู่เพื่อวัตถุประสงค์ในการทดสอบ โดยเฉพาะอย่างยิ่งเมื่อใช้รหัสผู้ให้บริการและรหัสผลิตภัณฑ์ทดสอบ (ซึ่งอาจซ้ำกันในการผสานรวม)
การแก้ปัญหาการจับคู่
หากคุณจับคู่อุปกรณ์กับรหัสผู้ให้บริการ (VID) และรหัสผลิตภัณฑ์ (PID) สำหรับทดสอบ แต่ อุปกรณ์ไม่ปรากฏเมื่อคุณพยายามทดสอบอุปกรณ์ด้วย Test Suite ใน Developer Console แสดงว่าสาเหตุอาจเกิดจาก การใช้ชุดค่าผสม VID และ PID สำหรับทดสอบเดียวกันในการผสานรวมหลายรายการ
หากต้องการแก้ปัญหา ให้นำอุปกรณ์ทดสอบทั้งหมดออกจาก Developer Console แล้วจับคู่อุปกรณ์ที่ต้องการทดสอบอีกครั้ง
หากต้องการตรวจสอบว่าคุณจับคู่ได้อย่างถูกต้อง ให้ตั้งค่าข้อมูลผู้ผลิตและรุ่น (CHIP_DEVICE_CONFIG_DEVICE_* ค่า) สำหรับอุปกรณ์เป็นค่าที่ไม่ซ้ำกันในเฟิร์มแวร์ทดสอบ
ดูข้อมูลเพิ่มเติมได้ที่ข้อมูลอุปกรณ์

