Accoppia il tuo dispositivo compatibile con Matter. Per farlo, ti servirà un codice QR per l'accoppiamento. A seconda della piattaforma del tuo dispositivo Matter, potrebbe essere necessario generare questo codice QR autonomamente.
Ottenere un codice QR
Bouffalo Lab
BL602
La stringa del codice QR viene stampata nella console seriale all'avvio del dispositivo. Controlla la console seriale e dovresti vedere messaggi come questo:
Booting BL602 Chip... ██████╗ ██╗ ██████╗ ██████╗ ██████╗ ██╔══██╗██║ ██╔════╝ ██╔═████╗╚════██╗ ██████╔╝██║ ███████╗ ██║██╔██║ █████╔╝ ██╔══██╗██║ ██╔═══██╗████╔╝██║██╔═══╝ ██████╔╝███████╗╚██████╔╝╚██████╔╝███████╗ ╚═════╝ ╚══════╝ ╚═════╝ ╚═════╝ ╚══════╝ ... [INFO] ================================================== [INFO] chip-bl602-lighting-example starting [INFO] ================================================== ... [INFO] [SVR] SetupQRCode: [MT:NOTAREALQRCODE01234] [INFO] [SVR] Copy/paste the below URL in a browser to see the QR Code: [INFO] [SVR] https://project-chip.github.io/connectedhomeip/qrcode.html?data=MT%NOTAREALQRCODE01234 ...
Apri il link in un browser web per visualizzare il codice QR.
BL702
La stringa del codice QR viene stampata nella console seriale all'avvio del dispositivo. Controlla la console seriale e dovresti vedere messaggi come questo:
[ 0][-][PROGR] ==================================================
[ 0][-][PROGR] bouffalolab chip-lighting-example, built at Dec 14 2022 02:05:19
[ 0][-][PROGR] ==================================================
...
[ 1636][-][PROGR] Starting OpenThread task
[ 1655][DL][PROGR] Device Configuration:
[ 1703][DL][PROGR] Serial Number: TEST_SN
[ 1703][DL][PROGR] Vendor Id: 65521 (0xFFF1)
[ 1703][DL][PROGR] Product Id: 32773 (0x8005)
[ 1752][DL][PROGR] Hardware Version: 0
[ 1799][DL][PROGR] Setup Pin Code (0 for UNKNOWN/ERROR): 20202021
[ 1846][DL][PROGR] Setup Discriminator (0xFFFF for UNKNOWN/ERROR): 3840 (0xF00)
[ 1893][DL][PROGR] Manufacturing Date: (not set)
[ 1893][DL][PROGR] Device Type: 65535 (0xFFFF)
[ 1987][SVR][PROGR] SetupQRCode: [MT:NOTAREALQRCODE01234]
[ 1987][SVR][PROGR] Copy/paste the below URL in a browser to see the QR Code:
[ 1988][SVR][PROGR] https://project-chip.github.io/connectedhomeip/qrcode.html?data=MT%NOTAREALQRCODE01234
Espressif
Getting the QR code differs for each type of ESP32-based kit:
ESP32 DevkitC
- Connect the device to a host machine and use a serial
terminal to connect to it and display its logs. For example, on a
Linux host machine, you might use
screen /dev/ttyUSB0 115200to connect to the device and view logs if it is attached to the host at/dev/ttyUSB0. - A URL is displayed in the logs when the device is first booted.
Open the link in a web browser to display the QR code.
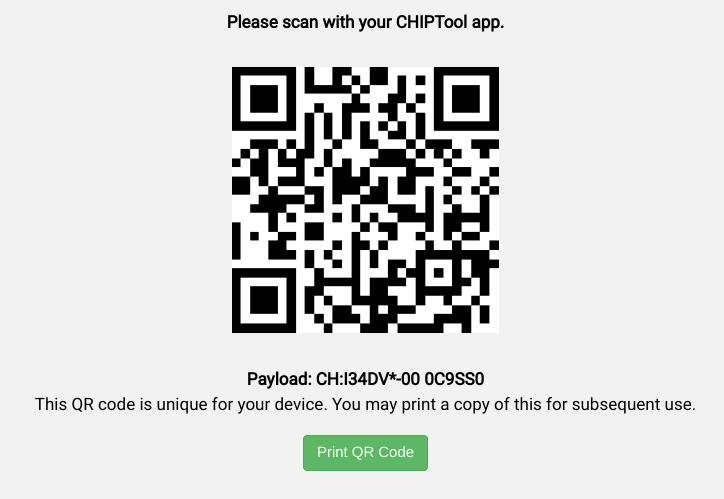
M5Stack ESP32
When first booted, the device will display a QR code menu option. Select it to see the QR code in the device's display.

ESP32 WROVER Kit
The device shows the QR code immediately after booting.

Nordic Semiconductor
nRF52840
Since the nRF52840 board doesn't have a display, the QR code string is printed in the serial console when it boots up. For example:
I: 1317 [SVR]SetupQRCode: [MT:I347HHY00 0C9SS0] I: 1321 [SVR]Copy/paste the below URL in a browser to see the QR Code: I: 1327 [SVR]https://project-chip.github.io/connectedhomeip/qrcode.html?data=MT%3AI347HHY00%200C9SS0
Apri il link in un browser web per visualizzare il codice QR.
NXP
K32W
La stringa del codice QR viene stampata nella console seriale all'avvio del dispositivo. Controlla la console seriale e dovresti vedere messaggi come questo:
[Info]Welcome to NXP Lighting Demo App [Info]OpenThread started: OK ... [Info]Server Listening... [Info]SetupQRCode: [MT:I34DVDY00 0C9SS0] [Info]Copy/paste the below URL in a browser to see the QR Code: [Info]https://project-chip.github.io/connectedhomeip/qrcode.html?data=MT%3AI34DVDY00%200C9SS0 ...
Apri il link in un browser web per visualizzare il codice QR.
Realtek
Ameba D
Il codice QR è codificato in un URL, che viene stampato nella console seriale all'avvio della scheda Ameba D:
Setup PIN code: 20202021 (0x1344225)
Short Manual(decimal) setup code: 34970112332
Long Manual(decimal) setup code: 749701123309050652796
QR CODE Text: 'MT:NOTAREALQRCODE01234'
Copy/paste the below URL in a browser to see the QR CODE:
Apri il link in un browser web per visualizzare il codice QR.
Silicon Labs
EFR32MG12
Una volta avviata la scheda, dovresti trovare un codice QR sul piccolo display LCD.
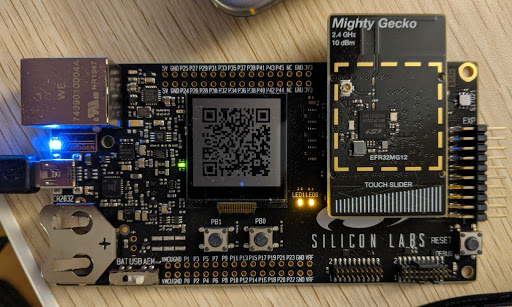
Telink
TLSR9518
La stringa del codice QR viene stampata nella console seriale all'avvio del dispositivo. Controlla la console seriale e dovresti visualizzare un URL che mostrerà il codice QR quando viene aperto in un browser:
*** Booting Zephyr OS build v3.1.0-rc1-3593-gdac17979d626 *** I: Init CHIP stack I: Starting CHIP task … I: 812 [DL]BLEManagerImpl::ConfigureAdvertisingData I: 823 [DL]Setting device name to : "TelinkMatter" … I: 1093 [SVR]SetupQRCode: [MT:NOTAREALQRCODE01234] I: 1099 [SVR]Copy/paste the below URL in a browser to see the QR Code: I: 1107 [SVR]https://project-chip.github.io/connectedhomeip/qrcode.html?data=MT%3ANOTAREALQRCODE01234
Accoppia il dispositivo
Esistono due modi per accoppiare il dispositivo:
- Google Home app (GHA)
- SDK Google Home Mobile e Thread Network per Android (che possono essere utilizzati in un'app di terze parti)
Entrambi i metodi utilizzano le stesse API Matter e Thread Network.
App Google Home
- Apri GHA.
- Tocca nell'angolo in alto a sinistra.
- Tocca Configura dispositivo.
- Tocca Nuovo dispositivo.
- Seleziona la tua casa e tocca Avanti.
- GHA cercherà il tuo dispositivo. Quando ti viene chiesto se vuoi configurare il dispositivo, tocca Configura un altro dispositivo.
- Tocca Matter dispositivo per qualsiasi tipo di dispositivo.
- Inquadra con la fotocamera il codice QR del dispositivo (o il codice QR generato dal sito web).
- Continua la procedura di accoppiamento come indicato nel GHA flusso.
Se riscontri problemi durante l'accoppiamento con GHA sul tuo dispositivo mobile:
- Assicurati di aver attivato le Opzioni per gli sviluppatori per il tuo dispositivo mobile.
- Subito dopo il tentativo di accoppiamento non riuscito, acquisisci un report sui bug.
SDK Android
Gli SDK sono stati resi disponibili in Play services per i test e l'accoppiamento in un'app di terze parti.Android
Ti consigliamo di iniziare con Google Home Sample App for Matter, che illustra come inizializzare, accoppiare e controllare un dispositivo compatibile con Matter nell'ecosistema Google Home con questi SDK.
La documentazione di riferimento per entrambi gli SDK è disponibile su questo sito:
Limitazioni dell'accoppiamento
Un dispositivo Matter può essere accoppiato solo nell'ecosistema Google Home in determinati scenari di ID fornitore e tipo di dispositivo.
- Un VID di test non può essere utilizzato in un dispositivo di consumo.
- Il VID di produzione deve essere emesso da Connectivity Standards Alliance (Alliance). Google verificherà che tu sia il proprietario dell'ID video prima di poterlo utilizzare in Google Home Developer Console. Una volta fatto, potrai creare integrazioni per questo ID video.
- Per scopi di sviluppo e Field Trial, un progetto e l'integrazione con la combinazione VID e PID corrispondente devono essere creati in Developer Console. L'utente che esegue il provisioning del dispositivo deve essere un membro del progetto o essere incluso nell'elenco degli utenti Field Trial.
- Gli utenti privati possono utilizzare il tuo prodotto solo dopo che è stato certificato da Alliance.
VID e PID possono essere utilizzati una sola volta per un'integrazione. Se vuoi utilizzare lo stesso VID o PID nell'integrazione, devi:
- Modifica l'integrazione utilizzando il VID o il PID con un VID o un PID diverso.
- Elimina l'integrazione utilizzando l'ID fornitore o l'ID prodotto.
| Quali tipi di utenti possono commissionare il dispositivo nell'ecosistema Google Home? | |||
|---|---|---|---|
| Tipo VID | Stato della certificazione VID e dell'integrazione della console | Produzione
(Singoli utenti) |
Sviluppo
(sviluppatori, utenti Field Trial) |
| Test | Nessuna integrazione in Developer Console (non può essere certificata) | ||
| Test | L'integrazione esiste in Developer Console (non può essere certificata) | ||
| Produzione | Non certificato, l'integrazione non esiste in Developer Console | ||
| Produzione | Non certificata, l'integrazione esiste in Developer Console | ||
| Produzione | Certificato nel DCL Alliance, l'integrazione non esiste in Developer Console | ||
| Produzione | Certificato nel DCL Alliance e l'integrazione esiste in Developer Console | ||
Informazioni del dispositivo
Le informazioni tecniche del dispositivo accoppiato possono essere visualizzate in GHA.
- In GHA, seleziona il dispositivo.
- Tocca l'icona in alto a destra.
- Tocca Informazioni tecniche.
Identificatori come Produttore, Modello e Versione hardware provengono
dal firmware Matter sul dispositivo, non da
Developer Console. Ad esempio, i valori
CHIP_DEVICE_CONFIG_DEVICE_VENDOR_NAME e
CHIP_DEVICE_CONFIG_DEVICE_PRODUCT_NAME nella configurazione del dispositivo
nell'SDK Matter.
Questi identificatori possono essere utili per convalidare quale dispositivo è stato accoppiato per scopi di test, soprattutto quando si utilizza un ID fornitore e un ID prodotto di test (che possono essere duplicati in diverse integrazioni).
Risoluzione dei problemi di accoppiamento
Se hai accoppiato un dispositivo con un ID fornitore (VID) e un ID prodotto (PID) di test, ma non viene visualizzato quando tenti di testare il dispositivo con la Test Suite in Developer Console, il problema è probabilmente dovuto all'utilizzo della stessa combinazione di VID e PID di test in più integrazioni.
Per risolvere il problema, rimuovi tutti i dispositivi di test da Developer Console e accoppia di nuovo il dispositivo che vuoi testare.
Per verificare di aver associato quello corretto, puoi impostare le informazioni su produttore e modello (valori CHIP_DEVICE_CONFIG_DEVICE_*) del dispositivo su valori unici nel firmware di test.
Per ulteriori informazioni, consulta Informazioni sul dispositivo.

