Matter की सुविधा वाले डिवाइस को जोड़ें. इसके लिए, आपको डिवाइस को जोड़ने के लिए क्यूआर कोड की ज़रूरत होगी. आपके Matter डिवाइस के प्लैटफ़ॉर्म के आधार पर, आपको यह क्यूआर कोड खुद जनरेट करना पड़ सकता है.
क्यूआर कोड पाना
Bouffalo Lab
BL602
डिवाइस बूट अप होने पर, सीरियल कंसोल में क्यूआर कोड स्ट्रिंग प्रिंट होती है. अपनी सीरियल कंसोल देखें. आपको इस तरह के मैसेज दिखेंगे:
Booting BL602 Chip... ██████╗ ██╗ ██████╗ ██████╗ ██████╗ ██╔══██╗██║ ██╔════╝ ██╔═████╗╚════██╗ ██████╔╝██║ ███████╗ ██║██╔██║ █████╔╝ ██╔══██╗██║ ██╔═══██╗████╔╝██║██╔═══╝ ██████╔╝███████╗╚██████╔╝╚██████╔╝███████╗ ╚═════╝ ╚══════╝ ╚═════╝ ╚═════╝ ╚══════╝ ... [INFO] ================================================== [INFO] chip-bl602-lighting-example starting [INFO] ================================================== ... [INFO] [SVR] SetupQRCode: [MT:NOTAREALQRCODE01234] [INFO] [SVR] Copy/paste the below URL in a browser to see the QR Code: [INFO] [SVR] https://project-chip.github.io/connectedhomeip/qrcode.html?data=MT%NOTAREALQRCODE01234 ...
क्यूआर कोड दिखाने के लिए, लिंक को वेब ब्राउज़र में खोलें.
BL702
डिवाइस बूट होने पर, सीरियल कंसोल में क्यूआर कोड स्ट्रिंग प्रिंट होती है. अपनी सीरियल कंसोल देखें. आपको इस तरह के मैसेज दिखेंगे:
[ 0][-][PROGR] ==================================================
[ 0][-][PROGR] bouffalolab chip-lighting-example, built at Dec 14 2022 02:05:19
[ 0][-][PROGR] ==================================================
...
[ 1636][-][PROGR] Starting OpenThread task
[ 1655][DL][PROGR] Device Configuration:
[ 1703][DL][PROGR] Serial Number: TEST_SN
[ 1703][DL][PROGR] Vendor Id: 65521 (0xFFF1)
[ 1703][DL][PROGR] Product Id: 32773 (0x8005)
[ 1752][DL][PROGR] Hardware Version: 0
[ 1799][DL][PROGR] Setup Pin Code (0 for UNKNOWN/ERROR): 20202021
[ 1846][DL][PROGR] Setup Discriminator (0xFFFF for UNKNOWN/ERROR): 3840 (0xF00)
[ 1893][DL][PROGR] Manufacturing Date: (not set)
[ 1893][DL][PROGR] Device Type: 65535 (0xFFFF)
[ 1987][SVR][PROGR] SetupQRCode: [MT:NOTAREALQRCODE01234]
[ 1987][SVR][PROGR] Copy/paste the below URL in a browser to see the QR Code:
[ 1988][SVR][PROGR] https://project-chip.github.io/connectedhomeip/qrcode.html?data=MT%NOTAREALQRCODE01234
Espressif
Getting the QR code differs for each type of ESP32-based kit:
ESP32 DevkitC
- Connect the device to a host machine and use a serial
terminal to connect to it and display its logs. For example, on a
Linux host machine, you might use
screen /dev/ttyUSB0 115200to connect to the device and view logs if it is attached to the host at/dev/ttyUSB0. - A URL is displayed in the logs when the device is first booted.
Open the link in a web browser to display the QR code.
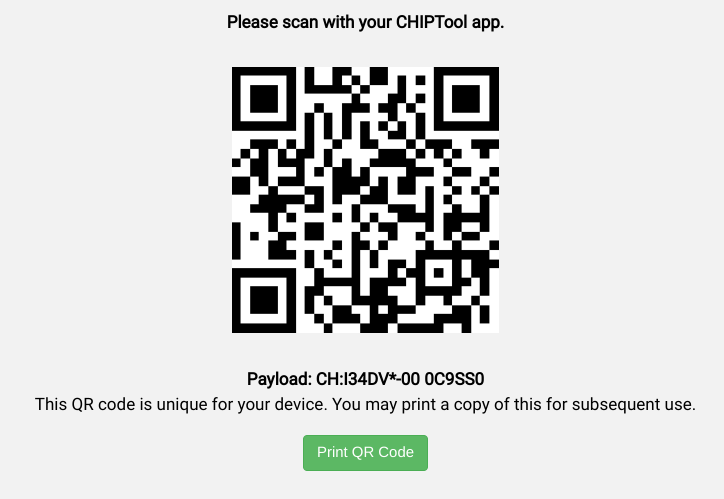
M5Stack ESP32
When first booted, the device will display a QR code menu option. Select it to see the QR code in the device's display.

ESP32 WROVER Kit
The device shows the QR code immediately after booting.

Nordic Semiconductor
nRF52840
Since the nRF52840 board doesn't have a display, the QR code string is printed in the serial console when it boots up. For example:
I: 1317 [SVR]SetupQRCode: [MT:I347HHY00 0C9SS0] I: 1321 [SVR]Copy/paste the below URL in a browser to see the QR Code: I: 1327 [SVR]https://project-chip.github.io/connectedhomeip/qrcode.html?data=MT%3AI347HHY00%200C9SS0
क्यूआर कोड दिखाने के लिए, लिंक को वेब ब्राउज़र में खोलें.
NXP
K32W
डिवाइस बूट अप होने पर, सीरियल कंसोल में क्यूआर कोड स्ट्रिंग प्रिंट होती है. अपनी सीरियल कंसोल देखें. आपको इस तरह के मैसेज दिखेंगे:
[Info]Welcome to NXP Lighting Demo App [Info]OpenThread started: OK ... [Info]Server Listening... [Info]SetupQRCode: [MT:I34DVDY00 0C9SS0] [Info]Copy/paste the below URL in a browser to see the QR Code: [Info]https://project-chip.github.io/connectedhomeip/qrcode.html?data=MT%3AI34DVDY00%200C9SS0 ...
क्यूआर कोड दिखाने के लिए, लिंक को वेब ब्राउज़र में खोलें.
Realtek
अमीबा डी
क्यूआर कोड को यूआरएल में कोड किया जाता है. यह यूआरएल, Ameba D बोर्ड के बूट अप होने पर सीरियल कंसोल में प्रिंट होता है:
Setup PIN code: 20202021 (0x1344225)
Short Manual(decimal) setup code: 34970112332
Long Manual(decimal) setup code: 749701123309050652796
QR CODE Text: 'MT:NOTAREALQRCODE01234'
Copy/paste the below URL in a browser to see the QR CODE:
क्यूआर कोड दिखाने के लिए, लिंक को वेब ब्राउज़र में खोलें.
Silicon Labs
EFR32MG12
बोर्ड के बूट अप होने के बाद, आपको उसकी छोटी एलसीडी स्क्रीन पर एक क्यूआर कोड दिखेगा.
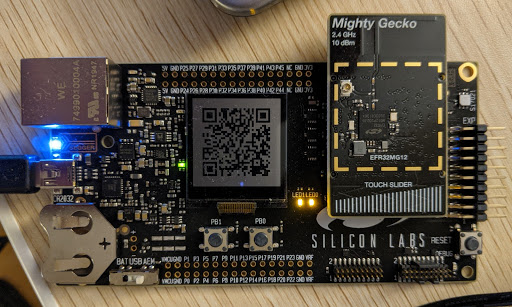
Telink
TLSR9518
डिवाइस बूट अप होने पर, सीरियल कंसोल में क्यूआर कोड स्ट्रिंग प्रिंट होती है. सीरियल कंसोल देखें. आपको एक यूआरएल दिखेगा. इसे ब्राउज़र में खोलने पर, क्यूआर कोड दिखेगा:
*** Booting Zephyr OS build v3.1.0-rc1-3593-gdac17979d626 *** I: Init CHIP stack I: Starting CHIP task … I: 812 [DL]BLEManagerImpl::ConfigureAdvertisingData I: 823 [DL]Setting device name to : "TelinkMatter" … I: 1093 [SVR]SetupQRCode: [MT:NOTAREALQRCODE01234] I: 1099 [SVR]Copy/paste the below URL in a browser to see the QR Code: I: 1107 [SVR]https://project-chip.github.io/connectedhomeip/qrcode.html?data=MT%3ANOTAREALQRCODE01234
डिवाइस को जोड़ना
डिवाइस को पेयर करने के दो तरीके हैं:
- Google Home app (GHA)
- Google के Home Mobile और Thread Network SDKs for Android (जिनका इस्तेमाल तीसरे पक्ष के ऐप्लिकेशन में किया जा सकता है)
दोनों तरीकों में एक ही Matter और Thread नेटवर्क एपीआई का इस्तेमाल किया जाता है.
Google Home ऐप्लिकेशन
- GHA खोलें.
- सबसे ऊपर बाएं कोने में मौजूद, पर टैप करें.
- डिवाइस सेट अप करें पर टैप करें.
- नया डिवाइस पर टैप करें.
- अपना होम चुनें और आगे बढ़ें पर टैप करें.
- GHA आपके डिवाइस को स्कैन करेगा. जब आपसे डिवाइस सेट अप करने के लिए कहा जाए, तब कोई दूसरा डिवाइस सेट अप करें पर टैप करें.
- किसी भी तरह के डिवाइस के लिए, Matter डिवाइस पर टैप करें.
- अपने कैमरे को डिवाइस के क्यूआर कोड (या वेबसाइट से जनरेट किए गए क्यूआर कोड) के सामने ले जाएं.
- GHA में बताए गए तरीके से, डिवाइसों को जोड़ने की प्रोसेस जारी रखें.
अगर आपको अपने फ़ोन या टैबलेट पर GHA से कनेक्ट करने के दौरान कोई समस्या आती है, तो:
- पक्का करें कि आपने अपने मोबाइल डिवाइस पर डेवलपर विकल्प चालू किए हों.
- डिवाइस को कनेक्ट करने की कोशिश के तुरंत बाद, बग रिपोर्ट कैप्चर करें.
Android SDK टूल
Android एसडीके, तीसरे पक्ष के ऐप्लिकेशन में Play services के लिए उपलब्ध कराए गए हैं, ताकि उनकी टेस्टिंग और पेयरिंग की जा सके.
हमारा सुझाव है कि आप Google Home Sample App for Matter से शुरुआत करें. इससे आपको पता चलेगा कि इन एसडीके की मदद से, Google Home के इकोसिस्टम में Matter की सुविधा वाले डिवाइस को कैसे चालू किया जाता है, कैसे जोड़ा जाता है, और कैसे कंट्रोल किया जाता है.
दोनों SDK टूल के रेफ़रंस दस्तावेज़, इस साइट पर उपलब्ध हैं:
डिवाइसों को एक-दूसरे से जोड़ने से जुड़ी पाबंदियां
Matter डिवाइस को, Google Home के ईकोसिस्टम में सिर्फ़ कुछ वेंडर आईडी और डिवाइस टाइप के साथ जोड़ा जा सकता है.
- टेस्ट VID का इस्तेमाल, उपभोक्ता डिवाइस में नहीं किया जा सकता.
- आपका प्रोडक्शन वीआईडी, Connectivity Standards Alliance (Alliance) ने जारी किया हो. Google Home Developer Console में इसका इस्तेमाल करने से पहले, Google यह पुष्टि करेगा कि आपके पास उस वीआईडी का मालिकाना हक है. इसके बाद, उस वीआईडी के लिए इंटिग्रेशन बनाए जा सकेंगे.
- डेवलपमेंट और Field Trial के लिए, VID और PID के कॉम्बिनेशन के साथ इंटिग्रेशन वाला प्रोजेक्ट Developer Console में बनाया जाना चाहिए. डिवाइस को चालू करने वाले उपयोगकर्ता को प्रोजेक्ट का सदस्य होना चाहिए या उसे Field Trial के उपयोगकर्ताओं की सूची में शामिल होना चाहिए.
- उपभोक्ता, आपके प्रॉडक्ट का इस्तेमाल सिर्फ़ तब कर सकते हैं, जब Alliance ने उसे सर्टिफ़ाई कर दिया हो.
VID और PID का इस्तेमाल, एक इंटिग्रेशन के लिए सिर्फ़ एक बार किया जा सकता है. अगर आपको अपने इंटिग्रेशन में एक ही वीआईडी या पीआईडी का इस्तेमाल करना है, तो आपको इनमें से कोई एक काम करना होगा:
- VID या PID का इस्तेमाल करके इंटिग्रेशन में बदलाव करें, ताकि उसे किसी दूसरे VID या PID से जोड़ा जा सके.
- वीआईडी या पीआईडी का इस्तेमाल करके इंटिग्रेशन मिटाएं.
| किस तरह के उपयोगकर्ता, डिवाइस को Google Home के ईकोसिस्टम में कमीशन कर सकते हैं? | |||
|---|---|---|---|
| VID टाइप | VID सर्टिफ़िकेशन और कंसोल इंटिग्रेशन की स्थिति | Production
(Consumer users) |
डेवलपमेंट
(डेवलपर, Field Trial उपयोगकर्ता) |
| टेस्ट | Developer Console में कोई इंटिग्रेशन नहीं है (सर्टिफ़ाइड नहीं किया जा सकता) | ||
| टेस्ट | इंटिग्रेशन Developer Console में मौजूद है (सर्टिफ़ाइड नहीं किया जा सकता) | ||
| प्रोडक्शन | सर्टिफ़ाइड नहीं है, इंटिग्रेशन Developer Console में मौजूद नहीं है | ||
| प्रोडक्शन | सर्टिफ़ाइड नहीं है, इंटिग्रेशन Developer Console में मौजूद है | ||
| प्रोडक्शन | Alliance DCL में सर्टिफ़ाइड है, लेकिन Developer Console में इंटिग्रेशन मौजूद नहीं है | ||
| प्रोडक्शन | Alliance DCL में सर्टिफ़ाइड और Developer Console में इंटिग्रेशन मौजूद है | ||
डिवाइस की जानकारी
जोड़े गए डिवाइस की तकनीकी जानकारी, GHA में देखी जा सकती है.
- GHA में जाकर, डिवाइस चुनें.
- सबसे ऊपर दाईं ओर मौजूद, आइकॉन पर टैप करें.
- तकनीकी जानकारी पर टैप करें.
मैन्युफ़ैक्चरर, मॉडल, और हार्डवेयर वर्शन जैसे आइडेंटिफ़ायर, डिवाइस पर मौजूद Matter फ़र्मवेयर से मिलते हैं, न कि Developer Console से. उदाहरण के लिए, Matter SDK में डिवाइस कॉन्फ़िगरेशन में CHIP_DEVICE_CONFIG_DEVICE_VENDOR_NAME और CHIP_DEVICE_CONFIG_DEVICE_PRODUCT_NAME वैल्यू.
इन आइडेंटिफ़ायर से यह पुष्टि करने में मदद मिल सकती है कि टेस्ट के लिए कौनसा डिवाइस जोड़ा गया है. खास तौर पर, जब टेस्ट वेंडर आईडी और प्रॉडक्ट आईडी का इस्तेमाल किया जा रहा हो. ऐसा इसलिए, क्योंकि इन्हें अलग-अलग इंटिग्रेशन में डुप्लीकेट किया जा सकता है.
डिवाइसों को जोड़ने से जुड़ी समस्या हल करना
अगर आपने किसी डिवाइस को टेस्ट वेंडर आईडी (वीआईडी) और प्रॉडक्ट आईडी (पीआईडी) के साथ जोड़ा है, लेकिन Developer Console में टेस्ट सुइट की मदद से डिवाइस की जांच करते समय वह नहीं दिखता है, तो इसकी वजह यह हो सकती है कि आपने कई इंटिग्रेशन में एक ही टेस्ट वीआईडी और पीआईडी का इस्तेमाल किया हो.
समस्या हल करने के लिए, Developer Console से सभी टेस्ट डिवाइस हटाएं. इसके बाद, उस डिवाइस को फिर से जोड़ें जिस पर आपको टेस्ट करना है.
यह पुष्टि करने के लिए कि आपने सही डिवाइस को जोड़ा है, डिवाइस के लिए निर्माता और मॉडल की जानकारी (CHIP_DEVICE_CONFIG_DEVICE_* वैल्यू) सेट की जा सकती है. इसके लिए, अपने टेस्ट फ़र्मवेयर में यूनीक वैल्यू सेट करें.
ज़्यादा जानकारी के लिए, डिवाइस की जानकारी देखें.

