Vincula tu dispositivo compatible con Matter. Para ello, necesitarás un código QR para la vinculación. Según la plataforma de tu dispositivo Matter, es posible que debas generar este código QR por tu cuenta.
Obtener un código QR
Laboratorio Bouffalo
BL602
La cadena del código QR se imprime en la consola en serie cuando se inicia el dispositivo. Revisa la consola en serie. Deberías ver mensajes como este:
Booting BL602 Chip... ██████╗ ██╗ ██████╗ ██████╗ ██████╗ ██╔══██╗██║ ██╔════╝ ██╔═████╗╚════██╗ ██████╔╝██║ ███████╗ ██║██╔██║ █████╔╝ ██╔══██╗██║ ██╔═══██╗████╔╝██║██╔═══╝ ██████╔╝███████╗╚██████╔╝╚██████╔╝███████╗ ╚═════╝ ╚══════╝ ╚═════╝ ╚═════╝ ╚══════╝ ... [INFO] ================================================== [INFO] chip-bl602-lighting-example starting [INFO] ================================================== ... [INFO] [SVR] SetupQRCode: [MT:NOTAREALQRCODE01234] [INFO] [SVR] Copy/paste the below URL in a browser to see the QR Code: [INFO] [SVR] https://project-chip.github.io/connectedhomeip/qrcode.html?data=MT%NOTAREALQRCODE01234 ...
Abre el vínculo en un navegador web para mostrar el código QR.
BL702
La cadena del código QR se imprime en la consola en serie cuando se inicia el dispositivo. Revisa la consola en serie y deberías ver mensajes como este:
[ 0][-][PROGR] ==================================================
[ 0][-][PROGR] bouffalolab chip-lighting-example, built at Dec 14 2022 02:05:19
[ 0][-][PROGR] ==================================================
...
[ 1636][-][PROGR] Starting OpenThread task
[ 1655][DL][PROGR] Device Configuration:
[ 1703][DL][PROGR] Serial Number: TEST_SN
[ 1703][DL][PROGR] Vendor Id: 65521 (0xFFF1)
[ 1703][DL][PROGR] Product Id: 32773 (0x8005)
[ 1752][DL][PROGR] Hardware Version: 0
[ 1799][DL][PROGR] Setup Pin Code (0 for UNKNOWN/ERROR): 20202021
[ 1846][DL][PROGR] Setup Discriminator (0xFFFF for UNKNOWN/ERROR): 3840 (0xF00)
[ 1893][DL][PROGR] Manufacturing Date: (not set)
[ 1893][DL][PROGR] Device Type: 65535 (0xFFFF)
[ 1987][SVR][PROGR] SetupQRCode: [MT:NOTAREALQRCODE01234]
[ 1987][SVR][PROGR] Copy/paste the below URL in a browser to see the QR Code:
[ 1988][SVR][PROGR] https://project-chip.github.io/connectedhomeip/qrcode.html?data=MT%NOTAREALQRCODE01234
Espressif
Getting the QR code differs for each type of ESP32-based kit:
ESP32 DevkitC
- Connect the device to a host machine and use a serial
terminal to connect to it and display its logs. For example, on a
Linux host machine, you might use
screen /dev/ttyUSB0 115200to connect to the device and view logs if it is attached to the host at/dev/ttyUSB0. - A URL is displayed in the logs when the device is first booted.
Open the link in a web browser to display the QR code.
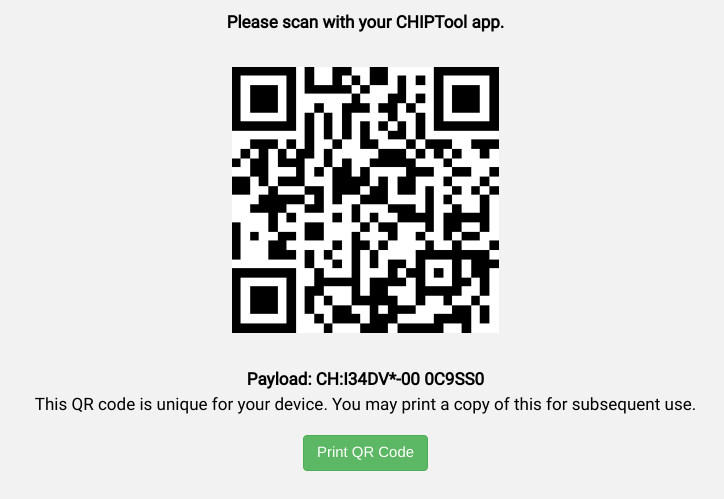
M5Stack ESP32
When first booted, the device will display a QR code menu option. Select it to see the QR code in the device's display.

ESP32 WROVER Kit
The device shows the QR code immediately after booting.

Nordic Semiconductor
nRF52840
Since the nRF52840 board doesn't have a display, the QR code string is printed in the serial console when it boots up. For example:
I: 1317 [SVR]SetupQRCode: [MT:I347HHY00 0C9SS0] I: 1321 [SVR]Copy/paste the below URL in a browser to see the QR Code: I: 1327 [SVR]https://project-chip.github.io/connectedhomeip/qrcode.html?data=MT%3AI347HHY00%200C9SS0
Abre el vínculo en un navegador web para mostrar el código QR.
NXP
K32W
La cadena del código QR se imprime en la consola en serie cuando se inicia el dispositivo. Revisa la consola en serie. Deberías ver mensajes como este:
[Info]Welcome to NXP Lighting Demo App [Info]OpenThread started: OK ... [Info]Server Listening... [Info]SetupQRCode: [MT:I34DVDY00 0C9SS0] [Info]Copy/paste the below URL in a browser to see the QR Code: [Info]https://project-chip.github.io/connectedhomeip/qrcode.html?data=MT%3AI34DVDY00%200C9SS0 ...
Abre el vínculo en un navegador web para mostrar el código QR.
Realtek
Ameba D
El código QR está codificado en una URL, que se imprime en la consola en serie cuando se inicia la placa Ameba D:
Setup PIN code: 20202021 (0x1344225)
Short Manual(decimal) setup code: 34970112332
Long Manual(decimal) setup code: 749701123309050652796
QR CODE Text: 'MT:NOTAREALQRCODE01234'
Copy/paste the below URL in a browser to see the QR CODE:
Abre el vínculo en un navegador web para mostrar el código QR.
Silicon Labs
EFR32MG12
Una vez que se inicie la placa, deberías encontrar un código QR en la pantalla LCD pequeña.
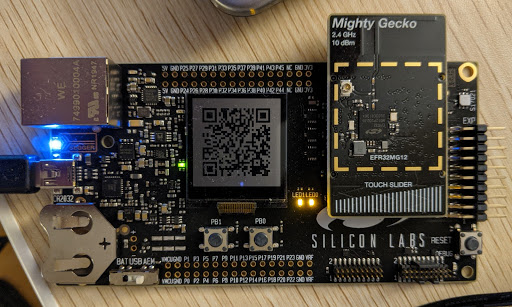
Telink
TLSR9518
La cadena del código QR se imprime en la consola en serie cuando se inicia el dispositivo. Verifica la consola en serie. Verás una URL con el código QR cuando se abra en un navegador:
*** Booting Zephyr OS build v3.1.0-rc1-3593-gdac17979d626 *** I: Init CHIP stack I: Starting CHIP task … I: 812 [DL]BLEManagerImpl::ConfigureAdvertisingData I: 823 [DL]Setting device name to : "TelinkMatter" … I: 1093 [SVR]SetupQRCode: [MT:NOTAREALQRCODE01234] I: 1099 [SVR]Copy/paste the below URL in a browser to see the QR Code: I: 1107 [SVR]https://project-chip.github.io/connectedhomeip/qrcode.html?data=MT%3ANOTAREALQRCODE01234
Cómo vincular el dispositivo
Hay dos maneras de vincular el dispositivo:
- Google Home app (GHA)
- Los SDKs de Google Home para dispositivos móviles y de la red Thread para Android (que se pueden usar en una app de terceros)
Ambos métodos usan las mismas APIs de red de Matter y Thread.
App de Google Home
- Abre el archivo GHA.
- Presiona la que aparece en la esquina superior izquierda.
- Presiona Configurar dispositivo.
- Presiona Nuevo dispositivo.
- Selecciona tu casa y presiona Siguiente.
- GHA buscará tu dispositivo. Una vez que se te pregunte si deseas configurar el dispositivo, presiona Configurar un dispositivo diferente.
- Presiona Matter dispositivo para cualquier tipo de dispositivo.
- Apunta la cámara al código QR del dispositivo (o al código QR generado por el sitio web).
- Continúa el proceso de vinculación como se indica en el flujo de GHA.
Si tienes algún problema durante la vinculación con GHA en tu dispositivo móvil, haz lo siguiente:
- Asegúrate de tener habilitadas las Opciones para desarrolladores en tu dispositivo móvil.
- Inmediatamente después del intento de vinculación fallido, captura un informe de errores.
SDK de Android
Los SDKs de Android están disponibles en Play services para pruebas y vinculación en una app de terceros.
Te sugerimos que comiences con Google Home Sample App for Matter, que ilustra cómo asignar, vincular y controlar un dispositivo habilitado para Matter en el ecosistema de Google Home con estos SDKs.
La documentación de referencia para ambos SDKs está disponible en este sitio:
Restricciones de sincronización
Un dispositivo Matter solo se puede vincular en el ecosistema de Google Home en determinadas situaciones de ID de proveedor y tipo de dispositivo.
- No se puede usar un VID de prueba en un dispositivo de consumidores.
- Tu VID de producción debe emitirlo el Connectivity Standards Alliance (Alliance). Google validará que eres el propietario de ese VID antes de que puedas usarlo en Google Home Developer Console. Una vez que eso suceda, podrás crear integraciones para ese VID.
- Para fines de desarrollo y prueba de campo, se debe crear un proyecto y una integración con la combinación de VID y PID correspondiente en el Developer Console. El usuario que encarga el dispositivo debe ser miembro del proyecto o estar incluido en la lista de usuarios de la prueba de campo.
- Los usuarios consumidores solo pueden usar tu producto una vez que esté certificado por la Alliance.
| ¿Qué tipos de usuarios pueden enviar el dispositivo al ecosistema de Google Home? | |||
|---|---|---|---|
| Tipo de VID | Certificación de VID y estado de integración de la consola | Producción
(usuarios consumidores) |
Desarrollo
(Desarrolladores, usuarios de pruebas de campo) |
| Prueba | No hay integración en Developer Console (no se puede certificar) | ||
| Prueba | La integración existe en Developer Console (no se puede certificar) | ||
| Producción | Sin certificación, la integración no existe en Developer Console | ||
| Producción | Sin certificación, la integración existe en Developer Console | ||
| Producción | Certificada en la DCL Alliance, la integración no existe en el Developer Console | ||
| Producción | Certificado en la DCL Alliance y la integración existe en el Developer Console | ||
Información del dispositivo
La información técnica del dispositivo vinculado se puede ver en el GHA.
- En GHA, selecciona el dispositivo.
- Presiona el ícono en la parte superior derecha.
- Presiona Información técnica.
Los identificadores como Fabricante, Modelo y Versión de hardware provienen del firmware Matter del dispositivo, no de Developer Console. Por ejemplo, los valores CHIP_DEVICE_CONFIG_DEVICE_VENDOR_NAME y CHIP_DEVICE_CONFIG_DEVICE_PRODUCT_NAME en la configuración del dispositivo en el SDK de Matter.
Estos identificadores pueden ser útiles para validar qué dispositivo se vinculó para fines de prueba, en especial cuando se usa un ID del proveedor y del producto de prueba (que se puede duplicar en todas las integraciones).
Cómo solucionar problemas de vinculación
Si vinculaste un dispositivo con un ID del proveedor (VID) y un ID del producto (PID) de prueba, pero no aparece cuando intentas probar el dispositivo con el paquete de pruebas en Developer Console, es probable que esto se deba a que usas la misma combinación de VID y PID de prueba en varias integraciones.
Para solucionar el problema, quita todos los dispositivos de prueba de Developer Console y vincula el dispositivo que quieras volver a probar.
Para validar que vinculaste el correcto, puedes configurar la información del fabricante y el modelo (valores CHIP_DEVICE_CONFIG_DEVICE_*) del dispositivo en valores únicos en el firmware de prueba.
Consulta Información del dispositivo para obtener más detalles.

