Associez votre appareil compatible avec Matter. Pour ce faire, vous aurez besoin d'un code QR pour l'association. Selon la plate-forme de votre appareil Matter, vous devrez peut-être générer ce code QR vous-même.
Obtenir un code QR
Bouffalo Lab
BL602
La chaîne de code QR est imprimée dans la console série au démarrage de l'appareil. Consultez la console série. Des messages comme ceux-ci devraient s'afficher:
Booting BL602 Chip... ██████╗ ██╗ ██████╗ ██████╗ ██████╗ ██╔══██╗██║ ██╔════╝ ██╔═████╗╚════██╗ ██████╔╝██║ ███████╗ ██║██╔██║ █████╔╝ ██╔══██╗██║ ██╔═══██╗████╔╝██║██╔═══╝ ██████╔╝███████╗╚██████╔╝╚██████╔╝███████╗ ╚═════╝ ╚══════╝ ╚═════╝ ╚═════╝ ╚══════╝ ... [INFO] ================================================== [INFO] chip-bl602-lighting-example starting [INFO] ================================================== ... [INFO] [SVR] SetupQRCode: [MT:NOTAREALQRCODE01234] [INFO] [SVR] Copy/paste the below URL in a browser to see the QR Code: [INFO] [SVR] https://project-chip.github.io/connectedhomeip/qrcode.html?data=MT%NOTAREALQRCODE01234 ...
Ouvrez le lien dans un navigateur Web pour afficher le code QR.
BL702
La chaîne de code QR est imprimée dans la console série lors du démarrage de l'appareil. Consultez votre console série. Des messages comme suit devraient s'afficher:
[ 0][-][PROGR] ==================================================
[ 0][-][PROGR] bouffalolab chip-lighting-example, built at Dec 14 2022 02:05:19
[ 0][-][PROGR] ==================================================
...
[ 1636][-][PROGR] Starting OpenThread task
[ 1655][DL][PROGR] Device Configuration:
[ 1703][DL][PROGR] Serial Number: TEST_SN
[ 1703][DL][PROGR] Vendor Id: 65521 (0xFFF1)
[ 1703][DL][PROGR] Product Id: 32773 (0x8005)
[ 1752][DL][PROGR] Hardware Version: 0
[ 1799][DL][PROGR] Setup Pin Code (0 for UNKNOWN/ERROR): 20202021
[ 1846][DL][PROGR] Setup Discriminator (0xFFFF for UNKNOWN/ERROR): 3840 (0xF00)
[ 1893][DL][PROGR] Manufacturing Date: (not set)
[ 1893][DL][PROGR] Device Type: 65535 (0xFFFF)
[ 1987][SVR][PROGR] SetupQRCode: [MT:NOTAREALQRCODE01234]
[ 1987][SVR][PROGR] Copy/paste the below URL in a browser to see the QR Code:
[ 1988][SVR][PROGR] https://project-chip.github.io/connectedhomeip/qrcode.html?data=MT%NOTAREALQRCODE01234
Espressif
Getting the QR code differs for each type of ESP32-based kit:
ESP32 DevkitC
- Connect the device to a host machine and use a serial
terminal to connect to it and display its logs. For example, on a
Linux host machine, you might use
screen /dev/ttyUSB0 115200to connect to the device and view logs if it is attached to the host at/dev/ttyUSB0. - A URL is displayed in the logs when the device is first booted.
Open the link in a web browser to display the QR code.

M5Stack ESP32
When first booted, the device will display a QR code menu option. Select it to see the QR code in the device's display.

ESP32 WROVER Kit
The device shows the QR code immediately after booting.

Nordic Semiconductor
nRF52840
Since the nRF52840 board doesn't have a display, the QR code string is printed in the serial console when it boots up. For example:
I: 1317 [SVR]SetupQRCode: [MT:I347HHY00 0C9SS0] I: 1321 [SVR]Copy/paste the below URL in a browser to see the QR Code: I: 1327 [SVR]https://project-chip.github.io/connectedhomeip/qrcode.html?data=MT%3AI347HHY00%200C9SS0
Ouvrez le lien dans un navigateur Web pour afficher le code QR.
NXP
K32W
La chaîne de code QR est imprimée dans la console série au démarrage de l'appareil. Consultez la console série. Des messages comme ceux-ci devraient s'afficher:
[Info]Welcome to NXP Lighting Demo App [Info]OpenThread started: OK ... [Info]Server Listening... [Info]SetupQRCode: [MT:I34DVDY00 0C9SS0] [Info]Copy/paste the below URL in a browser to see the QR Code: [Info]https://project-chip.github.io/connectedhomeip/qrcode.html?data=MT%3AI34DVDY00%200C9SS0 ...
Ouvrez le lien dans un navigateur Web pour afficher le code QR.
Realtek
Ameba D
Le code QR est encodé dans une URL, qui est imprimée dans la console série au démarrage de la carte Ameba D:
Setup PIN code: 20202021 (0x1344225)
Short Manual(decimal) setup code: 34970112332
Long Manual(decimal) setup code: 749701123309050652796
QR CODE Text: 'MT:NOTAREALQRCODE01234'
Copy/paste the below URL in a browser to see the QR CODE:
Ouvrez le lien dans un navigateur Web pour afficher le code QR.
Silicon Labs
EFR32MG12
Une fois la carte démarrée, vous devriez trouver un code QR sur son petit écran LCD.
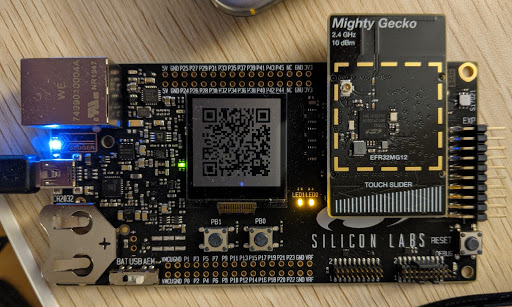
Telink
TLSR9518
La chaîne de code QR est imprimée dans la console série lorsque l'appareil démarre. Vérifiez la console série. Une URL s'affichera, qui affichera le code QR lorsqu'elle sera ouverte dans un navigateur :
*** Booting Zephyr OS build v3.1.0-rc1-3593-gdac17979d626 *** I: Init CHIP stack I: Starting CHIP task … I: 812 [DL]BLEManagerImpl::ConfigureAdvertisingData I: 823 [DL]Setting device name to : "TelinkMatter" … I: 1093 [SVR]SetupQRCode: [MT:NOTAREALQRCODE01234] I: 1099 [SVR]Copy/paste the below URL in a browser to see the QR Code: I: 1107 [SVR]https://project-chip.github.io/connectedhomeip/qrcode.html?data=MT%3ANOTAREALQRCODE01234
Associer l'appareil
Il existe deux façons d'associer l'appareil:
- Google Home app (GHA)
- SDK Google Home Mobile et Thread Network pour Android (qui peuvent être utilisés dans une application tierce)
Les deux méthodes utilisent les mêmes API réseau Matter et Thread.
Application Google Home
- Accédez à GHA.
- Appuyez sur en haut à gauche.
- Appuyez sur Configurer un appareil.
- Appuyez sur Nouvel appareil.
- Sélectionnez votre maison, puis appuyez sur Suivant.
- GHA recherche votre appareil. Lorsque vous êtes invité à configurer votre appareil, appuyez sur Configurer un autre appareil.
- Appuyez sur Matter appareil pour tout type d'appareil.
- Pointez l'appareil photo vers le code QR de votre appareil (ou le code QR généré par le site Web).
- Poursuivez le processus d'association comme indiqué dans le flux GHA.
Si vous rencontrez des problèmes lors de l'association avec GHA sur votre appareil mobile:
- Assurez-vous que les options pour les développeurs sont activées sur votre appareil mobile.
- Immédiatement après l'échec de l'association, générez un rapport de bug.
SDK Android
Les SDK Android sont disponibles dans Play services pour les tests et l'association dans une application tierce.
Nous vous recommandons de commencer par Google Home Sample App for Matter, qui explique comment mettre en service, associer et contrôler un appareil compatible avec Matter dans l'écosystème Google Home à l'aide de ces SDK.
La documentation de référence des deux SDK est disponible sur ce site:
Restrictions d'association
Un appareil Matter ne peut être associé à l'écosystème Google Home que dans certains scénarios d'ID de fournisseur et de type d'appareil.
- Un VID de test ne peut pas être utilisé sur un appareil grand public.
- Votre VID de production doit être émis par le Connectivity Standards Alliance (Alliance). Google vérifiera que vous êtes bien le propriétaire de ce VID avant que vous puissiez l'utiliser dans Google Home Developer Console. Vous pourrez ensuite créer des intégrations pour ce VID.
- À des fins de développement et d'essais sur le terrain, un projet et une intégration avec la combinaison VID et PID correspondante doivent être créés dans Developer Console. L'utilisateur qui met en service l'appareil doit être membre du projet ou figurer sur la liste des utilisateurs des essais sur le terrain.
- Les utilisateurs consommateurs ne peuvent utiliser votre produit qu'une fois qu'il a été certifié par la Alliance.
Le VID et le PID ne peuvent être utilisés qu'une seule fois pour une seule intégration. Si vous souhaitez utiliser le même VID ou PID dans votre intégration, vous devez:
- Modifiez l'intégration en remplaçant le VID ou le PID par un autre.
- Supprimez l'intégration à l'aide du VID ou du PID.
| Quels types d'utilisateurs peuvent mettre en service l'appareil dans l'écosystème Google Home ? | |||
|---|---|---|---|
| Type de VID | Certification du VID et état de l'intégration à la console | Production
(Utilisateurs grand public) |
Développement
(développeurs, utilisateurs du programme pilote) |
| Test | Aucune intégration dans le Developer Console (ne peut pas être certifié) | ||
| Test | L'intégration existe dans Developer Console (ne peut pas être certifiée) | ||
| Production | Non certifié, l'intégration n'existe pas dans Developer Console | ||
| Production | Non certifiée, l'intégration existe dans Developer Console | ||
| Production | Certifié dans le fichier de contrôle de licence Alliance, l'intégration n'existe pas dans le fichier Developer Console | ||
| Production | Certifié dans la DCL Alliance et l'intégration existe dans le Developer Console | ||
Informations sur l'appareil
Les informations techniques de l'appareil associé sont disponibles dans GHA.
- Dans GHA, sélectionnez l'appareil.
- Appuyez sur l'icône en haut à droite.
- Appuyez sur Informations techniques.
Les identifiants tels que Manufacturer (Fabricant), Model (Modèle) et Hardware version (Version du matériel) proviennent du micrologiciel Matter de l'appareil, et non du Developer Console. Par exemple, les valeurs CHIP_DEVICE_CONFIG_DEVICE_VENDOR_NAME et CHIP_DEVICE_CONFIG_DEVICE_PRODUCT_NAME dans la configuration de l'appareil dans le SDK Matter.
Ces identifiants peuvent être utiles pour valider l'appareil associé à des fins de test, en particulier lorsque vous utilisez un ID de fournisseur et un ID de produit de test (qui peuvent être dupliqués dans les intégrations).
Résoudre les problèmes d'association
Si vous avez associé un appareil à un ID fournisseur (VID) et un ID produit (PID) de test, mais qu'il ne s'affiche pas lorsque vous essayez de tester l'appareil avec la suite de test dans Developer Console, cela est probablement dû à l'utilisation de la même combinaison VID et PID de test pour plusieurs intégrations.
Pour résoudre le problème, supprimez tous les appareils de test de Developer Console et associez à nouveau l'appareil que vous souhaitez tester.
Pour vérifier que vous avez associé le bon appareil, vous pouvez définir les informations sur le fabricant et le modèle (valeurs CHIP_DEVICE_CONFIG_DEVICE_*) de l'appareil sur des valeurs uniques dans votre micrologiciel de test.
Pour en savoir plus, consultez la section Informations sur l'appareil.

