O processo de descoberta e configuração é a primeira oportunidade para sua marca interagir diretamente com os usuários. A página de branding Matter permite incorporar a identidade exclusiva da sua marca a essa interação.
Na lista de projetos, clique em Abrir ao lado do projeto que você quer usar.
Acesse Matter > Desenvolver.
Clique em Editar ao lado da integração escolhida.
Na página Configuração, clique em Salvar e continuar para acessar a página Configurar configuração e branding (opcional).
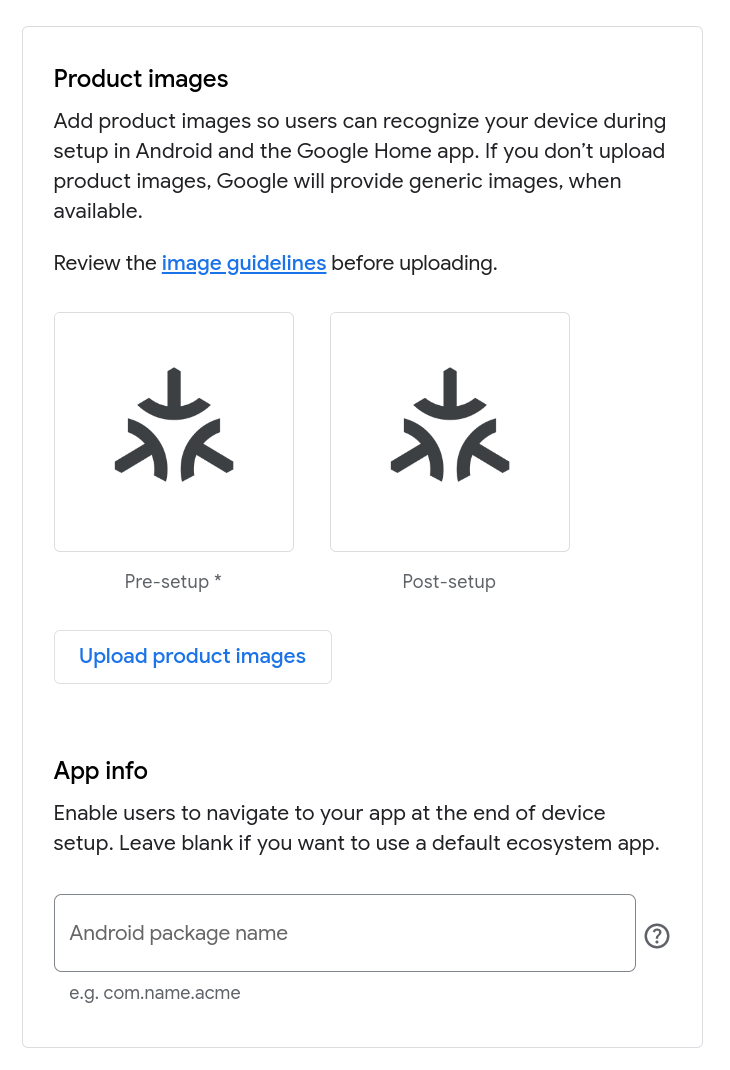
Fazer upload de imagens de produtos
As imagens do produto ajudam os usuários a reconhecer o dispositivo ao configurá-lo no Google Home app (GHA). Se você não fornecer imagens, o dispositivo será representado pelo logotipo Matter.
Você pode fazer upload de duas imagens: uma mostrando o dispositivo desligado e outra mostrando o dispositivo ligado.
A imagem "desativado" aparece durante o Pareamento rápido, representando o dispositivo antes da configuração.
A imagem "ligado" aparece depois que o usuário conclui a configuração e nomeia o dispositivo pareado, representando o dispositivo após a configuração.
Para fornecer suas próprias imagens de produtos:
Clique em Fazer upload de imagens do produto.
Na caixa de diálogo Fazer upload da imagem de pré-configuração, exclua o marcador de posição "off" do logotipo Matter clicando no botão de fechar no canto superior direito. Isso faz com que o botão Fazer upload e os requisitos de imagem apareçam.
Clique em Fazer upload e selecione uma imagem PNG de 720 x 720 pixels. Depois que a imagem for enviada com sucesso, clique em Próxima.
Na caixa de diálogo Fazer upload da imagem pós-configuração (opcional), faça upload de uma imagem "ativada" seguindo as mesmas etapas que você acabou de realizar para fazer upload da imagem "desativada".
Clique em Salvar para salvar as mudanças ou em Cancelar para deixar as imagens atuais no lugar.
Fornecer informações de identificação
Em Informações do app, você pode fornecer um identificador exclusivo para seu app Android se ele estiver disponível na Play Store e tiver implementado o SDK do Home Mobile para provisionamento e compartilhamento de dispositivos. Ao parear o dispositivo, isso dá ao usuário a opção de mudar para seu app para concluir o pareamento, em vez de usar o GHA.
Se o app não tiver implementado essas APIs, deixe o campo em branco.
Esse identificador precisa corresponder ao
package
que aparece no
AndroidManifest.xml.
Quando terminar, clique em Salvar. A mensagem Branding e configuração do dispositivo Matter concluídos aparece, e você volta para a página Desenvolver.
As mudanças entram em vigor imediatamente após o salvamento.
Editar branding
Para modificar a marca na sua integração do Matter:
- Acesse Matter > Desenvolver.
- Clique em Editar ao lado da integração escolhida.
- Na página Configuração, clique em Salvar e continuar para acessar a página Configurar configuração e branding (opcional).
Para substituir as imagens dos produtos:
- Clique em Editar imagens do produto.
Para excluir uma imagem, clique no botão de fechar no canto superior direito. Isso faz com que o botão Fazer upload e os requisitos de imagem apareçam.
Para substituir a imagem "desativada", clique em Fazer upload e selecione uma nova imagem "desativada". Depois que a imagem for enviada, clique em Próxima. Ou clique em Próxima para pular a substituição dessa imagem.
Na caixa de diálogo Fazer upload da imagem pós-configuração (opcional), você pode enviar uma nova imagem "ativada".
Clique em Salvar para salvar as mudanças ou em Cancelar para deixar as imagens atuais no lugar.
Para mudar o pacote do Android, edite o campo Nome do pacote do Android.
Quando terminar de fazer as mudanças, clique em Salvar. A mensagem Branding e configuração do dispositivo Matter concluídos aparece, e você volta para a página Desenvolver.

