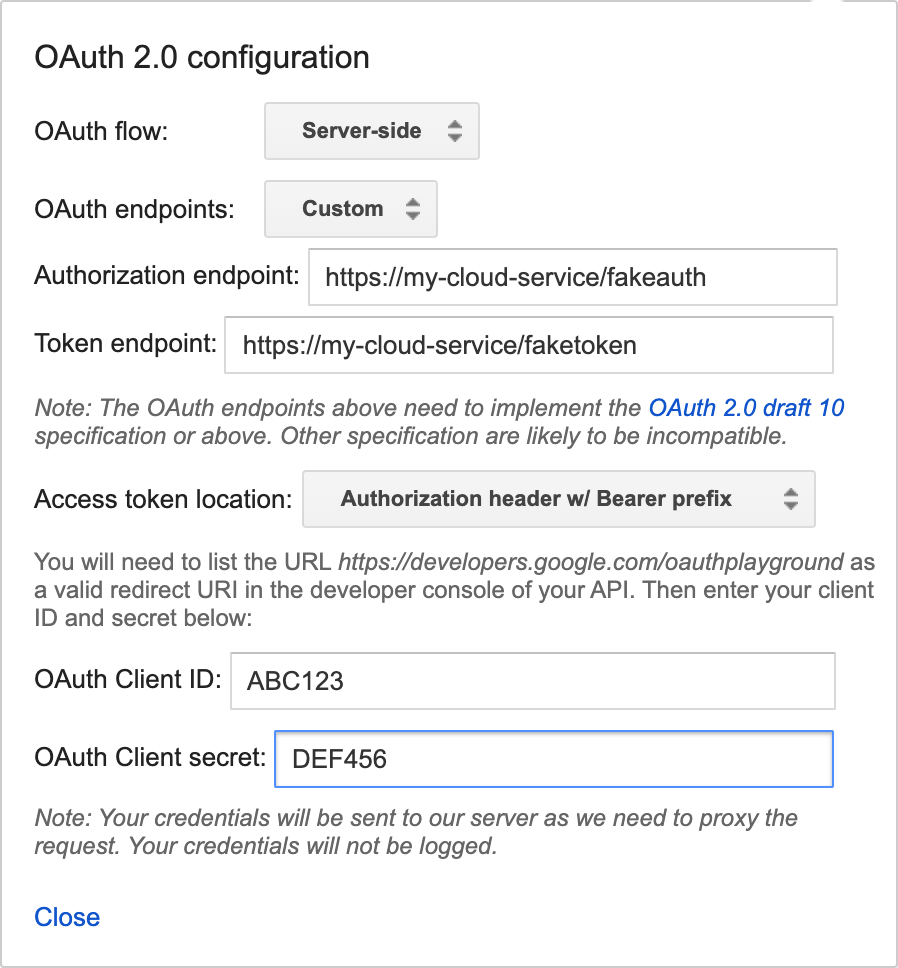Report State ist eine wichtige Funktion, mit der die Google Home Action den aktuellen Status des Geräts des Nutzers proaktiv an Google Home Graph melden kann, anstatt auf eine QUERY-Absicht zu warten.
Report State meldet die Status der Nutzergeräte mit der angegebenen agentUserId, die ihnen zugeordnet ist, an Google (gesendet in der ursprünglichen SYNC-Anfrage). Wenn Google Assistant eine Aktion ausführen möchte, für die der aktuelle Status eines Geräts erforderlich ist, kann es die Statusinformationen einfach in Home Graph nachschlagen, anstatt vor dem Ausgeben des EXECUTE-Intents ein QUERY-Intent an verschiedene Drittanbieter-Clouds zu senden.
Ohne Report State erfordert der Befehl Ok Google, mach das Wohnzimmer heller bei Lampen von mehreren Anbietern in einem Wohnzimmer die Auflösung mehrerer QUERY-Intents, die an mehrere Clouds gesendet werden. Stattdessen werden einfach die aktuellen Helligkeitswerte auf Grundlage der zuvor gemeldeten Werte abgerufen. Für eine optimale Nutzerfreundlichkeit muss Assistant den aktuellen Status eines Geräts kennen, ohne dass ein Roundtrip zum Gerät erforderlich ist.
Nach dem ersten SYNC für ein Gerät sendet die Plattform einen QUERY-Intent, mit dem der Status des Geräts erfasst wird, um Home Graph zu füllen.
Danach speichert Home Graph nur noch den Status, der mit Report State gesendet wird.
Achten Sie beim Aufrufen von Report State darauf, dass Sie vollständige Statusdaten für ein bestimmtes Attribut angeben. Home Graph aktualisiert Status auf Grundlage der einzelnen Eigenschaften und überschreibt alle Daten für diese Eigenschaft, wenn ein Report State-Aufruf erfolgt. Wenn Sie beispielsweise den Status für das Merkmal StartStop melden, muss die Nutzlast Werte für isRunning und isPaused enthalten.
Jetzt starten
So implementieren Sie Report State:
Google HomeGraph API aktivieren
-
Rufen Sie in der Google Cloud Console die Seite HomeGraph API auf.
Zur Seite „HomeGraph API“ - Wählen Sie das Projekt aus, das Ihrer smart home-Projekt-ID entspricht.
- Klicken Sie auf AKTIVIEREN.
Dienstkontoschlüssel erstellen
Folgen Sie dieser Anleitung, um einen Dienstkontoschlüssel über die Google Cloud Console zu generieren:
-
Rufen Sie in der Google Cloud Console die Seite Dienstkonten auf.
Zur Seite „Dienstkonten“Möglicherweise müssen Sie ein Projekt auswählen, bevor Sie zur Seite „Dienstkonten“ weitergeleitet werden.
Klicken Sie auf Dienstkonto erstellen.
Geben Sie im Feld Dienstkontoname einen Namen ein.
Geben Sie im Feld Dienstkonto-ID eine ID ein.
Geben Sie im Feld Dienstkontobeschreibung eine Beschreibung ein.
Klicken Sie auf Erstellen und fortfahren.
Wählen Sie im Drop-down-Menü Rolle die Option Dienstkonten > Ersteller von OpenID Connect-Identitätstokens für Dienstkonten aus.
Klicken Sie auf Weiter.
Klicken Sie auf Fertig.
Wählen Sie das gerade erstellte Dienstkonto aus der Liste der Dienstkonten aus und wählen Sie im Menü Aktionen Schlüssel verwalten aus.
Wählen Sie Schlüssel hinzufügen > Neuen Schlüssel erstellen aus.
Wählen Sie als Schlüsseltyp die Option JSON aus.
Klicken Sie auf Erstellen. Eine JSON-Datei mit Ihrem Schlüssel wird auf Ihren Computer heruntergeladen.
API aufrufen
Wählen Sie eine Option aus den Tabs unten aus:
HTTP
Die Home Graph bietet einen HTTP-Endpunkt.
- Erstellen Sie mit der heruntergeladenen JSON-Datei für das Dienstkonto ein JSON Web Token (JWT). Weitere Informationen finden Sie unter Authentifizierung mit einem Dienstkonto.
- Rufen Sie mit oauth2l ein OAuth 2.0-Zugriffstoken mit dem Bereich
https://www.googleapis.com/auth/homegraphab: - Erstellen Sie die JSON-Anfrage mit
agentUserId. Hier ist ein Beispiel für eine JSON-Anfrage für den Berichtsstatus und die Benachrichtigung: - Kombinieren Sie den JSON-Code für den Berichtsstatus und die Benachrichtigung sowie das Token in Ihrer HTTP-POST-Anfrage an den Google Home Graph-Endpunkt. Hier ein Beispiel dafür, wie Sie die Anfrage in der Befehlszeile mit
curlals Test stellen:
oauth2l fetch --credentials service-account.json \ --scope https://www.googleapis.com/auth/homegraph
{ "requestId": "123ABC", "agentUserId": "user-123", "payload": { "devices": { "states": { "light-123": { "on": true } } } } }
curl -X POST -H "Authorization: Bearer ACCESS_TOKEN" \ -H "Content-Type: application/json" \ -d @request-body.json \ "https://homegraph.googleapis.com/v1/devices:reportStateAndNotification"
gRPC
Die Home Graph bietet einen gRPC-Endpunkt.
- Rufen Sie die Protocol Buffers-Dienstdefinition für die Home Graph API ab.
- Folgen Sie der gRPC-Entwicklerdokumentation, um Client-Stubs für eine der unterstützten Sprachen zu generieren.
- Rufen Sie die Methode ReportStateAndNotification auf.
Node.js
Der Google APIs Node.js-Client bietet Bindungen für die Home Graph API.
- Initialisieren Sie den
google.homegraph-Dienst mit Standardanmeldedaten für Anwendungen. - Rufen Sie die Methode
reportStateAndNotificationmit ReportStateAndNotificationRequest auf. Es wird einPromisemit der ReportStateAndNotificationResponse zurückgegeben.
const homegraphClient = homegraph({ version: 'v1', auth: new GoogleAuth({ scopes: 'https://www.googleapis.com/auth/homegraph' }) }); const res = await homegraphClient.devices.reportStateAndNotification({ requestBody: { agentUserId: 'PLACEHOLDER-USER-ID', requestId: 'PLACEHOLDER-REQUEST-ID', payload: { devices: { states: { "PLACEHOLDER-DEVICE-ID": { on: true } } } } } });
Java
Die HomeGraph API-Clientbibliothek für Java bietet Bindungen für die Home Graph API.
- Initialisieren Sie
HomeGraphApiServicemit Standardanmeldedaten für Anwendungen. - Rufen Sie die Methode
reportStateAndNotificationmitReportStateAndNotificationRequestauf. Sie gibt einReportStateAndNotificationResponsezurück.
// Get Application Default credentials. GoogleCredentials credentials = GoogleCredentials.getApplicationDefault() .createScoped(List.of("https://www.googleapis.com/auth/homegraph")); // Create Home Graph service client. HomeGraphService homegraphService = new HomeGraphService.Builder( GoogleNetHttpTransport.newTrustedTransport(), GsonFactory.getDefaultInstance(), new HttpCredentialsAdapter(credentials)) .setApplicationName("HomeGraphExample/1.0") .build(); // Build device state payload. Map<?, ?> states = Map.of("on", true); // Report device state. ReportStateAndNotificationRequest request = new ReportStateAndNotificationRequest() .setRequestId("PLACEHOLDER-REQUEST-ID") .setAgentUserId("PLACEHOLDER-USER-ID") .setPayload( new StateAndNotificationPayload() .setDevices( new ReportStateAndNotificationDevice() .setStates(Map.of("PLACEHOLDER-DEVICE-ID", states)))); homegraphService.devices().reportStateAndNotification(request); }
Testberichtsstatus
Damit Ihre Cloud-to-cloud-Integration für die Zertifizierung bereit ist, müssen Sie Report State testen.
Dazu empfehlen wir das Home Graph Viewer-Tool, eine eigenständige Web-App, die nicht heruntergeladen oder bereitgestellt werden muss.
Das Report State-Dashboard ist weiterhin verfügbar, wurde jedoch eingestellt und wird nicht mehr unterstützt.
Dashboard „Berichtstatus“
Vorbereitung
Bevor Sie Ihre Cloud-to-cloud-Integration testen können, benötigen Sie Ihren Dienstkontoschlüssel und Ihre agentUserId. Wenn Sie bereits Ihren Dienstkontoschlüssel und agentUserId haben, lesen Sie den Abschnitt Dashboard bereitstellen.Report State
Dashboard „Berichtstatus“ bereitstellen
Sobald Sie den Dienstkontoschlüssel und die Agent-Nutzer-ID für Ihr Projekt haben, laden Sie die aktuelle Version aus dem Report State-Dashboard herunter und stellen Sie sie bereit.
Folgen Sie nach dem Herunterladen der neuesten Version der Anleitung in der enthaltenen README.MD-Datei.
Nachdem Sie das Report State-Dashboard bereitgestellt haben, können Sie über die folgende URL darauf zugreifen. Ersetzen Sie your_project_id durch Ihre Projekt-ID:
http://<your-project-id>.appspot.com
Gehen Sie im Dashboard so vor:
- Kontoschlüsseldatei auswählen
- agentUserId hinzufügen
Klicken Sie dann auf Liste.
Alle Ihre Geräte werden aufgelistet. Sobald die Liste gefüllt ist, können Sie die Schaltfläche Aktualisieren verwenden, um die Gerätestatus zu aktualisieren. Wenn sich der Gerätestatus ändert, wird die Zeile grün hervorgehoben.
Statusabweichung melden
Die Genauigkeit des auf Anfragen basierenden Berichtsstatus gibt an, wie gut der aktuelle Berichtsstatus für ein Gerät mit dem Status des Geräts übereinstimmt, wenn ein Nutzer danach fragt. Dieser Wert sollte bei 99,5 % liegen.
Fehlerantworten
Beim Aufrufen von Report State können Sie eine der folgenden Fehlerantworten erhalten. Diese Antworten werden in Form von HTTP-Statuscodes gesendet.
400 Bad Request: Der Server konnte die vom Client gesendete Anfrage aufgrund einer ungültigen Syntax nicht verarbeiten. Häufige Ursachen sind fehlerhaftes JSON oder die Verwendung vonnullanstelle von „“ für einen Stringwert.404 Not Found– Die angeforderte Ressource wurde nicht gefunden, ist aber möglicherweise in Zukunft verfügbar. Normalerweise bedeutet das, dass wir das angeforderte Gerät nicht finden können. Das kann auch bedeuten, dass das Nutzerkonto nicht mit Google verknüpft ist oder wir eine ungültigeagentUserIderhalten haben. Achte darauf, dassagentUserIdmit dem in deiner SYNC-Antwort angegebenen Wert übereinstimmt und dass du DISCONNECT-Intents richtig verarbeitest.
Berichterstellung zum Online- und Offlinestatus
Wenn ein Gerät offline ist, sollten Sie innerhalb von fünf Minuten nach dem Verhalten des Geräts <code{"online": code="" dir="ltr" false}<="" translate="no"> an Report State senden. Wenn ein Gerät wieder online ist, sollten Sie innerhalb von fünf Minuten nach dem Verhalten des Geräts <code{"online": code="" dir="ltr" translate="no" true}<=""> an Status melden senden. Immer wenn ein Gerät wieder online ist, sollte der Partner alle aktuellen Gerätestatus mithilfe derreportStateAndNotification API melden.
In diesem Beispiel ist ein Gerät vom Typ light online und meldet alle aktuellen Gerätestatus.
"requestId": "test-request-id",
"agentUserId": "agent-user-1",
"payload":{
"devices": {
"states": {
"device-id-1": {
"brightness": 65,
"on": true,
"online": true
}
"notifications": {},
}
}
}