Matter-Geräte sind nützlich für die Entwicklung und das Testen von Matter-Lösungen. Sie können über die Google Home app (GHA) in Betrieb genommen und über GHA und Google Assistant gesteuert werden, genau wie physische Matter-Geräte.
App-Entwickler und andere, die ein virtuelles Matter-Gerät testen oder emulieren müssen, aber nicht die Ressourcen haben, ein eigenes physisches oder virtuelles Matter-Gerät zu erstellen, können das Matter Virtual Device (MVD) von Google nutzen. MVD ist ein eigenständiges, schlankes Linux- oder macOS-Desktop-Tool, das verschiedene Arten von virtuellen Matter-Geräten simuliert und eine grafische Benutzeroberfläche zum Steuern und Anzeigen der Status der virtuellen Matter-Geräte bietet.
Im Gegensatz zu einem physischen Matter-Gerät ist für MVD keine Bluetooth® Low Energy-Verbindung (BLE) oder Thread® erforderlich, um einem Matter-Netzwerk beizutreten. Stattdessen wird die vorhandene WLAN-Verbindung des Host-Linux- oder macOS-Computers für die Inbetriebnahme verwendet.
Im Vergleich zu anderen Tools
Die MVD unterscheidet sich von der Virtual Device Controller (VDC) dadurch, dass sie eine eigenständige Lösung ist, die ein virtuelles Gerät mit einer Benutzeroberfläche zur Steuerung kombiniert. Im Gegensatz dazu wird das VDC verwendet, um ein separates virtuelles Matter-Gerät zu steuern.
Das MVD enthält mehrere verschiedene vorgefertigte virtuelle Geräte und eine integrierte Benutzeroberfläche zum Ausführen und Steuern dieser Geräte.
Unterstützte Geräte
MVD unterstützt die folgenden Matter-Gerätetypen:
| Matter Gerätetyp | Anwendungscluster | Art des Smart-Home-Ökosystems |
|---|---|---|
| Luftreiniger |
0x0202 0x0006 0x0071 |
Luftreiniger |
| Luftqualitätssensor |
0x005b 0x0402 0x0405 0x040c 0x040d 0x042a 0x042d 0x042e |
Sensor |
| Einfacher Videoplayer |
0x0006 0x0506 0x0509 |
Fernsehen |
| Farbtemperatur des Lichts |
0x0300 0x0008 0x0006 |
Leicht |
| Kontaktsensor |
0x0045 |
Sensor |
| Dimmbares Licht |
0x0008 0x0006 |
Leicht |
| Dimmbare Plug-in-Einheit |
0x0006 0x0008 |
Outlet |
| Geschirrspülmaschine |
0x0006 0x0059 0x0056 0x0060 |
Geschirrspüler |
| Türschloss |
0x0101 |
Sperren |
| Extended Color Light |
0x0300 0x0008 0x0006 |
Leicht |
| Lüfter |
0x0202 0x0006 |
Lüfter |
| Durchflusssensor |
0x0404 |
Sensor |
| Generischer Schalter |
0x003b |
Schalter |
| Luftfeuchtigkeitssensor |
0x0405 |
Sensor |
| Waschmaschine |
0x0006 0x0051 0x0053 0x0056 0x0060 |
Washer |
| Lichtsensor |
0x0400 |
Sensor |
| Anwesenheitssensor |
0x0406 |
Sensor |
| Licht an/aus |
0x0008 0x0006 |
Leicht |
| Ein/Aus-Lichtschalter |
0x0006 |
Schalter |
| Ein/Aus-Steckdosenmodul |
0x0008 0x0006 |
Outlet |
| Drucksensor |
0x0403 |
Sensor |
| Pumpe |
0x0006 0x0200 0x0402 0x0403 0x0404 |
Pumpe |
| Saugroboter |
0x0054 0x0055 0x0061 |
Staubsauger |
| Raumklimaanlage |
0x0006 0x0201 0x0202 |
Klimaanlage |
| Rauch- und Kohlenmonoxidmelder |
0x005C |
CO2-Melder
Rauchmelder |
| Temperatursensor |
0x0402 |
Sensor |
| Thermostat |
0x0201 |
Thermostat |
| Fensterdekoration |
0x0102 |
Jalousien |
MVD installieren
MVD wird auf 64‑Bit-x86-Prozessormaschinen mit Debian (13 Trixie oder höher), Ubuntu (20.04 Noble Numbat oder höher) oder macOS ausgeführt.
Linux
MVD-Debian-Paket (.deb) herunterladen
Armored-ASCII-Signaturdatei (.asc) herunterladen
Führen Sie dann dpkg aus, um das Debian-Paket (.deb) MVD zu installieren:
sudo dpkg -i mvd_1.7.0_amd64.debmacOS
MVD-DMG-Datei (macOS x86) herunterladen
MVD-DMG-Datei (ARM64 M1) herunterladen
Doppelklicken Sie dann auf die Datei dmg, um das Installationsfenster zu öffnen.
Um die Installation abzuschließen, wählen Sie das Symbol mvd aus und ziehen Sie es in den Ordner Applications:
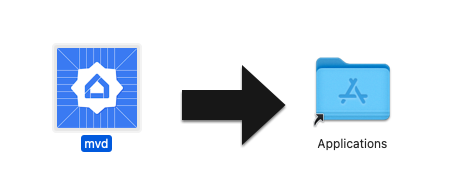
Portnutzung prüfen
Das Controllermodul in MVD verwendet den TCP-Port 33000, um RPC-Aufrufe an das virtuelle Gerät zu senden. Wenn dieser Port also bereits von einem anderen Prozess auf Ihrem Computer verwendet wird, müssen Sie ihn freigeben.
So prüfen Sie, ob ein Prozess Port 33000 verwendet:
Linux
sudo fuser -v 33000/tcpmacOS
lsof -i:33000Mit einem einzigen Befehl können Sie alle Prozesse beenden, die den TCP-Port 33000 verwenden:
Linux
sudo fuser -k 33000/tcpmacOS
lsof -ti:33000 | xargs killMVD ausführen
Linux
Führen Sie unter Linux MVD über den Anwendungsordner oder das Terminal aus:
mvdmacOS
Unter macOS können Sie MVD über das Launchpad öffnen oder MVD über das Terminal ausführen:
cd /Applicationsopen mvd.app
Gerät konfigurieren
Der Hauptbildschirm wird beim Start angezeigt und ermöglicht es Ihnen, ein virtuelles Gerät zu konfigurieren:
- Gerätetyp: Wählen Sie den Gerätetyp aus, z. B. „Lampe“, „Schalter“ oder „Sensor“.
- Gerätename: Geben Sie dem Gerät einen nutzerfreundlichen Namen.
- Discriminator (Unterscheidungsmerkmal): Eine 12-Bit-Zahl, die zur Unterscheidung zwischen mehreren Anzeigen für provisionsfähige Geräte verwendet wird. (Standard:
3840) - Matter Port: Ein Port für die Matter-Inbetriebnahme und die Kommunikation über IP-Netzwerke. Matter verwendet standardmäßig den TCP/UDP-Port 5540. Du kannst das virtuelle Gerät jedoch so konfigurieren, dass es einen anderen Port verwendet, sofern dieser nicht von einem anderen Dienst genutzt wird.
- Anbieter-ID: Es wird nur die Testanbieter-ID
0xFFF1unterstützt. - Produkt-ID: Es werden nur Testprodukt-IDs von
0x8000bis0x801Funterstützt.
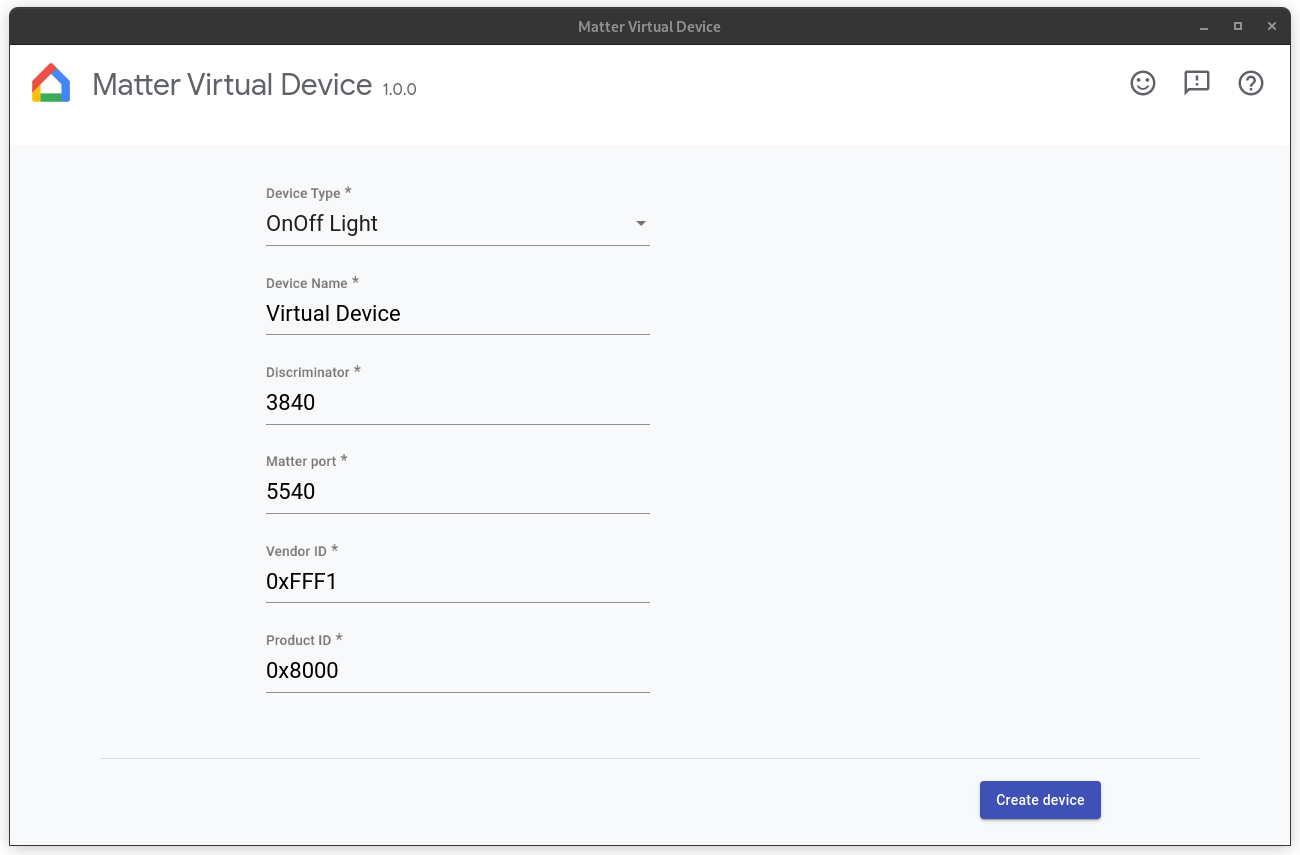
Firewall konfigurieren
Linux
Wenn auf Ihrem Computer eine Firewall ausgeführt wird, schließen Sie sie oder lassen Sie eingehende TCP/UDP-Verbindungen über den Port Matter zu.
Führen Sie den folgenden Befehl aus, um die aktuell aktiven netfilter-Firewallregeln aufzurufen:
sudo iptables -L -nWenn Sie `ufw` verwenden, kann es mit folgendem Befehl deaktiviert werden:
sudo ufw disableSie kann mit folgendem Befehl wieder aktiviert werden:
sudo ufw enablemacOS
So konfigurieren oder deaktivieren Sie die Firewall unter macOS:
- Klicken Sie auf das Apple-Menü und wählen Sie Systemeinstellungen aus.
- Klicken Sie in der Seitenleiste auf Netzwerk.
- Klicken Sie auf Firewall.
- Stellen Sie den Schalter für Firewall auf Aus.
Gerät ausführen
Klicken Sie nach der Konfiguration des Geräts auf Gerät erstellen. Wenn das Gerät erstellt wurde, wird der Bildschirm Controller angezeigt. Je nach ausgewähltem Gerätetyp sehen Sie möglicherweise eines oder mehrere der folgenden Steuerelemente:
- Ein/Aus: Diese Funktion ist auf den meisten Geräten verfügbar.
- Stufe: Eine Lampe könnte beispielsweise einen Schieberegler für die Helligkeit haben.
- Farbe: Diese Steuerung ist beispielsweise für eine farbige Lampe verfügbar.
- Belegung: Der Belegungssensor bietet diese Steuerung, um den Zustand „belegt“ oder „unbelegt“ zu simulieren.
Alle virtuellen Geräte haben die folgenden Steuerelemente:
- QRCode: Zeigt den für die Inbetriebnahme verwendeten QR‑Code an.
- Neu starten: Das virtuelle Gerät wird neu gestartet. Das Gerät wird kurz vom Netzwerk getrennt.
- Zurücksetzen: Das aktuelle Gerät wird auf die Werkseinstellungen zurückgesetzt und alle Statusinformationen werden gelöscht, einschließlich der Inbetriebnahme, des aktuellen Steuerungsstatus usw.
- Löschen: Das Gerät wird gelöscht und Sie kehren zum Bildschirm Gerät erstellen zurück.
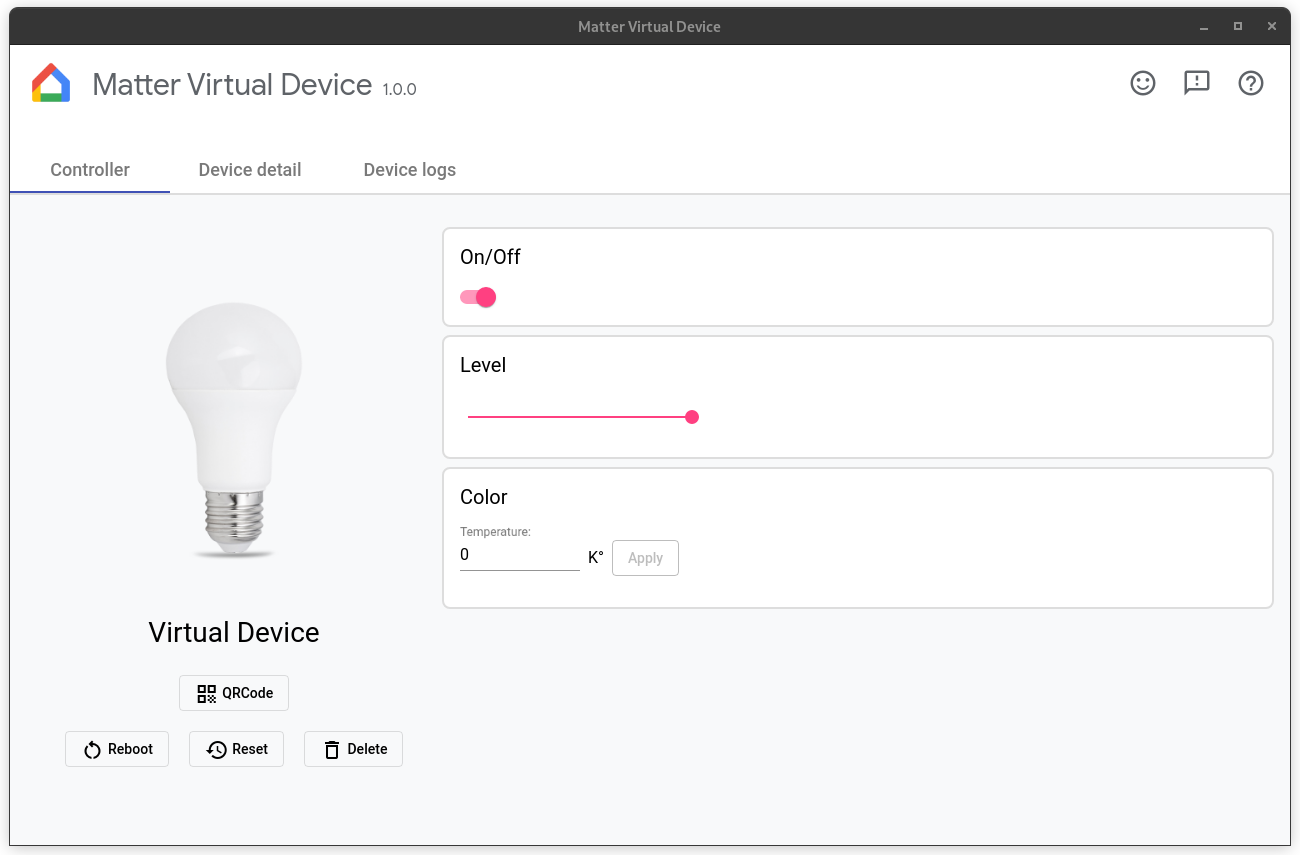
Herstellerspezifische Merkmale
Herstellerspezifische (MS) Merkmale werden von den Home APIs für Android unterstützt und bieten zusätzliche Funktionen über die Standardmerkmale in Matter hinaus. Wenn Sie ein Gerät mit einem MS-Trait testen möchten, können Sie mit MVD mit den Traits im Abschnitt Benutzerdefinierte Cluster interagieren (siehe Abbildung oben).
Gerät einrichten
Das Gerät kann in Betrieb genommen werden, sobald es erstellt wurde.
Für die Inbetriebnahme des Geräts müssen einige Voraussetzungen erfüllt sein:
Sie benötigen ein Projekt in Google Home Developer Console. Dieses Projekt muss eine Matter-Integration mit derselben VID/PID-Kombination enthalten, die Sie beim Einrichten Ihres virtuellen Geräts verwendet haben. Weitere Informationen finden Sie in der Anleitung zum Erstellen von Projekten.
Du benötigst einen Google Nest Hub, der Matter unterstützt.
Sie benötigen ein Android-Smartphone mit Android 8.1 oder höher und GHA.
Das Android-Smartphone muss mit demselben WLAN wie der Hub verbunden sein.
Der Hostcomputer muss mit dem WLAN verbunden sein.
Wenn Sie das Gerät mit dem GHA in Betrieb nehmen möchten, klicken Sie auf QRCode, um den QR-Code des Geräts aufzurufen, und folgen Sie dann der Anleitung unter Matter-Gerät koppeln. Dort wird beschrieben, wie Sie ein Matter-Gerät mit dem GHA einrichten. Sie können das Gerät auch mit dem Google Home Sample App for Matter in Betrieb nehmen.
Matter Weitere Informationen zur Funktionsweise der Matter-Inbetriebnahme
Gerät steuern
Nachdem Sie ein virtuelles Gerät in Betrieb genommen haben, können Sie es über die Google Home App oder Google Assistant per Sprachbefehl steuern. Du hast folgende Möglichkeiten:
- Das Gerät über GHA oder Assistant steuern und gleichzeitig Statusänderungen auf dem virtuellen Gerät beobachten.
- Steuern Sie das Gerät über Sample App for Matter und überwachen Sie gleichzeitig Statusänderungen auf dem virtuellen Gerät.
- Gerätestatus über MVD steuern und Statusänderungen in GHA oder Assistant beobachten.
Mit dem Gerät testen
Für Tests mit Assistant empfehlen wir die Verwendung eines Simulator für Äußerungen wie Google Home Extension for VS Code oder Google Home-Plug‑in für Android Studio.
Gerätedetails ansehen
Auf dem Bildschirm Gerätedetails werden detaillierte Geräteinformationen angezeigt:
- Name:Der Anzeigename des Geräts.
- Gerätetyp: Der ausgewählte Gerätetyp.
- Diskriminator: Der aktuelle Gerätediskriminator.
- Anbieter-ID: Die aktuelle Geräteanbieter-ID.
- Produkt-ID: Die aktuelle Produkt-ID des Geräts.
- RPC-Port: Der RPC-Port, über den das Gerät mit Controllern (GUI) kommuniziert.
- Matter-Port: Der Port, der vom aktuellen Gerät für die Kommunikation über das IP-Netzwerk verwendet wird.
- Passcode: Die PIN, die zum Inbetriebnehmen des Geräts über das Netzwerk verwendet wird.
- Konfigurationsordner: Der Ordner, in dem das virtuelle Gerät die Konfiguration speichert.
- Inbetriebnahmedaten: Hier werden die Fabrics angezeigt, denen das Gerät beigetreten ist, sowie die Knoten-ID des Geräts im Fabric.
Geräte-Logs ansehen
Wenn Sie MVD über das Terminal gestartet haben, wird die Logausgabe auf stdout angezeigt.
Sie können sich die Gerätelogs auch auf dem Tab Gerätelogs ansehen.
Gerät stoppen
Klicken Sie auf Löschen, um das Gerät zu stoppen und zu löschen.
App beenden
Wenn Sie das Steuerungsfenster schließen, wird das Gerät zerstört und die MVD-Anwendung beendet. Wenn Sie die Anwendung über das Terminal gestartet haben, können Sie sie auch beenden, indem Sie Strg+C in das Terminal eingeben.
Hilfe
Wenn Sie Hilfe zu MVD benötigen, einen Fehler melden oder eine neue Funktion anfordern möchten, wenden Sie sich an Ihren Google-Supportkontakt.
Wenn Sie oben rechts im Fenster auf die Schaltfläche „Hilfe“ klicken, werden Sie zu dieser Seite weitergeleitet.
Fehler melden
Wenn Sie einen Fehler in MVD gefunden haben, können Sie ihn melden, indem Sie oben rechts im Fenster auf die Schaltfläche „Problem“ klicken.
Feedback geben
Wenn Sie uns mitteilen möchten, was Ihnen an MVD gefällt oder wie wir das Tool verbessern können, füllen Sie unser Feedback-Formular aus.
Das Formular kann über die Schaltfläche „Feedback“ oben rechts im Fenster oder über die Schaltfläche unten aufgerufen werden.
Sie können auch über die Umfrage Feedback geben, die unten eingeblendet wird, wenn Sie MVD verwenden.

