Google Home Developer Console 提供「測試」頁面,您可以使用 Google Home Test Suite 設定及執行 Matter 整合測試。Test Suite 是內建於 Developer Console 的獨立應用程式,負責處理所有整合測試。
整合的供應商 ID 和產品 ID 裝置必須已完成委派,且可在 Google Home app (GHA) 中供帳戶使用,才能透過 Developer Console 進行測試。詳情請參閱「配對 Matter 裝置」。
Test Suite 可在一組屬於特定 Matter 專案設定的裝置上執行。請務必在整合項目上執行 Test Suite,確保一切正常運作。
在「測試」頁面中,完成並準備好測試的整合會列在「準備好測試」部分。Matter
Matter 經過測試的整合項目會列在「已測試」部分。
測試計畫類型
可用的測試計畫類型如下:
開發測試計畫用於測試使用 Matter 控制裝置。可編輯,但無法送交Matter認證。
認證測試計畫專為認證而設,無法編輯。Matter選取這個選項後,系統會建立新的「Matter」整合版本。
CSA Interop 測試計畫可讓您略過測試階段,直接使用 CSA Interop 測試實驗室結果。這項測試選項僅適用於
LIGHT裝置類型。
使用Developer Console中的 Test Suite 提交認證測試結果。如要在開發期間執行 Test Suite 進行測試,請參閱 Google Home 測試套件頁面,瞭解獨立版本。
整合版本
建立認證測試計畫時,系統會建立新的整合版本。從「測試」分頁開始,所有整合清單都會列出這個編號版本。Developer Console
系統絕不會從其他編號版本建立新版本。舉例來說,您為整合建立的第一個測試計畫會為該整合建立 v.1 版。建立其他測試計畫時,系統會為該整合建立 v.2 版,但這個版本不會以 v.1 為基礎。這個版本是以整合服務的未設版本執行個體為基礎,與 v.1 相同。
整合的「不適用」版本代表整合的無版本執行個體,可在「開發」分頁中管理。
換句話說,在 Matter >「測試」中:Developer Console
- 如果您點按整合項目「不適用」版本的「測試」,系統會建立新版本。版本號碼會比現有任何編號版本高 1。
- 如果沒有編號版本,系統會建立 v.1 版。
- 如果已有 v.1 版,系統會建立 v.2 版。如果存在版本 v.2,則會建立版本 v.3,依此類推。
- 如果您點選整合項目編號版本 (例如 v.1) 的「測試」,系統不會建立新版本。而是再次測試 v.1 版。
詳情請參閱「整合版本控管」。
建立測試計畫
整合版本是未納入版本控管的整合快照。也就是說,當您建立認證測試計畫 (因此也建立整合版本) 時,與該整合相關的所有中繼資料,都必須是您想用於已發布整合的資訊。
建立認證測試計畫前,請務必完成下列事項:
如果整合功能尚未完成所有這些步驟,為認證測試建立的整合版本就無法通過認證。您必須建立新版本,也就是重新執行「測試」、「現場測試」和「認證」步驟。
此外,如要在整合版本通過認證前更新品牌,也必須建立新版本並重新開始。
如何建立測試計畫:


在專案清單中,點選要處理的專案旁邊的「開啟」。
在頁面左側的導覽選單中,依序前往「Matter」>「測試」。
按一下要測試的整合版本「不適用」。這項動作會建立新的整合版本。
選取測試類型,然後按一下「測試」。
- 如果您要準備 Google 生態系統的認證,請選取「認證測驗」。
- 開發測試無法用於認證。
- 選取「CSA Interop test」(CSA 互通性測試),即可使用 CSA 互通性測試實驗室結果,跳過 Matter 整合流程中的測試和現場試驗階段。
在「設定測試」畫面上,為測試命名,然後按一下「自動配對裝置」,選取要配對的裝置。
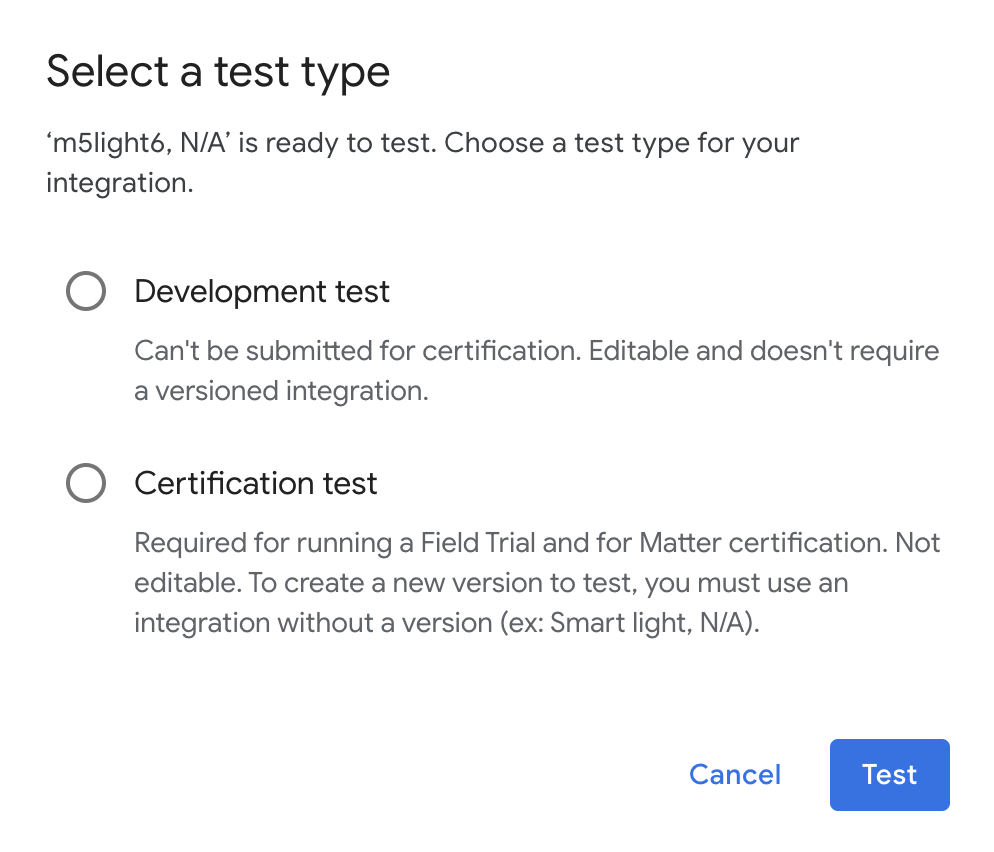
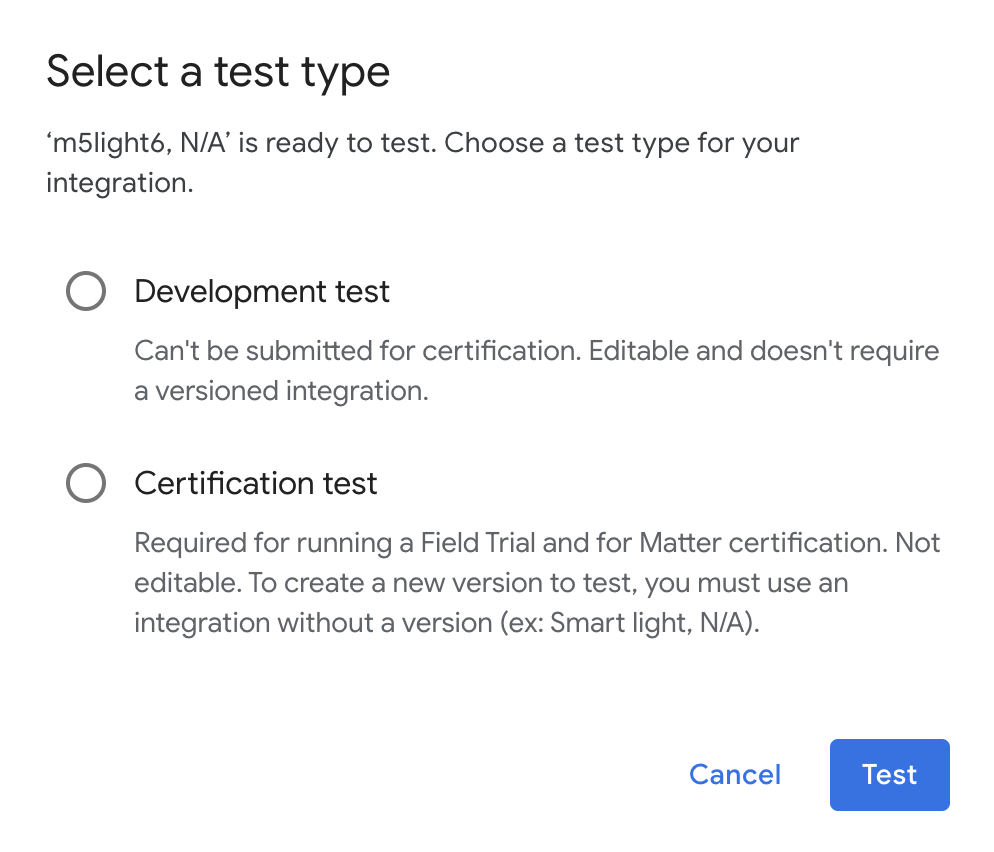
Android 裝置:
- 確認手機上已安裝 GHA。
- 使用 USB 傳輸線將手機連接至主機。
- 您必須在裝置上啟用 USB 偵錯功能,
APKcom.chip.interop.moblysnippet就會自動下載並安裝。 - 手機連線後,請輸入「配對碼」和「裝置名稱」,自動配對裝置。
iOS 裝置:
- 你必須手動配對裝置。如需手動配對的操作說明,請參閱「Google Home 應用程式」一節。
- 如果你有現有裝置,系統可能會要求你取消配對,然後重新配對或配對新裝置。
按一下「下一步:測試計畫」按鈕。
在「建立測試計畫」頁面的「測試套件」部分,選取要執行的測試套件。
 如要退出 Test Suite,請按一下「返回開發人員中心」。
如要退出 Test Suite,請按一下「返回開發人員中心」。
執行測試計畫
在 Test Suite 的「建立測試計畫」頁面中,按一下「執行測試」。系統會顯示「測試環境」頁面,其中包含所有測試的狀態和記錄。
測試完成後,畫面上會顯示測試結果。每個測試套件的執行狀態會顯示在旁邊 (通過、失敗)。
「記錄」窗格會顯示每項測試執行的狀態。
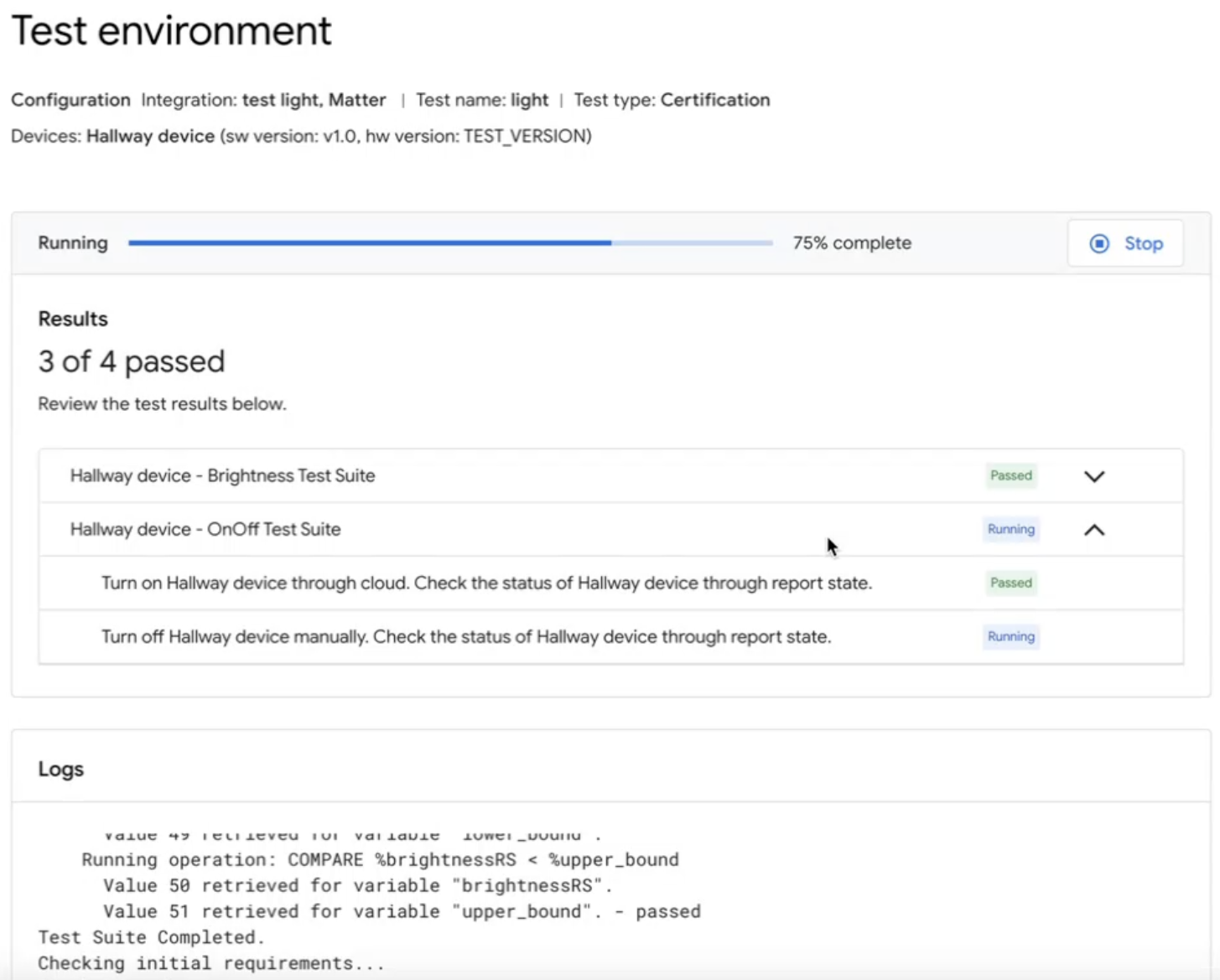 如要從「測試環境」頁面重新測試測試計畫,請在測試執行完成後,按一下頂端的「重新測試」。
如要從「測試環境」頁面重新測試測試計畫,請在測試執行完成後,按一下頂端的「重新測試」。
完成後:
- 按一下「完成」前往「測試記錄」頁面,或
- 按一下「提交」,提交認證測試結果。
查看及解讀測試結果
在 Test Suite 的「測試記錄」頁面中,按一下「測試計畫」部分中所需測試計畫的「重新測試」,即可查看開發計畫或未提交認證測試計畫的先前測試結果。系統會將您帶往「測試環境」頁面,顯示該測試的結果。
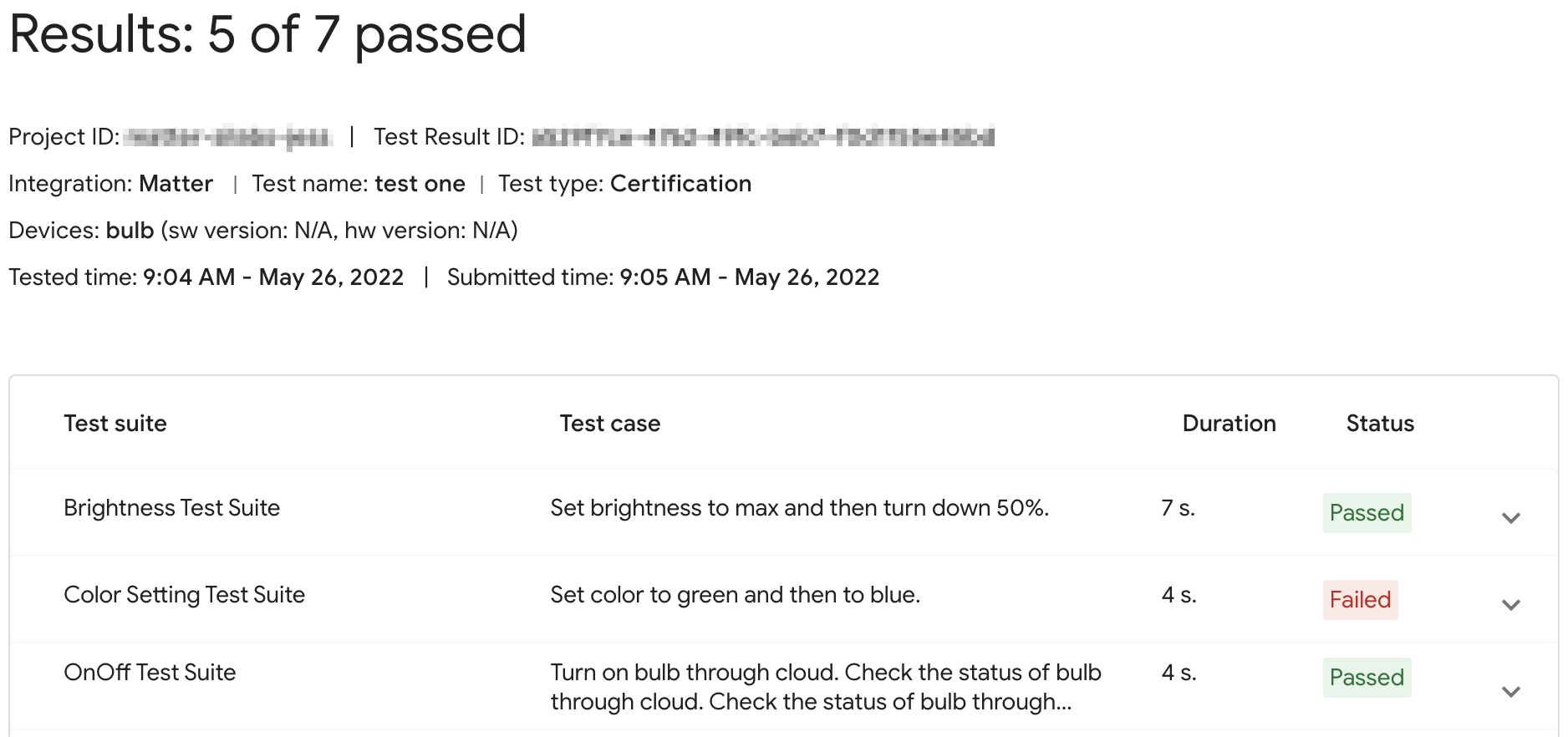
如要查看已提交認證計畫的測試結果報告,請按一下「已儲存以供認證」部分中的「結果」。
您也可以在 Developer Console 的「測試」分頁中,存取整合版本的測試結果。按一下該頁面列出的任何整合版本「測試記錄」的「查看」,即可前往 Test Suite 的「測試記錄」頁面。
控制台狀態
在測試階段會遇到下列控制台狀態:
| Section | 狀態 | 說明 | 規定 | 後續步驟 |
|---|---|---|---|---|
| 已可測試 | 已就緒 | 這個版本的 integration 已可供測試。 | 不適用 | 測試這個版本的 integration。 |
| 通過測試 | 已就緒 | 這個版本的 integration 已通過測試,可提交以取得Field Trial或認證。 |
已測試並儲存版本。 所有失敗的測試案例都會附上理由,供 Google 審查。 |
視需要重新測試。 |
重新測試
認證
如需重新測試認證,請在開始重新測試後配對裝置。
開發
如需重新測試開發作業,可以使用現有裝置,不必再次配對。
疑難排解
已委派的裝置未顯示在測試套件中
如果您已將裝置與測試供應商 ID (VID) 和產品 ID (PID) 配對,但嘗試在 Developer Console 中使用測試套件測試裝置時,裝置未顯示,可能是因為多個整合項目使用相同的測試 VID 和 PID 組合。
如要進行疑難排解,請從「Developer Console」移除所有測試裝置,然後重新配對要測試的裝置。
如要驗證配對的裝置是否正確,可以為裝置設定製造商和型號資訊 (CHIP_DEVICE_CONFIG_DEVICE_* 值),並將這些資訊設為測試韌體中的專屬值。
詳情請參閱「裝置資訊」。
確認裝置的 VID/PID
如要開始開發與 Google 的整合服務,您必須在 Google Home 控制台中建立專案和整合服務。
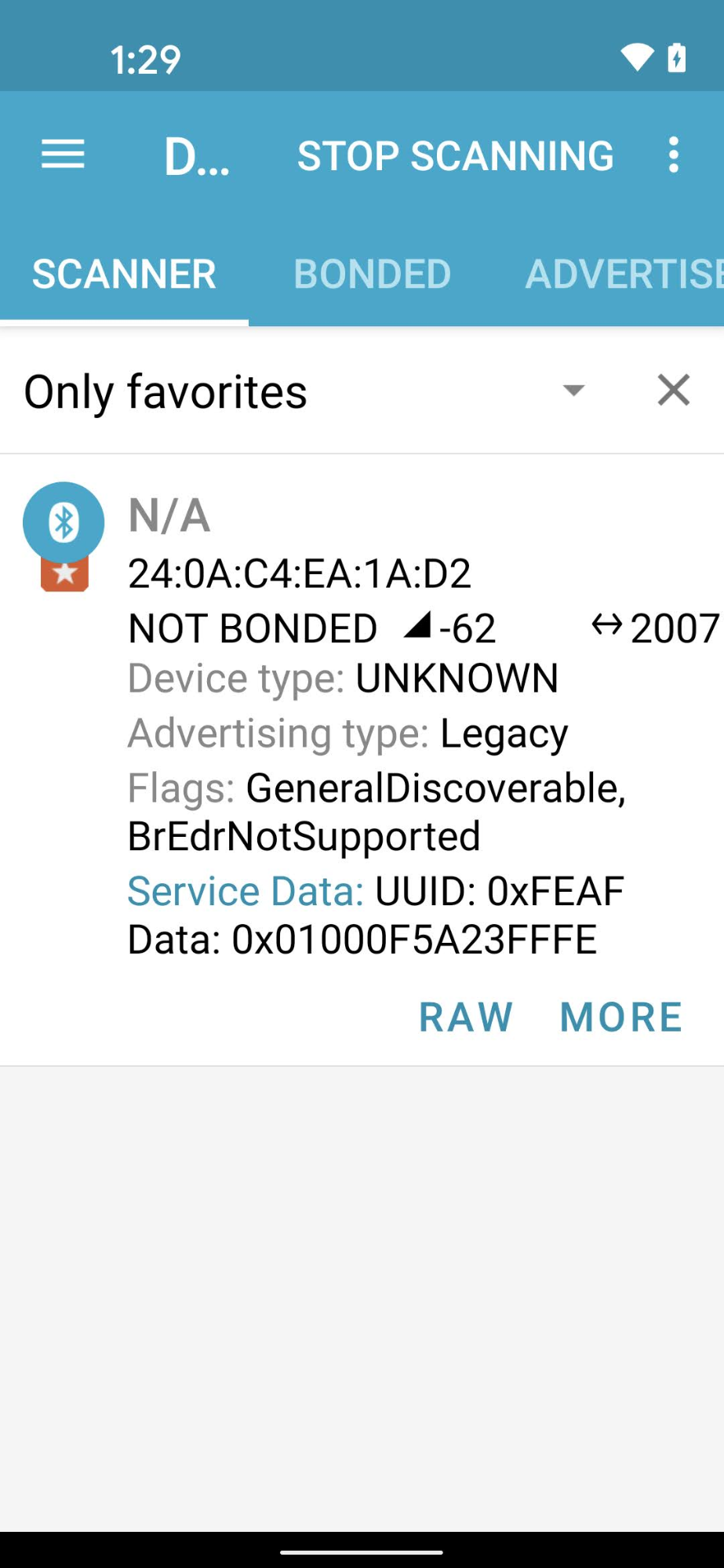
裝置發出信號的 VID/PID 值應與輸入 Developer Console 專案的 VID/PID 相符。
使用 nRF Connect for Mobile 等藍牙工程應用程式,即可在「Service Data」欄位中查看信標裝置的 VID/PID。
從 nRF Connect 的 Android 版本擷取的這張螢幕截圖中,您會看到 VID/PID 列為 5A23FFFE,從「Service Data」欄位的第四個位元組開始。這表示 VID 為 5A23,PID 為 FFFE,兩者皆為小端序格式。
BLE 應用程式會以小端序顯示值,但您在 Developer Console 專案中輸入的 VID/PID 值為大端序。
根據藍牙封包嗅探器顯示的內容,確認您已在 Actions 控制台專案中輸入正確的值和格式。
以範例螢幕截圖中的值為例,Developer Console 中的 VID 和 PID 分別為 235A 和 FEFF。

