Projektami deweloperskimi, które obejmują integracje Matter, zarządza się na stronie Google Home Developer Console. Na tej stronie dowiesz się, jak skonfigurować nowy projekt deweloperski na platformie Developer Console.
Nazwij projekt.
Nadając projektowi nazwę, warto wybrać taką, która:
- Zawiera podstawowe informacje o projekcie.
- Nie będzie mylić się z innym projektem.
- Może reprezentować wszystkie integrationw projekcie.
Znaczące nazwy są ważne. Ogólna nazwa, np. project-gamma-798, jest skutecznie „zamaskowana” i nie będzie się wyróżniać na liście innych projektów o ogólnych nazwach.
Podczas nadawania nazwy projektowi postępuj zgodnie z tymi wskazówkami:
- Użyj nazwy firmy
- Używaj w nazwie typu projektu lub działania.
- Nie używaj słowa „test” w nazwie projektu.
Na przykład acme-smarthome i acme-lighting to czytelne i unikalne nazwy projektów.
Tworzenie projektu
Projekt dewelopera reprezentuje co najmniej 1 integrację. Udostępniając projekt członkom zespołu deweloperskiego, właściciel może zezwolić innym użytkownikom na zarządzanie wszystkimi integracjami w projekcie.
Integracjami z ekosystemem inteligentnego domu Google zarządza się za pomocą Developer Console.
Zalecamy utworzenie tylko jednego projektu dla wszystkich integracji, zarówno testowych, jak i produkcyjnych, zwłaszcza aby uniknąć problemów podczas testowania z użyciem testowych identyfikatorów dostawców i identyfikatorów produktów w przypadku Matter.Matter
Metoda 1. Tworzenie nowego projektu
Otwórz Developer Console:
- Na stronie Zarządzaj projektami kliknij Utwórz projekt.
- Na stronie Rozpocznij kliknij Utwórz projekt.
- Wpisz nazwę projektu, która powinna być zgodna z wytycznymi dotyczącymi nazewnictwa projektów.
- Kliknij Utwórz nowy projekt.
Nastąpi przekierowanie z powrotem na stronę Główna nowego projektu.
Metoda 2. Importowanie istniejącego projektu z Konsoli Actions on Google
Istniejący projekt Actions on Google można zaimportować do nowego projektu Developer Console, jeśli chcesz dodać obsługę Matter do istniejącej integracji Cloud-to-cloud lub Local Home SDK.
Ta metoda podlega tym ograniczeniom:
- Import jest tylko w jedną stronę. Tej czynności nie można cofnąć.
- Tylko właściciel projektu może zaimportować istniejący Actions on Googleprojekt. Właścicielem jest osoba, która utworzyła projekt. Możesz to sprawdzić, klikając link Członkowie.
- Profil firmy w przypadku zaimportowanego projektu można edytować tylko w Konsoli Actions on Google. Zmiany wprowadzone w tym miejscu będą odzwierciedlone w Konsoli dewelopera Google Home.
Po zaimportowaniu oryginalny projekt Actions on Google nadal może być używany do zarządzania dotychczasowymi integracjami (np. Cloud-to-cloud, Local Home, App Discovery).
Aby zaimportować istniejący projekt z Actions on Google Console, otwórz:Developer Console
- Kliknij Utwórz projekt.
- Wpisz nazwę istniejącego projektu działań lub wybierz projekt z menu (np. na zrzucie ekranu poniżej nazwa projektu to „My matter project”).
- Kliknij Import project (Importuj projekt).
Nastąpi przekierowanie z powrotem do szczegółów istniejącego projektu w Developer Console.
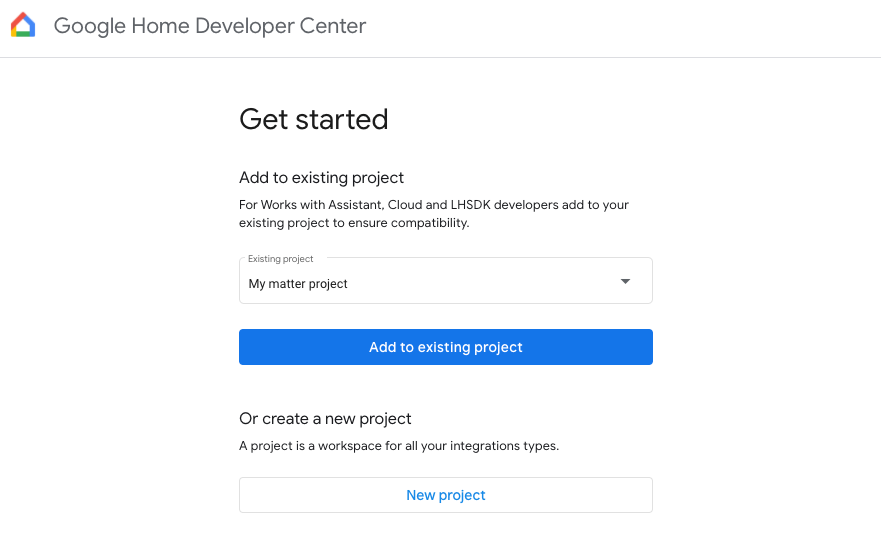
Ustawianie poziomów logów
Domyślnie w przypadku każdej integracji w projekcie w Google Cloud zapisywane są tylko logi błędów.
Aby zapisać wszystkie logi w Google Cloud dla każdej integracji, w sekcji Poziom logowania: logi błędów wybierz Wszystkie logi.
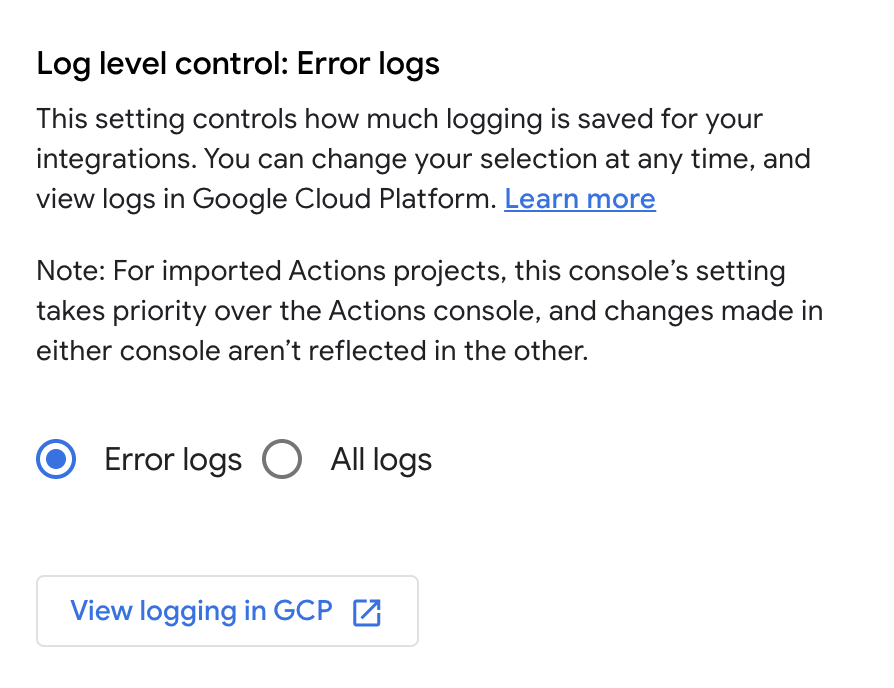
To ustawienie dotyczy wszystkich integracji w Twoim projekcie. Można ją zastąpić tylko w przypadku integracji Cloud-to-cloud. Zapisywanie wszystkich logów w Google Cloud może wiązać się z dodatkowymi kosztami, jeśli przekroczysz limit miejsca na dane.
Więcej informacji o logach znajdziesz w artykule Cloud Logging w przypadku Matter .
Udostępnianie projektu dewelopera
Możesz dodawać lub usuwać dostęp do projektu dla użytkowników w zespole, korzystając z wstępnie zdefiniowanych ról.
Na stronie Główna w Developer Console kliknij Członkowie. Spowoduje to przejście na stronę Administracja > Uprawnienia w Google Cloud Console.
Możesz też kliknąć Szczegóły projektu, a następnie w sekcji Członkowie u dołu kliknąć Zarządzaj członkami w GCP.
Wprowadź odpowiednie zmiany na Google Cloud Consolepanelu.
Instrukcje modyfikowania dostępu do projektu znajdziesz w artykule Kontrola dostępu do projektów za pomocą uprawnień.
Po dodaniu do listy użytkowników może on wyświetlać projekt i wszystkie integracje w sekcji Developer Console.
W zależności od ustawień organizacji podczas próby utworzenia projektów deweloperskich mogą wystąpić błędy uprawnień. W takim przypadku skontaktuj się z Google Cloudadministratorem i poproś o uprawnienia do tworzenia projektów na swoim koncie.

