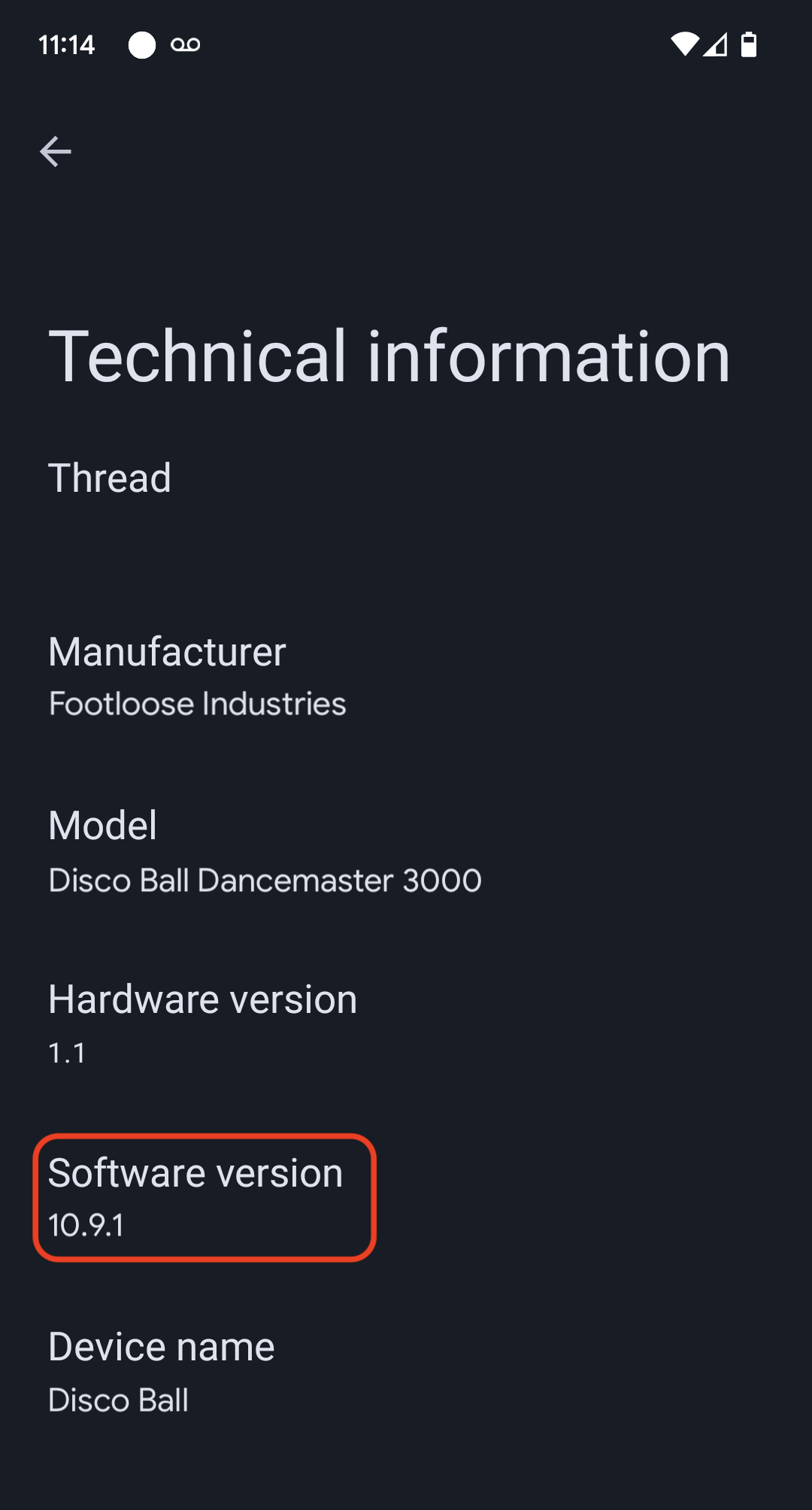Hướng dẫn sau đây sử dụng ví dụ về ứng dụng chiếu sáng trong SDK Matter cùng với bảng phát triển Nordic nRF52840.
Thiết lập môi trường
Các hướng dẫn này dựa trên quá trình cài đặt dựa trên Docker của chuỗi công cụ nRF Connect. Nếu không muốn sử dụng Docker, bạn có thể xem hướng dẫn cài đặt nRF Connect gốc trên máy tính lưu trữ trên trang web của Nordic.
Khám phá Matter SDK
user@host> mkdir otaprep
user@host> cd otaprep
user@host> git clone https://github.com/project-chip/connectedhomeip.git
user@host> cd connectedhomeip/
user@host> git fetch origin v1.0-branch
user@host> git checkout FETCH_HEAD
Kiểm tra để đảm bảo bạn sử dụng đúng hình ảnh Docker. Sử dụng một trong các hình ảnh được tạo cho quy trình tích hợp liên tục SDK Matter.
user@host> cat .github/workflows/examples-nrfconnect.yaml | grep chip-build
image: connectedhomeip/chip-build-nrf-platform:0.5.99
Kết nối bảng mạch Nordic với máy tính. Kiểm tra quá trình liệt kê USB của giao diện nối tiếp:
Trên macOS:
user@host> ls /dev/tty.usbmodem*
/dev/tty.usbmodem0123456789000
Trên Linux, hãy thực hiện một trong hai cách sau:
user@host> ls /dev/tty*AC*
/dev/ttyACM0
hoặc
user@host> ls /dev/tty*USB*
/dev/ttyUSB0
Chạy một vùng chứa bằng thông tin thu thập được từ lệnh trước đó. Truyền các cờ để gắn thư mục SDK Matter của máy chủ và giao diện nối tiếp usb vào vùng chứa.
user@host> docker run --name container_name -it --user $(id -u):$(id -g) --mount source=$(pwd),target=/workspace,type=bind connectedhomeip/chip-build-nrf-platform:0.5.99 /bin/bash
Dừng và khởi động vùng chứa Matter Docker
Mỗi khi chạy lệnh docker run, bạn sẽ tạo một vùng chứa mới bằng hình ảnh đã chỉ định. Khi bạn thực hiện việc này, dữ liệu cũ đã lưu trên một phiên bản vùng chứa trước đó sẽ bị mất. Đôi khi, đây là điều bạn muốn xảy ra, vì nó cho phép bạn bắt đầu với một bản cài đặt mới. Nhưng trong ví dụ này, bạn có thể muốn lưu cấu hình công việc và môi trường giữa các phiên.
user@host> docker stop container_name
Khi bạn đã sẵn sàng chạy lại, hãy khởi động vùng chứa và mở cửa sổ thiết bị đầu cuối:
user@host> docker start container_name
user@host> docker exec -it container_name /bin/bash
Bạn có thể mở thêm các phiên thiết bị đầu cuối cho vùng chứa bằng cách:
user@host> docker exec -it container_name /bin/bash
Hoặc bắt đầu một phiên gốc bằng cách sử dụng:
user@host> docker exec -u 0 -it container_name /bin/bash
Khởi chạy SDK
Trong vùng chứa, hãy khởi động SDK Matter và các biến môi trường cho chuỗi công cụ Nordic nRF52. Quá trình khởi chạy SDK Matter thường mất vài phút.
cd /workspacegit submodule update --init --recursivesource ./scripts/bootstrap.shsource ./scripts/activate.shexport ZEPHYR_BASE=/opt/NordicSemiconductor/nrfconnect/zephyrexport GNUARMEMB_TOOLCHAIN_PATH="$PW_ARM_CIPD_INSTALL_DIR"scripts/run_in_build_env.sh "python3 scripts/setup/nrfconnect/update_ncs.py --update --shallow"source /opt/NordicSemiconductor/nrfconnect/zephyr/zephyr-env.shTạo và cài đặt
Định cấu hình VID và PID cho thiết bị:
cd examples/lighting-app/nrfconnectwest build -b nrf52840dk_nrf52840 -t menuconfigTrong các lựa chọn của trình đơn tương tác:
Modules --->connectedhomeip --->[*] Connected Home over IP protocol stack --->Nhập
Device vendor ID(VID) vàDevice product ID(PID) ở định dạng số nguyên cơ số 10.Đảm bảo bạn đã chọn cờ
[*] Enable OTA requestor.Nhấn s để lưu cấu hình, nhấn Enter để xác nhận, sau đó nhấn q để thoát
menuconfig.
Thiết lập chứng chỉ kiểm thử
Làm theo các bước trong phần Tạo chứng chỉ kiểm thử thiết bị Matter để tạo chứng chỉ CD, DAC và PAI.
Xây dựng thiết bị
west build -b nrf52840dk_nrf52840Cài đặt ROM thiết bị
Việc này được thực hiện trên máy tính lưu trữ, không phải trong vùng chứa Docker.
Nếu bạn chưa có công cụ dòng lệnh nRFConnect, hãy tải xuống và cài đặt các công cụ này.
user@host> nrfjprog --program build/zephyr/merged.hex --chiperase -f NRF52
Mở một kết nối dòng lệnh đến thiết bị của bạn trên máy chủ lưu trữ hoặc trên vùng chứa. Sử dụng công cụ dòng lệnh mà bạn yêu thích, chẳng hạn như minicom hoặc GNU screen.
user@host> minicom -c on -D /dev/ttyACM0 115200
user@host> screen /dev/ttyACM0 115200
Tạo và tải hình ảnh OTA lên
Sau khi bạn lưu hình ảnh lên thiết bị, hãy thay đổi chế độ cài đặt bản dựng một lần nữa để tạo hình ảnh OTA có phiên bản phần mềm thiết bị tăng dần.
Chạy Zephyr menuconfig:
west build -b nrf52840dk_nrf52840 -t menuconfigTrong các lựa chọn của trình đơn tương tác:
Modules -->connectedhomeip -->Connected Home over IP protocol stack -->Thay đổi
Device Software Versionthành2.Thay đổi
Device Software Version Stringthànhprerelease-2.Nhấn s để lưu cấu hình, nhấn Enter để xác nhận, sau đó nhấn q để thoát
menuconfig.
Tạo tệp gói OTA Matter mới. Đầu ra được đặt trong build/zephyr/zephyr.bin.
/workspace/src/app/ota_image_tool.py create -v hex_VID -p hex_PID -vn version_no -vs version_string path_to_binary -da digest_algorithm path_to_ota_fileXác nhận các thuộc tính của tệp gói OTA Matter đã tạo:
/workspace/examples/lighting-app/nrfconnect# /workspace/src/app/ota_image_tool.py show firmware-ota-update-test.binMagic: 1beef11e
Total Size: 951784
Header Size: 72
Header TLV:
[0] Vendor Id: XXXXX (0xXXXX)
[1] Product Id: 32768 (0x8000)
[2] Version: 2 (0x2)
[3] Version String: prerelease-2
[4] Payload Size: 951696 (0xe8590)
[8] Digest Type: 1 (0x1)
[9] Digest: 75f2e8b0c8e922b8bb3841504190bcdd83533e936a284c7254d29327d605c930
Vì SDK Matter được gắn từ máy chủ lưu trữ vùng chứa, nên Hình ảnh OTA cũng có trên máy chủ lưu trữ vùng chứa. Tải hình ảnh OTA lên Google Home Developer Console bằng cách làm theo hướng dẫn tải OTA lên.
Khởi động thiết bị và quan sát quy trình OTA.
Mở một kết nối dòng lệnh đến thiết bị trên máy chủ lưu trữ hoặc trên vùng chứa. Sử dụng cửa sổ dòng lệnh mà bạn yêu thích, chẳng hạn như minicom hoặc GNU screen:
minicom -c on -D /dev/ttyACM0 115200Nhấn nút đặt lại của thiết bị để xem nhật ký từ khi khởi động.
Trong đầu ra của thiết bị, bạn sẽ thấy VID và PID mà bạn đã đặt, cũng như URL cho mã QR thiết lập:
I: nRF5 802154 radio initialized
I: 4 Sectors of 4096 bytes
(...)
I: 681 [SVR]Server Listening...
I: 684 [DL]Device Configuration:
I: 687 [DL] Serial Number: 11223344556677889900
I: 692 [DL] Vendor Id: XXXXX (0xXXXX)
I: 695 [DL] Product Id: XXXXX (0xXXXX)
I: 699 [DL] Hardware Version: 0
I: 702 [DL] Setup Pin Code (0 for UNKNOWN/ERROR): 20202021
I: 708 [DL] Setup Discriminator (0xFFFF for UNKNOWN/ERROR): 3840 (0xF00)
I: 714 [DL] Manufacturing Date: (not set)
I: 718 [DL] Device Type: 65535 (0xFFFF)
I: 723 [SVR]SetupQRCode: [MT:6FCJ142C00KA0648G00]
I: 727 [SVR]Copy/paste the below URL in a browser to see the QR Code:
I: 733 [SVR]https://project-chip.github.io/connectedhomeip/qrcode.html?data=MT%000000000000000000000
I: 742 [SVR]Manual pairing code: [30900112302]
I: 747 [DL]CHIP task running
I: 752 [DL]CHIPoBLE advertising started
I: 757 [DL]NFC Tag emulation started
Đảm bảo Hub của bạn đang trực tuyến và khởi chạy thiết bị bằng Google Home app (GHA) bằng cách sử dụng mã QR từ đường liên kết trong nhật ký.
Để thiết bị ghi nhật ký các hoạt động sau khi được đưa vào sử dụng.
Bạn sẽ thấy văn bản sau trong nhật ký thiết bị:
/* Hub OTA provider identification */
I: 69642 [SWU]OTA Requestor received AnnounceOTAProvider
D: 69647 [SWU] FabricIndex: 1
D: 69649 [SWU] ProviderNodeID: 0x00000000XXXXXXXX
D: 69654 [SWU] VendorID: 0x6006
D: 69657 [SWU] AnnouncementReason: 0
D: 69660 [SWU] Endpoint: 2
...
D: 69799 [SWU]Establishing session to provider node ID 0x00000000FC843D94 on fabric index 1
...
D: 262265 [SWU]QueryImageResponse:
D: 262268 [SWU] status: 0
D: 262271 [SWU] imageURI: bdx://00000000FC843D94/37f09fd6-0000-0000-0000-000000000000
D: 262278 [SWU] softwareVersion: 2
D: 262281 [SWU] softwareVersionString: 2
D: 262285 [SWU] updateToken: 36
D: 262288 [SWU] userConsentNeeded: 0
D: 262292 [SWU]Update available from version 0 to 2
...
D: 262372 [SWU]Establishing session to provider node ID 0x00000000FC843D94 on fabric index 1
...
D: 262409 [SWU]BDX::SendMessage
Sau khi áp dụng hình ảnh, thiết bị sẽ khởi động lại. Sau khi khởi động lại, thời gian biên dịch của hình ảnh phải khớp với thời gian biên dịch của hình ảnh được tải lên Developer Console.
Xác thực bản cập nhật phần mềm qua mạng không dây
Bạn có thể kiểm tra phiên bản phần mềm của thiết bị bằng Ứng dụng Google Home (GHA). Sau khi thiết bị được đưa vào hoạt động, hãy làm theo các quy trình sau:
- Nhấn và giữ ô thiết bị trên màn hình chính của GHA
- Nhấn vào biểu tượng ở trên cùng bên phải
- Nhấn vào Thông tin kỹ thuật
- Kiểm tra trường Phiên bản phần mềm