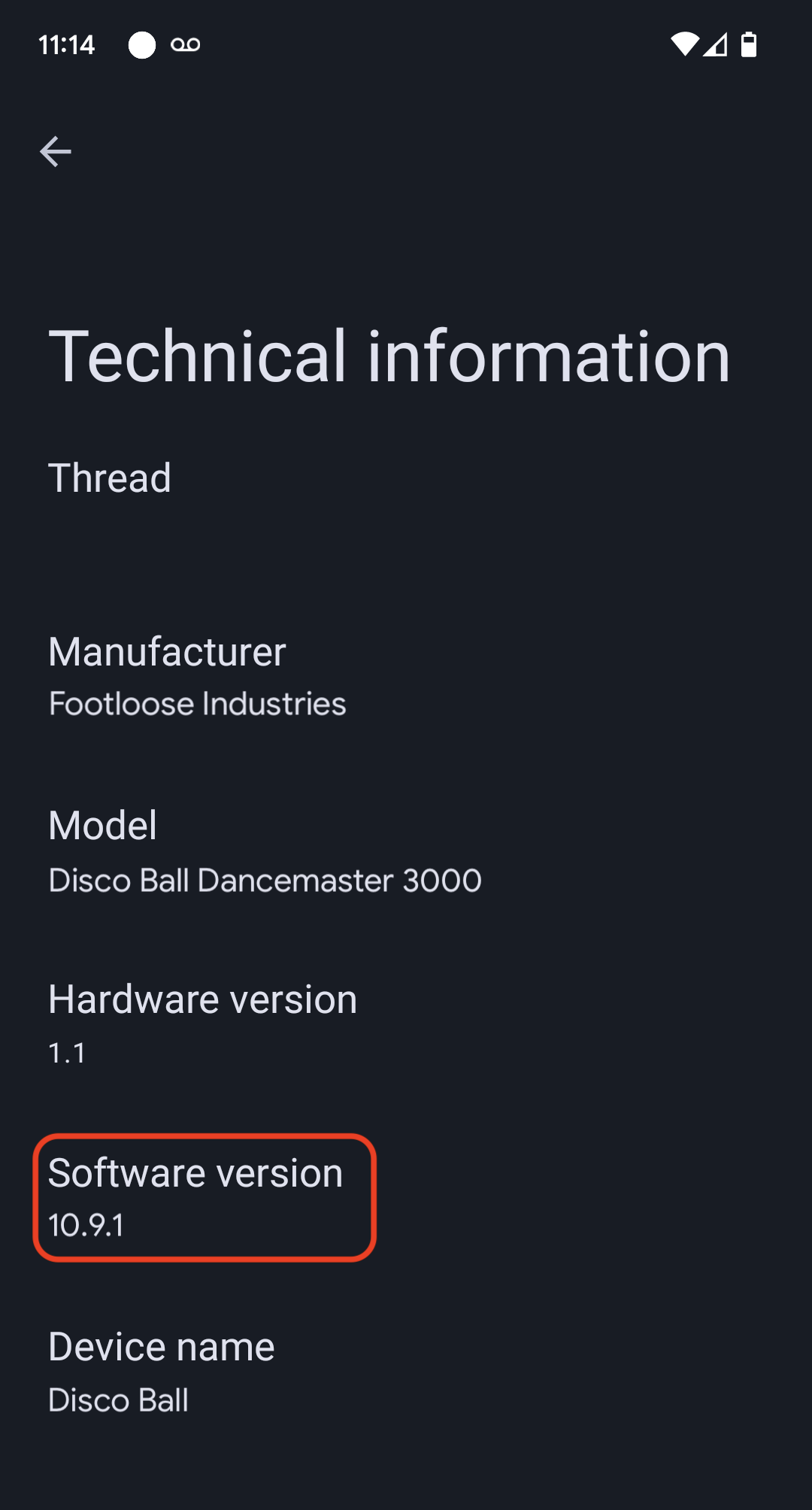בהוראות הבאות נעשה שימוש בדוגמה של אפליקציית תאורה מתוך Matter SDK, יחד עם לוח פיתוח Nordic nRF52840.
הגדרת הסביבה
ההוראות האלה מבוססות על התקנה מבוססת Docker של ערכת הכלים nRF Connect. אם אתם מעדיפים לא להשתמש ב-Docker, הוראות להתקנת nRF Connect באופן מקומי במחשב מארח זמינות באתר של Nordic.
כדאי לעיין ב-Matter SDK
user@host> mkdir otaprep
user@host> cd otaprep
user@host> git clone https://github.com/project-chip/connectedhomeip.git
user@host> cd connectedhomeip/
user@host> git fetch origin v1.0-branch
user@host> git checkout FETCH_HEAD
בודקים מהו תמונת ה-Docker הנכונה לשימוש. משתמשים באחת מהתמונות שנוצרו עבור Matter שילוב רציף של SDK.
user@host> cat .github/workflows/examples-nrfconnect.yaml | grep chip-build
image: connectedhomeip/chip-build-nrf-platform:0.5.99
מחברים את לוח Nordic למחשב. בודקים את ספירת ה-USB של הממשק הסדרתי שלו:
ב-macOS:
user@host> ls /dev/tty.usbmodem*
/dev/tty.usbmodem0123456789000
ב-Linux, אפשר:
user@host> ls /dev/tty*AC*
/dev/ttyACM0
או
user@host> ls /dev/tty*USB*
/dev/ttyUSB0
מריצים קונטיינר באמצעות המידע שנאסף בפקודה הקודמת. מעבירים את הדגלים כדי לטעון את תיקיית ה-SDK של המארח Matter ואת הממשק הטורי של ה-USB אל תוך הקונטיינר.
user@host> docker run --name container_name -it --user $(id -u):$(id -g) --mount source=$(pwd),target=/workspace,type=bind connectedhomeip/chip-build-nrf-platform:0.5.99 /bin/bash
עצירה והפעלה של קונטיינר Matter Docker
בכל פעם שמריצים פקודת docker run, נוצר קונטיינר חדש עם קובץ האימג' שצוין. כשעושים את זה, הנתונים הישנים שנשמרו במופע קודם של מאגר התגים הולכים לאיבוד. לפעמים זה מה שרוצים שיקרה, כי זה מאפשר להתחיל עם התקנה חדשה. אבל בדוגמה הזו, סביר להניח שתרצו לשמור את העבודה ואת הגדרות הסביבה בין הפעלות.
user@host> docker stop container_name
כשמוכנים להפעיל שוב, מפעילים את הקונטיינר ופותחים חלון של מסוף:
user@host> docker start container_name
user@host> docker exec -it container_name /bin/bash
אפשר לפתוח סשנים נוספים של טרמינל למאגר התגים באמצעות הפקודה:
user@host> docker exec -it container_name /bin/bash
אפשר גם להתחיל סשן בסיסי באמצעות:
user@host> docker exec -u 0 -it container_name /bin/bash
אתחול ה-SDK
במאגר התגים, מאתחלים את ה-SDK Matter ואת משתני הסביבה של ערכת הכלים Nordic nRF52. Matter הפעלת ה-SDK נמשכת בדרך כלל כמה דקות.
cd /workspacegit submodule update --init --recursivesource ./scripts/bootstrap.shsource ./scripts/activate.shexport ZEPHYR_BASE=/opt/NordicSemiconductor/nrfconnect/zephyrexport GNUARMEMB_TOOLCHAIN_PATH="$PW_ARM_CIPD_INSTALL_DIR"scripts/run_in_build_env.sh "python3 scripts/setup/nrfconnect/update_ncs.py --update --shallow"source /opt/NordicSemiconductor/nrfconnect/zephyr/zephyr-env.shבנייה והעלאה ל-Flash
מגדירים את ה-VID וה-PID של המכשיר:
cd examples/lighting-app/nrfconnectwest build -b nrf52840dk_nrf52840 -t menuconfigבאפשרויות התפריט האינטראקטיבי:
Modules --->connectedhomeip --->[*] Connected Home over IP protocol stack --->מזינים את
Device vendor ID(VID) ואתDevice product ID(PID) בפורמט של מספר שלם בבסיס 10.מוודאים שהדגל
[*] Enable OTA requestorנבחר.מקישים על s כדי לשמור את ההגדרות, על Enter כדי לאשר ואז על q כדי לצאת מ-
menuconfig.
הגדרת אישורי בדיקה
פועלים לפי השלבים במאמר יצירת אישורי בדיקה של מכשירי Matter כדי ליצור אישורי CD, DAC ו-PAI.
הרכבת המכשיר
west build -b nrf52840dk_nrf52840צריבת ROM במכשיר
הפעולה הזו מתבצעת במחשב המארח, ולא במאגר Docker.
אם עדיין לא הורדתם את כלי שורת הפקודה nRFConnect, אתם צריכים להוריד ולהתקין אותם.
user@host> nrfjprog --program build/zephyr/merged.hex --chiperase -f NRF52
פותחים חיבור לטרמינל במכשיר, במארח או במאגר. משתמשים בכלי הטרמינל המועדף עליכם, כמו minicom או GNU screen.
user@host> minicom -c on -D /dev/ttyACM0 115200
user@host> screen /dev/ttyACM0 115200
יצירה והעלאה של קובץ אימג' מ-OTA
אחרי שצורבים את המכשיר, משנים שוב את הגדרות ה-build כדי ליצור קובץ אימג' לעדכון OTA עם גרסה מוגדלת של תוכנת המכשיר.
מפעילים את Zephyr menuconfig:
west build -b nrf52840dk_nrf52840 -t menuconfigבאפשרויות התפריט האינטראקטיבי:
Modules -->connectedhomeip -->Connected Home over IP protocol stack -->משנים את
Device Software Versionל-2.משנים את
Device Software Version Stringל-prerelease-2.מקישים על s כדי לשמור את ההגדרות, על Enter כדי לאשר ואז על q כדי לצאת מ-
menuconfig.
יוצרים את קובץ ה-OTA החדש.Matter הפלט ממוקם ב-build/zephyr/zephyr.bin.
/workspace/src/app/ota_image_tool.py create -v hex_VID -p hex_PID -vn version_no -vs version_string path_to_binary -da digest_algorithm path_to_ota_fileמאשרים את המאפיינים של חבילת ה-OTA שנוצרה Matter:
/workspace/examples/lighting-app/nrfconnect# /workspace/src/app/ota_image_tool.py show firmware-ota-update-test.binMagic: 1beef11e
Total Size: 951784
Header Size: 72
Header TLV:
[0] Vendor Id: XXXXX (0xXXXX)
[1] Product Id: 32768 (0x8000)
[2] Version: 2 (0x2)
[3] Version String: prerelease-2
[4] Payload Size: 951696 (0xe8590)
[8] Digest Type: 1 (0x1)
[9] Digest: 75f2e8b0c8e922b8bb3841504190bcdd83533e936a284c7254d29327d605c930
מכיוון ש-Matter SDK מותקן ממארח הקונטיינר, תמונת ה-OTA זמינה גם במארח הקונטיינר. מעלים את קובץ האימג' מ-OTA אל Google Home Developer Console לפי ההוראות להעלאת OTA.
מפעילים את המכשיר ועוקבים אחרי תהליך ה-OTA.
פותחים חיבור לטרמינל במכשיר, במארח או במאגר. משתמשים בטרמינל המועדף, כמו minicom או GNU screen:
minicom -c on -D /dev/ttyACM0 115200לוחצים על לחצן האיפוס של המכשיר כדי לראות את היומנים מההפעלה.
בפלט של המכשיר אמורים להופיע ה-VID וה-PID שהגדרתם, וגם כתובת ה-URL של קוד ה-QR להפעלה:
I: nRF5 802154 radio initialized
I: 4 Sectors of 4096 bytes
(...)
I: 681 [SVR]Server Listening...
I: 684 [DL]Device Configuration:
I: 687 [DL] Serial Number: 11223344556677889900
I: 692 [DL] Vendor Id: XXXXX (0xXXXX)
I: 695 [DL] Product Id: XXXXX (0xXXXX)
I: 699 [DL] Hardware Version: 0
I: 702 [DL] Setup Pin Code (0 for UNKNOWN/ERROR): 20202021
I: 708 [DL] Setup Discriminator (0xFFFF for UNKNOWN/ERROR): 3840 (0xF00)
I: 714 [DL] Manufacturing Date: (not set)
I: 718 [DL] Device Type: 65535 (0xFFFF)
I: 723 [SVR]SetupQRCode: [MT:6FCJ142C00KA0648G00]
I: 727 [SVR]Copy/paste the below URL in a browser to see the QR Code:
I: 733 [SVR]https://project-chip.github.io/connectedhomeip/qrcode.html?data=MT%000000000000000000000
I: 742 [SVR]Manual pairing code: [30900112302]
I: 747 [DL]CHIP task running
I: 752 [DL]CHIPoBLE advertising started
I: 757 [DL]NFC Tag emulation started
מוודאים שה-Hub מחובר לאינטרנט ומפעילים את המכשיר באמצעות קוד ה-QR מהקישור שמופיע ביומן.Google Home app (GHA)
להשאיר את המכשיר מתעד את הפעילויות שלו אחרי ההפעלה.
הטקסט הבא אמור להופיע ביומן המכשיר:
/* Hub OTA provider identification */
I: 69642 [SWU]OTA Requestor received AnnounceOTAProvider
D: 69647 [SWU] FabricIndex: 1
D: 69649 [SWU] ProviderNodeID: 0x00000000XXXXXXXX
D: 69654 [SWU] VendorID: 0x6006
D: 69657 [SWU] AnnouncementReason: 0
D: 69660 [SWU] Endpoint: 2
...
D: 69799 [SWU]Establishing session to provider node ID 0x00000000FC843D94 on fabric index 1
...
D: 262265 [SWU]QueryImageResponse:
D: 262268 [SWU] status: 0
D: 262271 [SWU] imageURI: bdx://00000000FC843D94/37f09fd6-0000-0000-0000-000000000000
D: 262278 [SWU] softwareVersion: 2
D: 262281 [SWU] softwareVersionString: 2
D: 262285 [SWU] updateToken: 36
D: 262288 [SWU] userConsentNeeded: 0
D: 262292 [SWU]Update available from version 0 to 2
...
D: 262372 [SWU]Establishing session to provider node ID 0x00000000FC843D94 on fabric index 1
...
D: 262409 [SWU]BDX::SendMessage
אחרי שהתמונה מוחלת, המכשיר מופעל מחדש. אחרי ההפעלה מחדש, זמן ההידור של קובץ האימג' צריך להיות זהה לזמן ההידור של קובץ האימג' שהועלה אל Developer Console.
אימות עדכון התוכנה ב-OTA
אפשר לבדוק את גרסת התוכנה של המכשיר באמצעות אפליקציית Google Home (GHA). אחרי שמפעילים מכשיר, צריך לפעול לפי ההליכים הבאים:
- לוחצים לחיצה ארוכה על משבצת המכשיר במסך הראשי של GHA.
- מקישים על הסמל בפינה השמאלית העליונה.
- מקישים על מידע טכני.
- בודקים את השדה גרסת התוכנה.