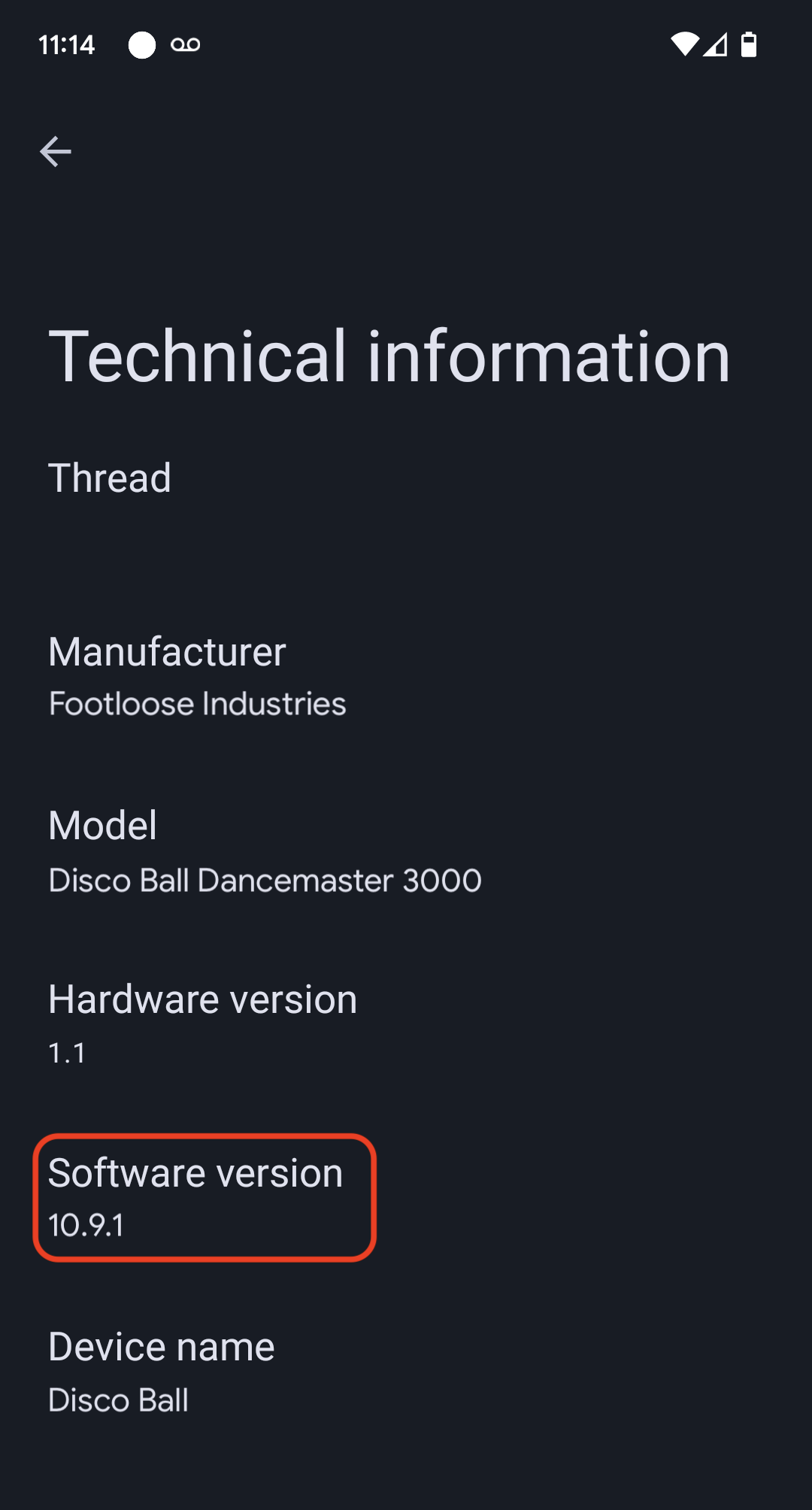En las siguientes instrucciones, se usa el ejemplo de la app de iluminación del SDK de Matter junto con una placa de desarrollo Nordic nRF52840.
Configuración del entorno
Estas instrucciones se basan en una instalación de la cadena de herramientas de nRF Connect basada en Docker. Si prefieres no usar Docker, en el sitio de Nordic encontrarás instrucciones para instalar nRF Connect de forma nativa en una computadora host.
Consulta el SDK de Matter
user@host> mkdir otaprep
user@host> cd otaprep
user@host> git clone https://github.com/project-chip/connectedhomeip.git
user@host> cd connectedhomeip/
user@host> git fetch origin v1.0-branch
user@host> git checkout FETCH_HEAD
Verifica que se use la imagen de Docker correcta. Usa una de las imágenes creadas para la integración continua del SDK de Matter.
user@host> cat .github/workflows/examples-nrfconnect.yaml | grep chip-build
image: connectedhomeip/chip-build-nrf-platform:0.5.99
Conecta la placa Nordic a la computadora. Verifica la enumeración USB de su interfaz serial:
En macOS:
user@host> ls /dev/tty.usbmodem*
/dev/tty.usbmodem0123456789000
En Linux, haz una de las siguientes acciones:
user@host> ls /dev/tty*AC*
/dev/ttyACM0
o
user@host> ls /dev/tty*USB*
/dev/ttyUSB0
Ejecuta un contenedor con la información recopilada en el comando anterior. Pasa las marcas para activar la carpeta del SDK de Matter del host y la interfaz serial USB en el contenedor.
user@host> docker run --name container_name -it --user $(id -u):$(id -g) --mount source=$(pwd),target=/workspace,type=bind connectedhomeip/chip-build-nrf-platform:0.5.99 /bin/bash
Detén e inicia el contenedor de Docker de Matter
Cada vez que ejecutes un comando docker run, crearás un contenedor nuevo con la imagen especificada. Cuando lo hagas, se perderán tus datos anteriores, que se guardaron en una instancia de contenedor anterior. A veces, esto es lo que quieres que suceda, ya que te permite comenzar con una instalación nueva. Sin embargo, en este ejemplo, es muy probable que desees guardar tu trabajo y la configuración del entorno entre sesiones.
user@host> docker stop container_name
Cuando estés listo para volver a ejecutar el contenedor, inícialo y abre una ventana de terminal:
user@host> docker start container_name
user@host> docker exec -it container_name /bin/bash
Puedes abrir sesiones de terminal adicionales en tu contenedor con el siguiente comando:
user@host> docker exec -it container_name /bin/bash
O bien, inicia una sesión raíz con el siguiente comando:
user@host> docker exec -u 0 -it container_name /bin/bash
Inicializa el SDK
En el contenedor, inicializa el SDK de Matter y las variables de entorno para la cadena de herramientas de Nordic nRF52. La inicialización del SDK de Matter suele tardar varios minutos.
cd /workspacegit submodule update --init --recursivesource ./scripts/bootstrap.shsource ./scripts/activate.shexport ZEPHYR_BASE=/opt/NordicSemiconductor/nrfconnect/zephyrexport GNUARMEMB_TOOLCHAIN_PATH="$PW_ARM_CIPD_INSTALL_DIR"scripts/run_in_build_env.sh "python3 scripts/setup/nrfconnect/update_ncs.py --update --shallow"source /opt/NordicSemiconductor/nrfconnect/zephyr/zephyr-env.shCompilación y escritura en la memoria flash
Configura el VID y el PID del dispositivo:
cd examples/lighting-app/nrfconnectwest build -b nrf52840dk_nrf52840 -t menuconfigEn las opciones del menú interactivo, haz lo siguiente:
Modules --->connectedhomeip --->[*] Connected Home over IP protocol stack --->Ingresa el
Device vendor ID(VID) y elDevice product ID(PID) en formato de número entero de base 10.Asegúrate de que la marca
[*] Enable OTA requestoresté seleccionada.Presiona s para guardar la configuración, presiona Intro para confirmar y, luego, q para salir de
menuconfig.
Configura certificados de prueba
Sigue los pasos que se indican en Crea certificados de prueba de dispositivos Matter para crear certificados de CD, DAC y PAI.
Cómo crear tu dispositivo
west build -b nrf52840dk_nrf52840Cómo escribir en la memoria flash del dispositivo
Esto se hace en la computadora host, no en el contenedor de Docker.
Si aún no tienes las herramientas de línea de comandos de nRF Connect, instálalas.
user@host> nrfjprog --program build/zephyr/merged.hex --chiperase -f NRF52
Abre una conexión de terminal a tu dispositivo, ya sea en el host o en el contenedor. Usa tu herramienta de terminal favorita, como minicom o GNU screen.
user@host> minicom -c on -D /dev/ttyACM0 115200
user@host> screen /dev/ttyACM0 115200
Crea y sube una imagen OTA
Una vez que hayas escrito la imagen en la memoria flash del dispositivo, vuelve a cambiar la configuración de compilación para crear una imagen OTA con una versión de software del dispositivo incrementada.
Inicia Zephyr menuconfig:
west build -b nrf52840dk_nrf52840 -t menuconfigEn las opciones del menú interactivo, haz lo siguiente:
Modules -->connectedhomeip -->Connected Home over IP protocol stack -->Cambia
Device Software Versionpor2.Cambia
Device Software Version Stringporprerelease-2.Presiona s para guardar la configuración, presiona Intro para confirmar y, luego, q para salir de
menuconfig.
Compila el nuevo archivo del paquete OTA Matter. El resultado se coloca en build/zephyr/zephyr.bin.
/workspace/src/app/ota_image_tool.py create -v hex_VID -p hex_PID -vn version_no -vs version_string path_to_binary -da digest_algorithm path_to_ota_fileConfirma las propiedades del archivo Matter del paquete OTA que generaste:
/workspace/examples/lighting-app/nrfconnect# /workspace/src/app/ota_image_tool.py show firmware-ota-update-test.binMagic: 1beef11e
Total Size: 951784
Header Size: 72
Header TLV:
[0] Vendor Id: XXXXX (0xXXXX)
[1] Product Id: 32768 (0x8000)
[2] Version: 2 (0x2)
[3] Version String: prerelease-2
[4] Payload Size: 951696 (0xe8590)
[8] Digest Type: 1 (0x1)
[9] Digest: 75f2e8b0c8e922b8bb3841504190bcdd83533e936a284c7254d29327d605c930
Dado que el SDK de Matter se activa desde el host del contenedor, la imagen OTA también está disponible en el host del contenedor. Sigue las instrucciones de carga de OTA para subir la imagen OTA a Google Home Developer Console.
Pon en funcionamiento el dispositivo y observa el proceso de OTA.
Abre una conexión de terminal al dispositivo en el host o en el contenedor. Usa tu terminal favorita, como minicom o GNU screen:
minicom -c on -D /dev/ttyACM0 115200Presiona el botón de restablecimiento del dispositivo para ver los registros del inicio.
En el resultado del dispositivo, deberías ver el VID y el PID que configuraste, así como la URL del código QR de puesta en servicio:
I: nRF5 802154 radio initialized
I: 4 Sectors of 4096 bytes
(...)
I: 681 [SVR]Server Listening...
I: 684 [DL]Device Configuration:
I: 687 [DL] Serial Number: 11223344556677889900
I: 692 [DL] Vendor Id: XXXXX (0xXXXX)
I: 695 [DL] Product Id: XXXXX (0xXXXX)
I: 699 [DL] Hardware Version: 0
I: 702 [DL] Setup Pin Code (0 for UNKNOWN/ERROR): 20202021
I: 708 [DL] Setup Discriminator (0xFFFF for UNKNOWN/ERROR): 3840 (0xF00)
I: 714 [DL] Manufacturing Date: (not set)
I: 718 [DL] Device Type: 65535 (0xFFFF)
I: 723 [SVR]SetupQRCode: [MT:6FCJ142C00KA0648G00]
I: 727 [SVR]Copy/paste the below URL in a browser to see the QR Code:
I: 733 [SVR]https://project-chip.github.io/connectedhomeip/qrcode.html?data=MT%000000000000000000000
I: 742 [SVR]Manual pairing code: [30900112302]
I: 747 [DL]CHIP task running
I: 752 [DL]CHIPoBLE advertising started
I: 757 [DL]NFC Tag emulation started
Asegúrate de que el Hub esté en línea y pon en funcionamiento el dispositivo con Google Home app (GHA) usando el código QR del vínculo que se encuentra en el registro.
Deja que el dispositivo registre sus actividades después de la puesta en marcha.
Deberías ver el siguiente texto en el registro del dispositivo:
/* Hub OTA provider identification */
I: 69642 [SWU]OTA Requestor received AnnounceOTAProvider
D: 69647 [SWU] FabricIndex: 1
D: 69649 [SWU] ProviderNodeID: 0x00000000XXXXXXXX
D: 69654 [SWU] VendorID: 0x6006
D: 69657 [SWU] AnnouncementReason: 0
D: 69660 [SWU] Endpoint: 2
...
D: 69799 [SWU]Establishing session to provider node ID 0x00000000FC843D94 on fabric index 1
...
D: 262265 [SWU]QueryImageResponse:
D: 262268 [SWU] status: 0
D: 262271 [SWU] imageURI: bdx://00000000FC843D94/37f09fd6-0000-0000-0000-000000000000
D: 262278 [SWU] softwareVersion: 2
D: 262281 [SWU] softwareVersionString: 2
D: 262285 [SWU] updateToken: 36
D: 262288 [SWU] userConsentNeeded: 0
D: 262292 [SWU]Update available from version 0 to 2
...
D: 262372 [SWU]Establishing session to provider node ID 0x00000000FC843D94 on fabric index 1
...
D: 262409 [SWU]BDX::SendMessage
Después de aplicar la imagen, se reinicia el dispositivo. Después del reinicio, el tiempo de compilación de la imagen debe coincidir con el de la imagen subida a Developer Console.
Valida la actualización de software inalámbrica
La versión de software del dispositivo se puede verificar con la app de Google Home (GHA). Una vez que se ponga en funcionamiento un dispositivo, sigue estos procedimientos:
- Mantén presionada la tarjeta del dispositivo en la pantalla principal de GHA.
- Presiona el ícono en la esquina superior derecha.
- Presiona Información técnica.
- Verifica el campo Versión de software.