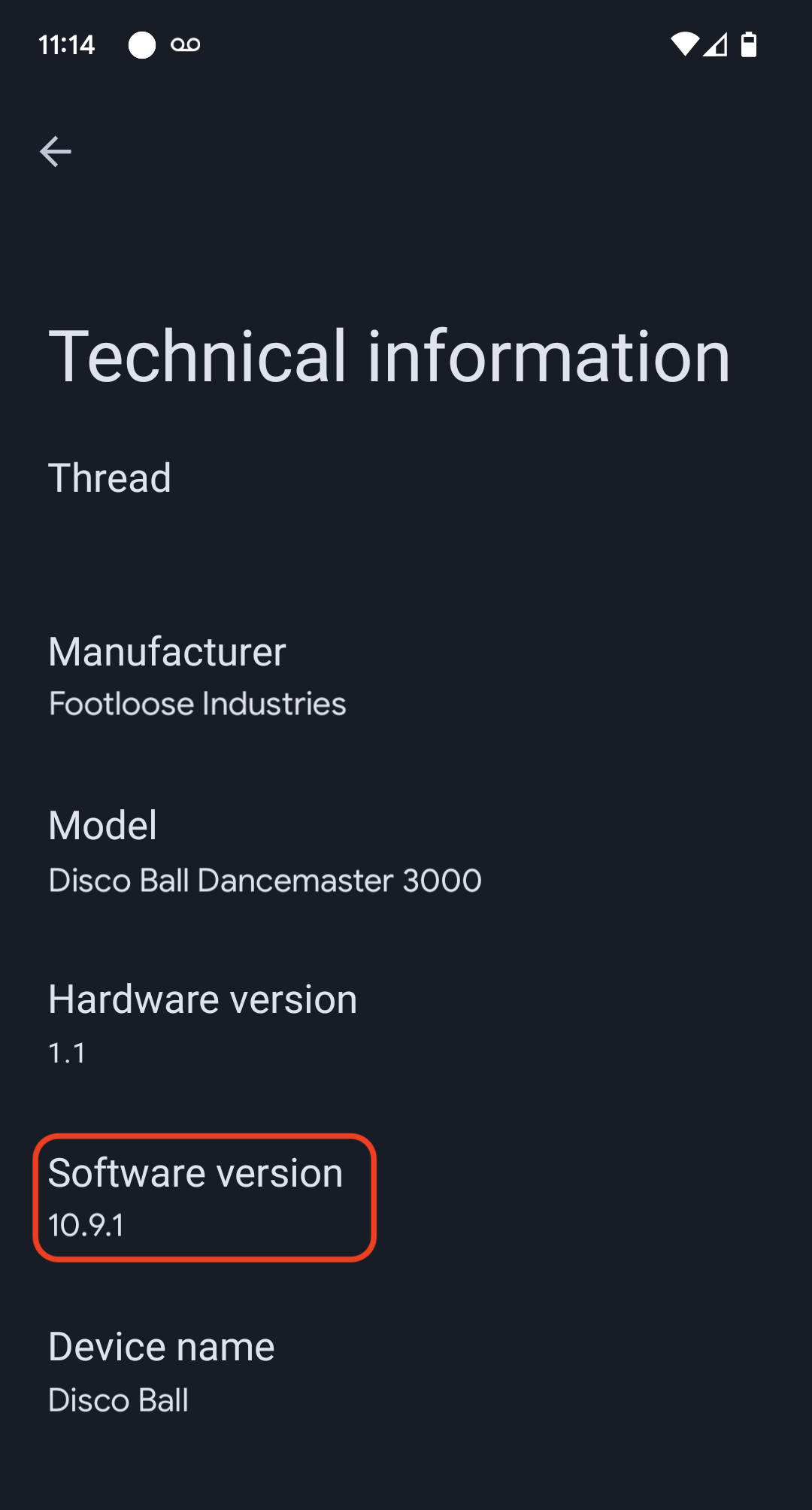Le seguenti istruzioni utilizzano l'esempio dell'app per l'illuminazione dell'SDK Matter insieme a una scheda di sviluppo Nordic nRF52840.
Configurazione dell'ambiente
Queste istruzioni si basano su un'installazione basata su Docker della toolchain nRF Connect. Se preferisci non utilizzare Docker, le istruzioni per installare nRF Connect in modo nativo su un computer host sono disponibili sul sito di Nordic.
Scopri l'SDK Matter
user@host> mkdir otaprep
user@host> cd otaprep
user@host> git clone https://github.com/project-chip/connectedhomeip.git
user@host> cd connectedhomeip/
user@host> git fetch origin v1.0-branch
user@host> git checkout FETCH_HEAD
Controlla l'immagine Docker corretta da utilizzare. Utilizza una delle immagini create per l'integrazione continua dell'SDK Matter.
user@host> cat .github/workflows/examples-nrfconnect.yaml | grep chip-build
image: connectedhomeip/chip-build-nrf-platform:0.5.99
Collega la scheda Nordic al computer. Controlla l'enumerazione USB della sua interfaccia seriale:
In macOS:
user@host> ls /dev/tty.usbmodem*
/dev/tty.usbmodem0123456789000
Su Linux, puoi:
user@host> ls /dev/tty*AC*
/dev/ttyACM0
o
user@host> ls /dev/tty*USB*
/dev/ttyUSB0
Esegui un container utilizzando le informazioni raccolte nel comando precedente. Passa i flag per montare la cartella dell'SDK Matter host e l'interfaccia seriale USB nel container.
user@host> docker run --name container_name -it --user $(id -u):$(id -g) --mount source=$(pwd),target=/workspace,type=bind connectedhomeip/chip-build-nrf-platform:0.5.99 /bin/bash
Arrestare e avviare il container Docker Matter
Ogni volta che esegui un comando docker run, crei un nuovo container con l'immagine specificata. In questo modo, i vecchi dati salvati in un'istanza container precedente vengono persi. A volte è proprio quello che vuoi, perché ti consente di iniziare con un'installazione pulita. Tuttavia, in questo
esempio è molto probabile che tu voglia salvare il lavoro e la configurazione dell'ambiente
tra le sessioni.
user@host> docker stop container_name
Quando è tutto pronto per eseguire di nuovo il container, avvialo e apri una finestra del terminale:
user@host> docker start container_name
user@host> docker exec -it container_name /bin/bash
Puoi aprire sessioni di terminale aggiuntive nel container con:
user@host> docker exec -it container_name /bin/bash
Oppure avvia una sessione root utilizzando:
user@host> docker exec -u 0 -it container_name /bin/bash
Inizializza l'SDK
Nel container, inizializza l'SDK Matter e le variabili di ambiente per la toolchain Nordic nRF52. L'inizializzazione dell'SDK Matter richiede spesso diversi minuti.
cd /workspacegit submodule update --init --recursivesource ./scripts/bootstrap.shsource ./scripts/activate.shexport ZEPHYR_BASE=/opt/NordicSemiconductor/nrfconnect/zephyrexport GNUARMEMB_TOOLCHAIN_PATH="$PW_ARM_CIPD_INSTALL_DIR"scripts/run_in_build_env.sh "python3 scripts/setup/nrfconnect/update_ncs.py --update --shallow"source /opt/NordicSemiconductor/nrfconnect/zephyr/zephyr-env.shCrea e carica
Configura VID e PID per il dispositivo:
cd examples/lighting-app/nrfconnectwest build -b nrf52840dk_nrf52840 -t menuconfigNelle opzioni del menu interattivo:
Modules --->connectedhomeip --->[*] Connected Home over IP protocol stack --->Inserisci il
Device vendor ID(VID) e ilDevice product ID(PID) in formato intero in base 10.Assicurati che il flag
[*] Enable OTA requestorsia selezionato.Premi s per salvare la configurazione, premi Invio per confermare, quindi q per uscire da
menuconfig.
Configurare i certificati di test
Segui i passaggi descritti in Creare certificati di test per dispositivi Matter per creare certificati CD, DAC e PAI.
Crea il tuo dispositivo
west build -b nrf52840dk_nrf52840Eseguire il flashing del dispositivo
Questa operazione viene eseguita sul computer host, non nel container Docker.
Se non hai ancora gli strumenti a riga di comando nRFConnect, scaricali e installali.
user@host> nrfjprog --program build/zephyr/merged.hex --chiperase -f NRF52
Apri una connessione del terminale al tuo dispositivo sull'host o sul
container. Utilizza il tuo strumento terminale preferito, ad esempio minicom o GNU screen.
user@host> minicom -c on -D /dev/ttyACM0 115200
user@host> screen /dev/ttyACM0 115200
Creare e caricare l'immagine OTA
Dopo aver eseguito il flashing del dispositivo, modifica di nuovo le impostazioni di build per creare un'immagine OTA con una versione del software del dispositivo incrementata.
Avvia Zephyr menuconfig:
west build -b nrf52840dk_nrf52840 -t menuconfigNelle opzioni del menu interattivo:
Modules -->connectedhomeip -->Connected Home over IP protocol stack -->Modifica
Device Software Versionin2.Modifica
Device Software Version Stringinprerelease-2.Premi s per salvare la configurazione, premi Invio per confermare, quindi q per uscire da
menuconfig.
Crea il nuovo file bundle OTA Matter. L'output viene inserito
in build/zephyr/zephyr.bin.
/workspace/src/app/ota_image_tool.py create -v hex_VID -p hex_PID -vn version_no -vs version_string path_to_binary -da digest_algorithm path_to_ota_fileConferma le proprietà del file Matter OTA bundle generato:
/workspace/examples/lighting-app/nrfconnect# /workspace/src/app/ota_image_tool.py show firmware-ota-update-test.binMagic: 1beef11e
Total Size: 951784
Header Size: 72
Header TLV:
[0] Vendor Id: XXXXX (0xXXXX)
[1] Product Id: 32768 (0x8000)
[2] Version: 2 (0x2)
[3] Version String: prerelease-2
[4] Payload Size: 951696 (0xe8590)
[8] Digest Type: 1 (0x1)
[9] Digest: 75f2e8b0c8e922b8bb3841504190bcdd83533e936a284c7254d29327d605c930
Poiché l'SDK Matter è montato dall'host del container, l'immagine OTA è disponibile anche sull'host del container. Carica l'immagine OTA su Google Home Developer Console seguendo le istruzioni per il caricamento OTA.
Esegui il provisioning del dispositivo e osserva la procedura OTA.
Apri una connessione del terminale al dispositivo sull'host o sul
container. Utilizza il tuo terminale preferito, ad esempio minicom o GNU screen:
minicom -c on -D /dev/ttyACM0 115200Premi il pulsante di ripristino del dispositivo per visualizzare i log dall'avvio.
Nell'output del dispositivo, dovresti vedere il VID e il PID che hai impostato, nonché l'URL del codice QR di provisioning:
I: nRF5 802154 radio initialized
I: 4 Sectors of 4096 bytes
(...)
I: 681 [SVR]Server Listening...
I: 684 [DL]Device Configuration:
I: 687 [DL] Serial Number: 11223344556677889900
I: 692 [DL] Vendor Id: XXXXX (0xXXXX)
I: 695 [DL] Product Id: XXXXX (0xXXXX)
I: 699 [DL] Hardware Version: 0
I: 702 [DL] Setup Pin Code (0 for UNKNOWN/ERROR): 20202021
I: 708 [DL] Setup Discriminator (0xFFFF for UNKNOWN/ERROR): 3840 (0xF00)
I: 714 [DL] Manufacturing Date: (not set)
I: 718 [DL] Device Type: 65535 (0xFFFF)
I: 723 [SVR]SetupQRCode: [MT:6FCJ142C00KA0648G00]
I: 727 [SVR]Copy/paste the below URL in a browser to see the QR Code:
I: 733 [SVR]https://project-chip.github.io/connectedhomeip/qrcode.html?data=MT%000000000000000000000
I: 742 [SVR]Manual pairing code: [30900112302]
I: 747 [DL]CHIP task running
I: 752 [DL]CHIPoBLE advertising started
I: 757 [DL]NFC Tag emulation started
Assicurati che Hub sia online e configura il dispositivo con Google Home app (GHA) utilizzando il codice QR del link presente nel log.
Lascia che il dispositivo registri le sue attività dopo la messa in servizio.
Nel log del dispositivo dovresti vedere il seguente testo:
/* Hub OTA provider identification */
I: 69642 [SWU]OTA Requestor received AnnounceOTAProvider
D: 69647 [SWU] FabricIndex: 1
D: 69649 [SWU] ProviderNodeID: 0x00000000XXXXXXXX
D: 69654 [SWU] VendorID: 0x6006
D: 69657 [SWU] AnnouncementReason: 0
D: 69660 [SWU] Endpoint: 2
...
D: 69799 [SWU]Establishing session to provider node ID 0x00000000FC843D94 on fabric index 1
...
D: 262265 [SWU]QueryImageResponse:
D: 262268 [SWU] status: 0
D: 262271 [SWU] imageURI: bdx://00000000FC843D94/37f09fd6-0000-0000-0000-000000000000
D: 262278 [SWU] softwareVersion: 2
D: 262281 [SWU] softwareVersionString: 2
D: 262285 [SWU] updateToken: 36
D: 262288 [SWU] userConsentNeeded: 0
D: 262292 [SWU]Update available from version 0 to 2
...
D: 262372 [SWU]Establishing session to provider node ID 0x00000000FC843D94 on fabric index 1
...
D: 262409 [SWU]BDX::SendMessage
Una volta applicata l'immagine, il dispositivo si riavvia. Dopo il riavvio, il tempo di compilazione dell'immagine deve corrispondere a quello dell'immagine caricata nel Developer Console.
Convalidare l'aggiornamento software OTA
La versione del software del dispositivo può essere controllata utilizzando l'app Google Home. Una volta eseguito il commissioning di un dispositivo, segui queste procedure:
- Premere a lungo il riquadro del dispositivo sulla schermata principale di GHA
- Tocca l'icona in alto a destra.
- Tocca Informazioni tecniche.
- Controlla il campo Versione software.